

By Nathan E. Malpass, Last Update: November 3, 2018
Ich habe mehrere Android-Geräte und verwende sie zu verschiedenen Zwecken, z. B. zur Arbeit und aus persönlichen Gründen. Eines meiner Android-Geräte, mein Smartphone, hat momentan Probleme. Sie sagten, ich müsste es im abgesicherten Modus beheben. Was genau ist Android abgesicherten Modus und wie schalte ich es ein?
~ Android Gerätebenutzer
Teil I: EinführungTeil II: Was genau ist der abgesicherte Modus für Android?Teil III: Gründe, warum Sie den abgesicherten Modus von Android verwenden sollten?Teil IV: Wenn der abgesicherte Android-Modus unwirksam wirdTeil V: Deaktivieren des abgesicherten Android-ModusTeil VI: Aktivieren eines Android-Geräts im abgesicherten ModusTeil VII: FAQs zum abgesicherten Modus unter AndroidTeil VIII: Schlussfolgerung
Menschen Auch LesenWie Android Phone mit Ping Pong Root WurzelnLöschen Sie alle Daten auf Ihrem Android-Gerät dauerhaft und sicher
Hersteller von Smartphones und Geräten wie Tablets neigen dazu, erstklassige Soft- und Hardware zu verwenden. Deshalb ähneln diese Geräte (z. B. Tablets und Smartphones) denen von Computern.
Die Android-Geräte waren vor einigen Jahren ihrer Zeit um Lichtjahre voraus. Es ist jedoch immer noch nichts im Vergleich zu den Geräten, die wir jetzt sehen.
Technologische Fortschritte haben Android-Geräte um das Hundert- oder Tausendfache verbessert. Mit diesen Verbesserungen kommen jedoch viele Fehler, Störungen und Probleme.
Wenn Sie Ihre Software aktualisieren, können Sie in der Regel fast jedes Problem lösen, das Sie mit Android-Geräten haben. Es gibt jedoch schwerwiegende Probleme, mit denen einige Benutzer konfrontiert sind, und diese werden möglicherweise nicht durch die Softwareupdates behoben.
Außerdem können 3rd-Party-Anwendungen, die Sie im Play Store von Google erhalten, Ihrem Android-Gerät Schaden zufügen.
Einige Benutzer haben andere Probleme, wenn es um ihre Android-Smartphones oder -Tablets geht, wie Datenverlust und zufällige Neustarts. Diese Art von Problemen treten auch bei PCs auf. Wenn Sie mit Ihrem PC auf diese Probleme gestoßen sind, ist möglicherweise der abgesicherte Modus aufgetreten. Dies ist auch auf Android verfügbar, aber was genau ist das?
Bei Computern können Sie im abgesicherten Modus Ihren PC mit einem Minimum an Funktionen und Treibern starten. Sie laden nur eine minimale Menge an Ressourcen auf, um Ihren PC aufzuladen.
In diesem Modus werden 3rd-Party-Anwendungen und -Software nicht geöffnet. Deshalb ist es hilfreich, das eigentliche Problem des PCs zu ermitteln.
In ähnlicher Weise gibt es für Android auch einen abgesicherten Modus, der fast die gleiche Funktionalität hat wie der von PCs. Wenn Sie sich mehr mit der Funktion für den abgesicherten Modus von Android beschäftigen, sind Sie an der richtigen Stelle.
Wir erzählen Ihnen mehr darüber, was es tatsächlich kann und wie Sie es für Ihr Gerät ein- und ausschalten können.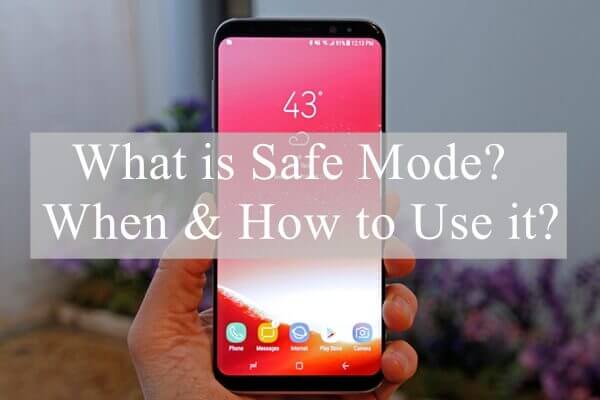
Haben Sie den abgesicherten Modus bereits auf Ihrem PC verwendet? Dann, wenn Sie auschecken Android abgesicherten ModusSie werden feststellen, dass es dem PC ähnelt.
Wenn Sie gerade ein geringfügiges Problem mit einer bestimmten Anwendung haben, ist das Starten des Geräts im abgesicherten Modus nicht unbedingt erforderlich. Sie können die Anwendung im normalen Modus Ihres Android-Geräts deinstallieren.
In einigen Fällen kann eine Anwendung jedoch Probleme mit Ihrem Android-Gerät verursachen. Beispielsweise reagiert Ihr Bildschirm möglicherweise immer nicht.
Oder der Akku wird sofort entladen und das Gerät wird aus dem Nichts zufällig neu gestartet. Oder, schlimmstenfalls, Ihr Android-Gerät kann sich möglicherweise nicht selbst starten.
Wenn Sie sich in großen Schwierigkeiten befinden, ist es sehr schwierig, die genaue Anwendung zu ermitteln, die den Fehler auf Ihrem Gerät verursacht.
Wenn Sie diese spezifische Anwendung finden, kann es normalerweise schwierig sein, sie normalerweise zu deinstallieren, da sich Ihr Gerät nicht ordnungsgemäß verhält.
In solchen Situationen kann der abgesicherte Modus von Android sehr nützlich sein. So funktioniert es: Ihr Android-Gerät startet mit minimalen Ressourcen und Funktionen. Nur diejenigen, die zum Starten und Verwenden Ihres Geräts erforderlich sind, werden geladen. 3rd-Party-Anwendungen, die Sie aus dem Google Play Store erhalten oder durch verschiedene APK-Dateien selbst installiert haben, werden nicht geladen.
Auf diese Weise kann Ihr Telefon wie gewohnt funktionieren. Im abgesicherten Modus können Sie dann die Anwendung deinstallieren, durch die Ihr Gerät das Problem verursacht.
Das Booten Ihres Android-Geräts im abgesicherten Modus ist relativ einfach und nicht so kompliziert. Außerdem ist der abgesicherte Modus auf den meisten Geräten verfügbar, die Android verwenden.
Wenn Sie Ihr Gerät im abgesicherten Modus starten, werden im unteren Teil des Bildschirms die Wörter "Abgesicherter Modus" angezeigt. Normalerweise befindet es sich in der unteren linken Ecke.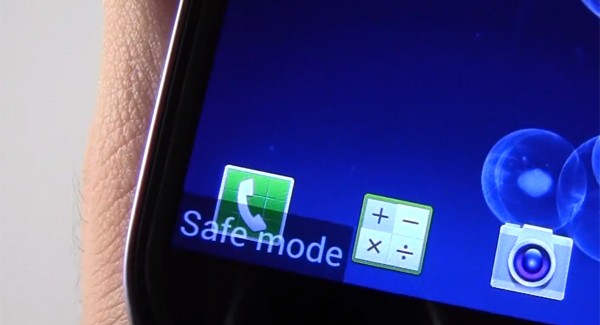
Wie bereits erwähnt, gibt es einige Probleme, insbesondere extreme, die zu Fehlfunktionen Ihres Android-Geräts führen können.
In diesen Fällen kann es schwierig sein, die Anwendung zu ermitteln, die große Probleme verursacht. Wenn Sie die jeweilige App tatsächlich kennen, kann es schwierig sein, die Anwendung im normalen Modus zu deinstallieren.
Sie haben also einen großen Schuldigen, der Ihr Gerät durcheinander bringt.
Der abgesicherte Modus kann verwendet werden, um das Telefon im normalen Zustand zu starten. Auf diese Weise können Sie die grundlegenden Funktionen des Geräts nutzen und Anwendungen deinstallieren, die zu Fehlfunktionen Ihres Geräts führen.
Etwas anderes. Möglicherweise möchten Sie den abgesicherten Modus verwenden, da er im Vergleich zu einem Hard-Reset Ihres Geräts tatsächlich besser ist.
Wenn Ihr Gerät beispielsweise nicht richtig funktioniert, können Sie frustriert werden und einen harten Reset durchführen. Dies führt dazu, dass die gesamten Daten in Ihrem Gerät vollständig entfernt werden.
Wenn Sie sicherstellen möchten, dass Ihre Daten sicher sind, müssen Sie den abgesicherten Modus verwenden. Sie können den abgesicherten Modus als temporären Hard- oder Factory-Reset darstellen.
Mit dem abgesicherten Modus bringen Sie Ihr Telefon in den Werkszustand zurück. Sie können jedoch die Anwendungen und die darin enthaltenen Daten beibehalten, wenn Sie das Gerät das nächste Mal in den normalen Modus booten.
Ein anderer Fall, in dem Sie den abgesicherten Modus für nützlich halten könnten, ist die Zeit, in der Ihr Telefon nicht ordnungsgemäß funktioniert und Sie es an jemanden richten müssen, um es zu reparieren, da Sie sich des tatsächlichen Problems nicht sicher sind.
In solchen Fällen möchten Sie möglicherweise Ihre Nachrichten und Benachrichtigungen lesen oder überprüfen, bevor das Telefon repariert wird.
Auch wenn das Gerät im abgesicherten Modus gebootet wird, haben Sie noch die Möglichkeit, Ihre Nachrichten und Benachrichtigungen zu prüfen oder anzuzeigen, bevor Sie es beispielsweise von einem Servicecenter reparieren lassen.
Obwohl Ihr abgesicherter Modus für Android in bestimmten Situationen sehr nützlich ist, kann er für einige unwirksam sein. Zuerst müssen Sie das spezifische Problem ermitteln, bevor Sie es tatsächlich lösen.
Wenn Sie z. B. Hunderte von Anwendungen in Ihrem Gerät haben, kann es schwierig sein, die genaue Ursache des Problems zu ermitteln. In solchen Fällen kann der abgesicherte Modus nicht helfen, da Sie den App-Täter nicht genau kennen.
Im abgesicherten Modus können Sie tatsächlich versuchen, jedes einzelne Element von Ihrem Gerät zu deinstallieren. Dies ist unwirksam, da ein Werksreset genau dasselbe tut.
Es gibt noch eine andere Sache, der Sie beim Starten im abgesicherten Modus begegnen könnten. Einige Benutzer können einfach nicht aus dem normalen Modus zurückkehren, nachdem sie sich im abgesicherten Modus befinden.
Selbst nach vielen Neustarts scheinen sie den sicheren Modus nicht zu verlassen. Glücklicherweise geben wir Ihnen eine Anleitung, wie Sie dies im Folgenden tun können.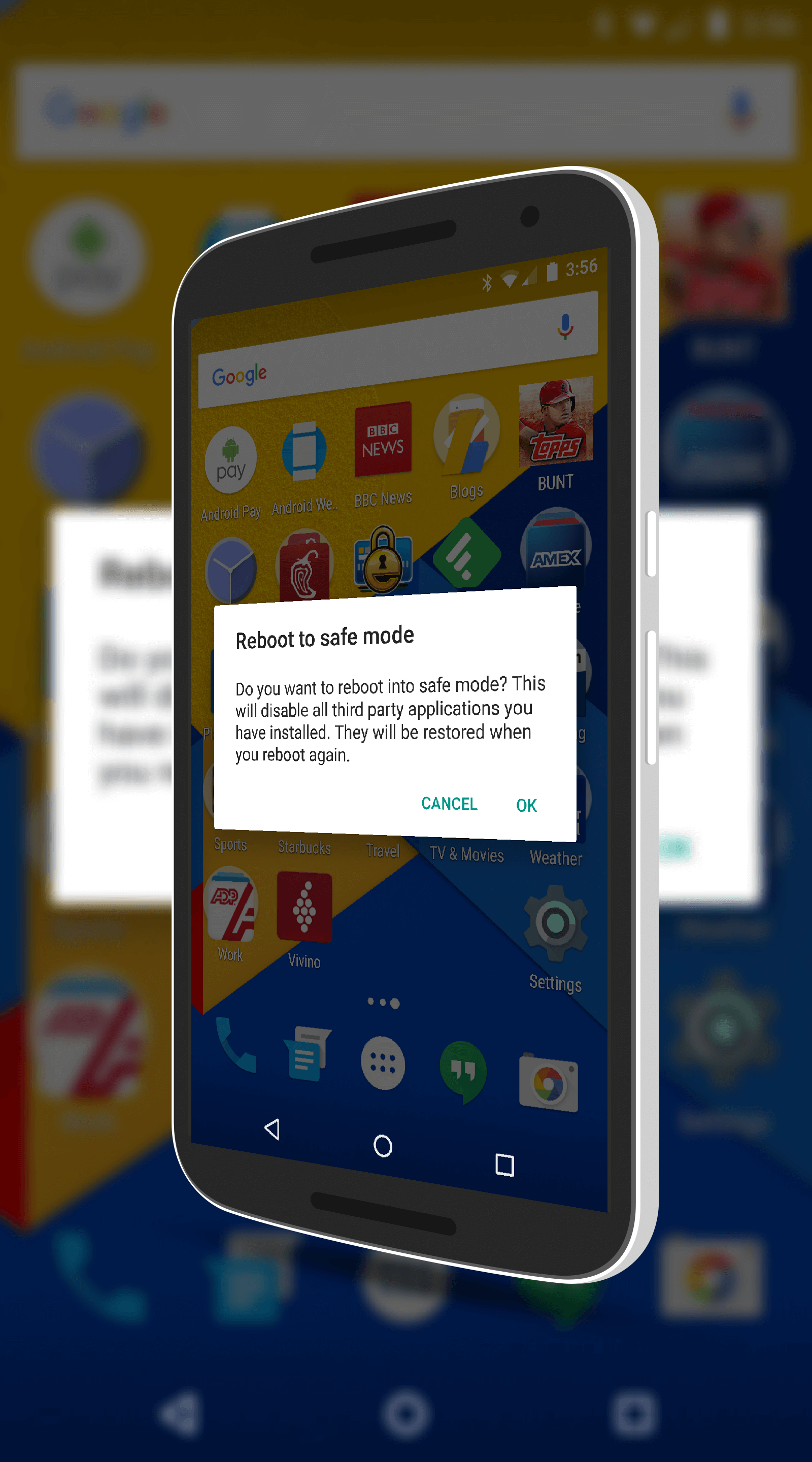
Nun, es ist höchst unwahrscheinlich, dass der Tipp zum Abschalten von etwas vor dem Einschalten erscheint. Nun, das ist nur der Fall für unseren Artikel hier. Wir zeigen Ihnen, wie Sie den abgesicherten Modus in Android-Geräten mit einigen Methoden deaktivieren. Versuchen Sie, jede Methode auszuprobieren und herauszufinden, was für Sie funktioniert.
Methode 1: Ein einfacher Neustart
Dies ist die einfachste und grundlegendste Möglichkeit, den abgesicherten Modus Ihres Android-Geräts zu deaktivieren. Folgen Sie dazu einfach den unten stehenden Schritten:
Schritt 01 - Halten Sie die Taste gedrückt, um das Android-Gerät einzuschalten.
Schritt 02 - Prüfen Sie, ob es eine Neustartoption gibt. Wenn ja, tippen Sie auf diese Option Restart. Wenn Sie es nicht haben, fahren Sie mit der nächsten Methode fort.
Schritt 03 - Warten Sie, bis sich Ihr Gerät selbst hochgefahren hat. Beim Öffnen sollten Sie feststellen, dass sich das Gerät nicht mehr im abgesicherten Modus befindet. Es sollte jetzt wieder im normalen Modus sein. Wenn diese Methode nicht funktioniert, haben wir eine andere Option für Sie. Fahren Sie mit der nächsten Methode fort:
Methode 2: Führen Sie einen Geräte-Soft-Reset durch
Das Durchführen eines Soft-Reset ist sehr einfach. Es wird nicht zu Datenverlust gelöscht. Darüber hinaus können unnötige Daten und temporäre Dateien gelöscht werden, sodass Ihr Gerät nach dem Prozess funktionsfähiger wird. Wenn Sie einen Soft-Reset durchführen, können Sie den abgesicherten Modus in Ihrem Android-Gerät auch deaktivieren. So gehen Sie Schritt für Schritt vor:
Schritt 01 - Halten Sie die Taste für Power gedrückt.
Schritt 02 - Wählen Sie die Option Ausschalten. Dadurch wird Ihr Android-Gerät jetzt ausgeschaltet.
Schritt 03 - Warten Sie einige Sekunden.
Schritt 04 - Schalten Sie Ihr Android-Gerät wieder ein.
Nachdem dies geschehen ist, sehen Sie möglicherweise, dass sich Ihr Gerät nicht mehr im abgesicherten Modus befindet. Das Beste daran ist, dass auch Ihre Junk-Daten gelöscht wurden. Wenn sich Ihr Gerät noch im abgesicherten Modus befindet, sollten Sie die Schritte für die nächste Methode befolgen.
Methode 3: Alles unterbrechen
Diese 3rd-Methode kann nützlich sein, um den abgesicherten Modus zu deaktivieren. Dazu müssen Sie die Stromversorgung unterbrechen und Ihre SIM-Karte zurücksetzen.
Schritt 01 - Entfernen Sie die Gerätebatterie. Sie können dies tun, indem Sie die Abdeckung von der Rückseite des Geräts entfernen und die Batterie sofort entfernen. Sie können dies jedoch nicht auf anderen Gerätetypen durchführen.
Schritt 02 - Entfernen Sie die SIM-Karte aus ihrer Position.
Schritt 03 - Legen Sie Ihre SIM-Karte erneut ein.
Schritt 04 - Legen Sie den Akku wieder in das Gerät ein.
Schritt 05 - Schalten Sie das Android-Gerät wieder ein, indem Sie die Taste für Power gedrückt halten.
Jetzt können Sie sehen, dass Ihr Gerät den abgesicherten Modus verlassen hat. Wenn es jedoch weiterhin im abgesicherten Modus hochfährt, können Sie die nächste Methode auschecken:
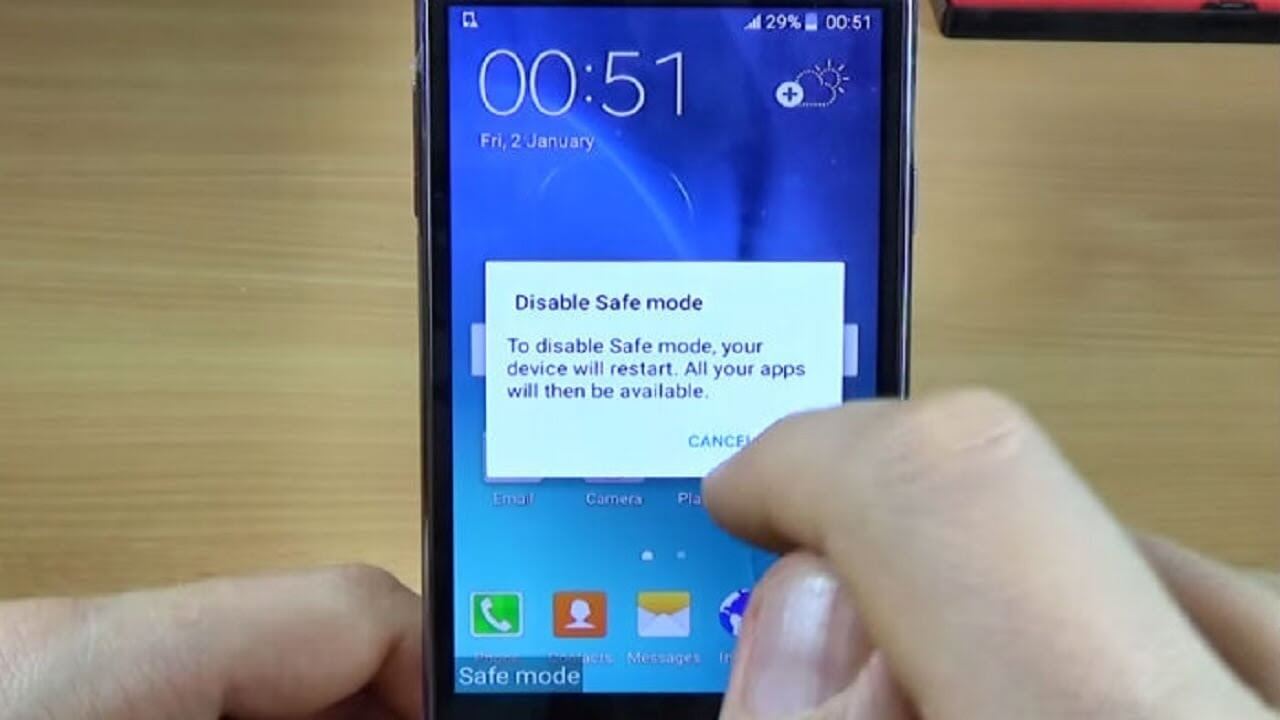
Methode 4: Löschen Sie den Gerätecache
In manchen Fällen kann der Cache durcheinander geraten und Ärger verursachen, wenn der sichere Modus auf Ihrem Gerät deaktiviert wird. Um das Problem zu lösen, befolgen Sie die folgenden Schritte:
Schritt 01 - Schalten Sie Ihr Gerät im abgesicherten Modus ein. Dies kann normalerweise durch gleichzeitiges Tippen auf die 3-Tasten auf Ihrem Android-Gerät implementiert werden. Diese 3-Tasten sind die Home-, Volume Up- und Power-Tasten. Wenn diese Schaltflächen für Ihr Gerät nicht funktionieren, suchen Sie in Google nach Schritten, wie Sie Ihr Gerät in den abgesicherten Modus schalten.
Schritt 02 - Jetzt sollten Sie sich im Wiederherstellungsmodus befinden. Navigieren Sie zu der Option, in der Wipe Cache angegeben ist. Normalerweise müssen Sie die Tasten Lauter oder Leiser drücken, um zu einer bestimmten Option zu gelangen.
Schritt 03 - Wählen Sie die Option "Cache löschen", indem Sie den Netzschalter drücken.
Schritt 04 - Folgen Sie den Anweisungen auf dem Bildschirm. Danach wird Ihr Gerät neu gestartet.
Nachdem diese Methode abgeschlossen ist, sollte Ihr Gerät aus dem abgesicherten Modus entfernt werden. Was aber, wenn Sie diese vier Methoden durchgeführt haben und es trotzdem nicht funktioniert hat?
Nun, die einzige Möglichkeit, dieses Problem zu lösen, besteht darin, ein Werksreset auf Ihrem Gerät zu implementieren. Dadurch werden die Daten Ihres gesamten Geräts gelöscht. Aus diesem Grund wird empfohlen, dass Sie Ihr Gerät vorher sichern.
Methode 5: Zurücksetzen der Geräte
Schritt 01 - Rufen Sie Ihr Gerät im Wiederherstellungsmodus auf. Führen Sie dazu die Schritte in Methode 4, Schritt 1 dieses Handbuchs aus.
Schritt 02 - Wählen Sie aus den verfügbaren Optionen die Option Factory Data Reset.
Schritt 03 - Folgen Sie den Anweisungen auf dem Bildschirm. Danach wird Ihr Gerät durch die Werkseinstellungen zurückgesetzt.
Nachdem Sie diese Methode implementiert haben, wurde Ihr Gerät zurückgesetzt. Sie konnten den abgesicherten Modus von Android jetzt loswerden. Jetzt können Sie einfach die Daten, die Sie zuvor gesichert haben, auf Ihrem Gerät wiederherstellen.
Wenn bestimmte Programme oder Anwendungen zu einer Fehlfunktion Ihres Geräts führen, können Sie den abgesicherten Modus aktivieren. In diesem Modus können Sie das Programm oder die Anwendung deinstallieren, um es sicher zu entfernen.
Bevor Sie dies tun, sollten Sie Ihr Gerät am besten mit einem Werkzeug sichern Android Data Backup & Restore von FoneDog. Dieses Tool kann auch zum Sichern Ihrer Daten verwendet werden, bevor Sie Ihr Gerät auf die Werkseinstellungen zurücksetzen.
Gratis Download Gratis Download
Nachdem Sie Ihr Gerät gesichert haben, können Sie in den abgesicherten Modus wechseln. Gehen Sie dazu wie folgt vor:
Schritt 01 - Halten Sie die Ein- / Aus-Taste gedrückt, bis verschiedene Optionen angezeigt werden.
Schritt 02 - Drücken Sie die Option Ausschalten einige Sekunden lang. Warten Sie, bis eine Aufforderung zum Neustart im abgesicherten Modus angezeigt wird.
Schritt 03 - Wählen Sie die Option zum Neustart im abgesicherten Modus. Jetzt öffnet sich Ihr Gerät im abgesicherten Modus.
Was aber, wenn Sie die Versionsnummer 4.2 oder eine frühere Version eines Android-Geräts verwenden? Nun, hier sind die Schritte, um es zu tun:
Schritt 01 - Schalten Sie Ihr Gerät aus.
Schritt 02 - Schalten Sie Ihr Gerät wieder ein, indem Sie die Netztaste drücken.
Schritt 03 - Wenn das Logo Ihres Geräts angezeigt wird, halten Sie die Taste für die Lautstärke-Absenkung gedrückt. Dadurch wird Ihr Gerät in den abgesicherten Modus versetzt.
Schritt 04 - Um sicherzustellen, dass Sie sich im abgesicherten Modus befinden, überprüfen Sie den unteren Rand Ihres Bildschirms. Darin sollte der abgesicherte Modus angegeben werden.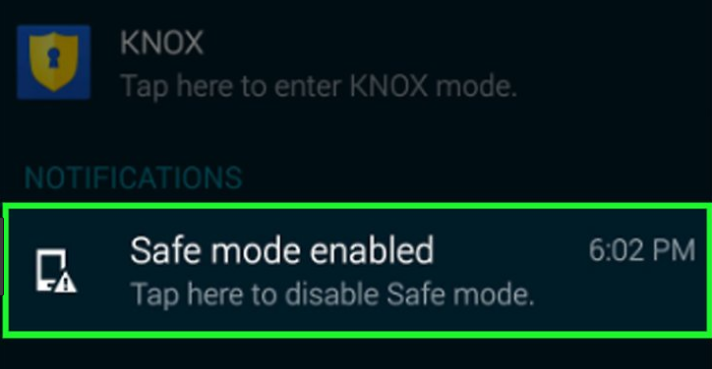
Es gibt einige häufig gestellte Fragen zum abgesicherten Modus unter Android. Wir werden einige davon hier behandeln:
FAQ 1: Warum befindet sich mein Gerät im abgesicherten Modus?
Dies ist eine häufig gestellte Frage, die viele Benutzer gestellt haben. Plötzlich befindet sich Ihr Gerät möglicherweise im abgesicherten Modus und Sie wissen nicht, warum. Nun, Android möchte sich sicher halten.
Wenn Sie kürzlich ein Programm oder eine Anwendung installiert haben und Android dies als Bedrohung betrachtet, wechselt es automatisch in den abgesicherten Modus.
Oder Sie haben versehentlich die rechten Tasten für den abgesicherten Modus gedrückt, und das Gerät ist sofort in diesem Modus in das Gerät eingetreten.
FAQ 2: Durch den abgesicherten Modus wird mein Gerät nicht ausgeschaltet
Nun, manchmal kann man den abgesicherten Modus nicht verlassen. Befolgen Sie die oben beschriebenen Methoden, um den abgesicherten Modus zu deaktivieren und das Gerät in den normalen Modus zu versetzen. Dies hilft Ihnen, Ihr Gerät aus dem abgesicherten Modus zu entfernen.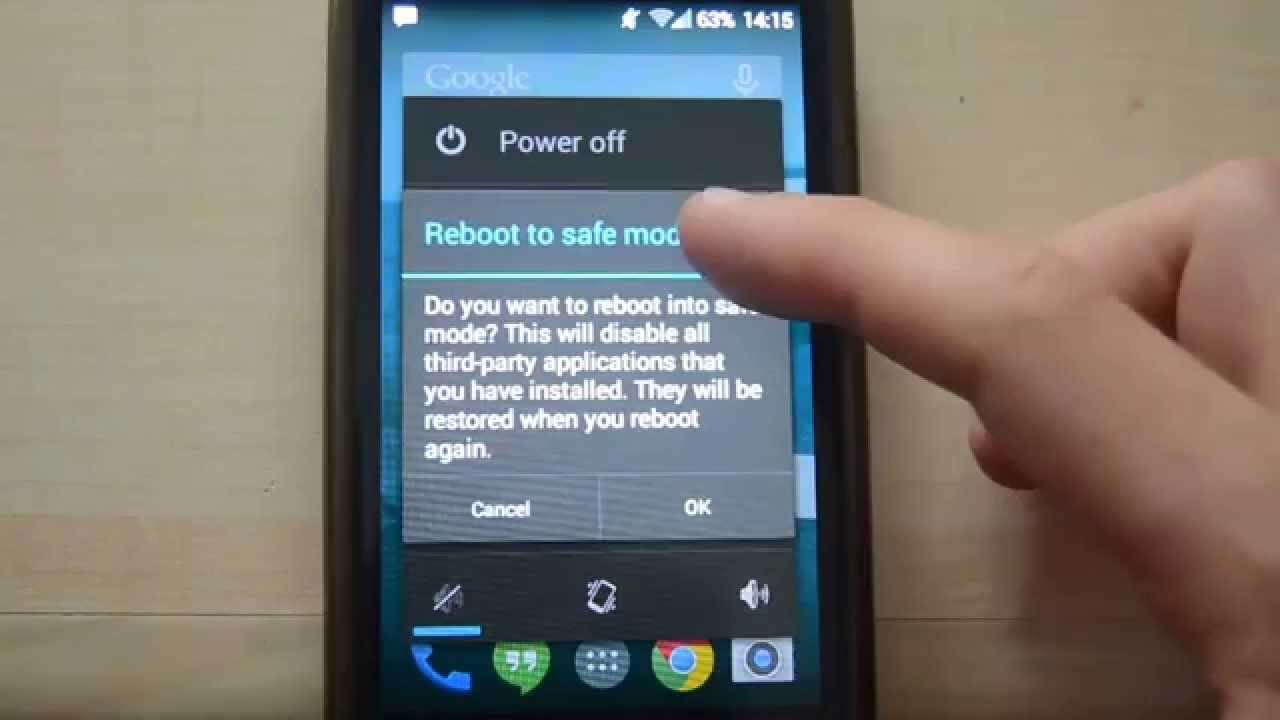
Das Betriebssystem Android verfügt über zahlreiche versteckte Funktionen, mit denen Sie Probleme auf Ihrem Gerät beheben können. Der abgesicherte Modus ist eine dieser Funktionen.
Wenn Sie eine problematische App deinstallieren möchten, die zu einer Fehlfunktion Ihres Geräts führt, können Sie den abgesicherten Modus dazu verwenden.
Darüber hinaus kann der besagte Modus verwendet werden, um das Telefon auf die Werkseinstellungen zurückzusetzen, den Cache zu löschen und eine Menge Dinge zu tun, die Ihrem Android-Gerät viel Gutes tun können.
Hinterlassen Sie einen Kommentar
Kommentar
Android Toolkit
Stellen Sie gelöschte Dateien von Ihrem Android-Telefon und -Tablet wieder her.
Kostenlos Testen Kostenlos TestenBeliebte Artikel
/
INFORMATIVLANGWEILIG
/
SchlichtKOMPLIZIERT
Vielen Dank! Hier haben Sie die Wahl:
Excellent
Rating: 4.6 / 5 (basierend auf 101 Bewertungen)