

By Nathan E. Malpass, Last Update: March 12, 2019
Zum Speichern Ihrer Kontakte direkt auf einem Android-Telefon ist es praktisch, dass Sie zuerst Android Kontakte exportieren als Excel CSV-Datei auf Ihrem Computer und dann die Datei aus einem EXCEL CSV-Dokument (Comma Separated Value) in Ihr Android-Telefon importieren. Auf diese Weise wird die Anzahl der Schritte, die Sie ausführen müssen, um mehrere Kontakte gleichzeitig auf Ihrem Android-Gerät hinzuzufügen, erheblich reduziert.
Android-Telefone können CSV jedoch nicht direkt lesen. Immer mit der Ruhe. Folgen Sie den unteren Schritten. Sie können leicht in Android Kontakte importieren CSV (kompatibel auf Ihrem Android-Handy).
Wenn Sie keine Excel-CSV-Datei haben, befolgen Sie zunächst die Schritte in Teil 1, um eine Excel-CSV-Datei zu erstellen. Wenn Sie eine CSV-Datei hatten, gehen Sie bitte direkt zu Teil 2.
Teil 1. Erstellen Sie eine Excel CSV-DateiTeil 2. Konvertieren Sie eine Excel CSV-Datei in eine vCard-DateiTeil 3. Hochladen der vCard-Datei in Google DriveTeil 4. Platzieren Sie die vCard-Datei auf Ihrem Android-HandyTeil 5. So importieren Sie CSV-Kontakte in Android
Die Voraussetzung für „in Android Kontakte importieren CSV“ ist, dass Sie eine Excel-CSV-Datei haben mit der Sie Ihre Android Kontakte exportieren.
Sie können beispielsweise den Kontakt „John Smith“ mit der Telefonnummer „11112222“ und der E-Mail-Adresse „[email protected]“ wie folgt eingeben:
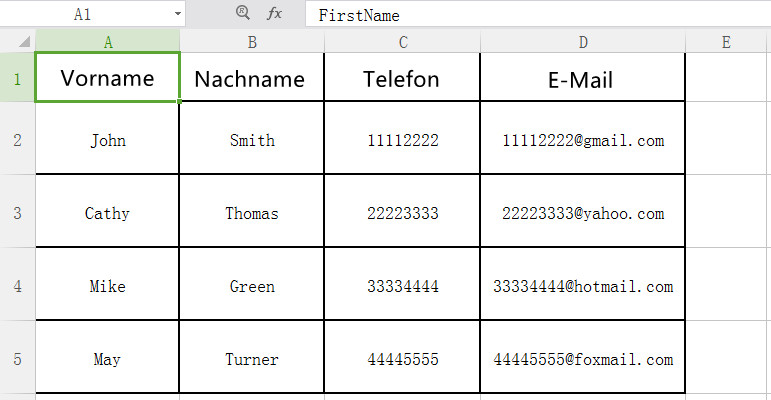
1. Um CSV Datei auf Android importieren zu können, müssen Sie diese umwandeln. Öffnen Sie die Website von Google Kontakte in Ihrem Browser. Wenn Sie angemeldet sind, wird die Google-Kontaktseite geöffnet. Wenn nicht, würde es eine Benachrichtigung geben, in der Sie aufgefordert werden, Ihre E-Mail-Adresse und Ihr Passwort einzugeben.
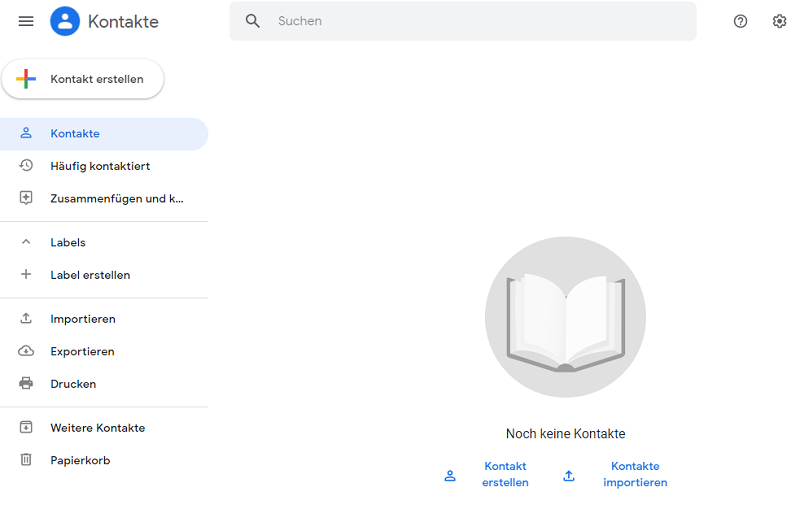
2. Klicken Sie auf der linken Seite auf „Importieren“ und wählen Sie dann Dateien aus, CSV- oder vCard-Datei, wenn Sie Android Kontakte importieren CSV wollen.
3. Klicken Sie auf die gewünschte Datei und bestätigen Sie mit der Schaltfläche „Öffnen“.
4. Tippen Sie nach dem Auswählen der Dateien auf die Schaltfläche „Importieren“ unten rechts im Popup-Fenster.
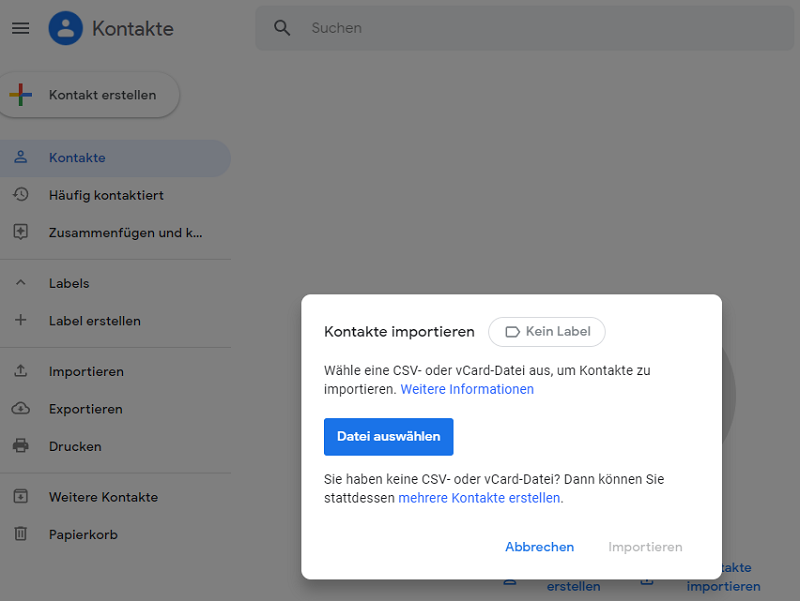
Hinweis: Bisher wurde die Excel CSV Datei in Ihr Google-Konto gesendet. Sie können es auf Ihrem Android-Handy anzeigen, wenn Sie sich in demselben Google-Konto anmelden. Daher müssen Sie keine vCard-Datei erstellen, um Android Kontakte importieren CSV zu können. Es sei denn, Sie möchten die Kontaktdatei direkt auf die Festplatte Ihres Android-Telefons senden.
5. Anschließend können Sie Ihre Kontakte in der Liste anzeigen, wenn Ihre Kontaktdatei erfolgreich importiert wurde.
6. Klicken Sie anschließend auf der linken Seite erneut auf die Schaltfläche „Exportieren“, wenn Sie die CSV Datei öffnen Android wollen. Sie können die Excel CSV-Datei in die vCard-Datei exportieren, die die kompatible Kontaktdatei auf Ihrem Android-Telefon ist.
Jetzt sind Sie der Fertigstellung von „in Android Kontakte importieren CSV“ einen Schritt näher gekommen.
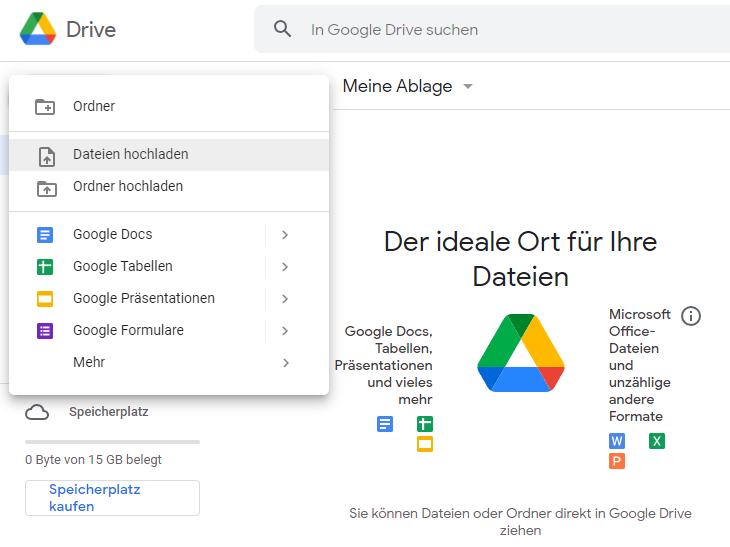
Was sollten Sie noch machen, wenn Sie in Android Kontakte importieren CSV möchten.
Andere Leser sahen auchTop 3 Möglichkeiten, verlorene Kontakte auf dem iPhone 8 / 8Plus wiederherzustellenWiederherstellen gelöschter Kontakte aus Google Mail-KontoWerkseinstellung rückgängig machen Android – Tipps & Tricks
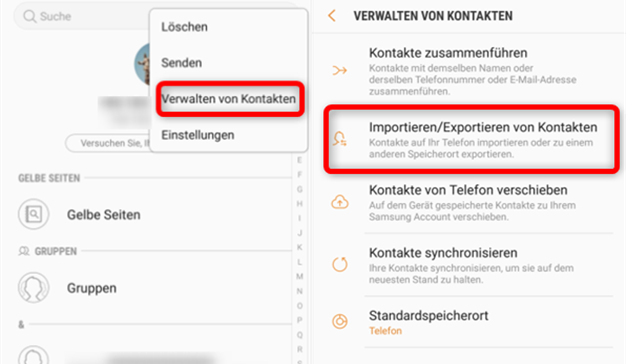
In diesen Schritten erfahren Sie, wie Sie in Android Kontakte importieren CSV. Kurz gesagt gibt es fünf Hauptprozesse: ①Erstellen Sie eine Excel CSV-Datei; ②Konvertieren Sie eine Excel CSV-Datei in eine vCard-Datei; ③Laden Sie die vCard-Datei in Google Drive hoch; ④Platzieren Sie die vCard-Datei auf Ihrem Android-Handy; ⑤Fügen Sie vCard-Datei zu Kontakte-App hinzu.
Bei Fragen wenden Sie sich bitte an uns!
Hinterlassen Sie einen Kommentar
Kommentar
Android Toolkit
Stellen Sie gelöschte Dateien von Ihrem Android-Telefon und -Tablet wieder her.
Kostenlos Testen Kostenlos TestenBeliebte Artikel
/
INFORMATIVLANGWEILIG
/
SchlichtKOMPLIZIERT
Vielen Dank! Hier haben Sie die Wahl:
Excellent
Rating: 4.5 / 5 (basierend auf 102 Bewertungen)