

By Vernon Roderick, Last Update: January 19, 2024
USB On-The-Go oder bekannt als OTG ist ein Anschluss oder Adapter, mit dem Sie Ihr USB-Speichergerät an ein USB-Speichergerät anschließen können Android Smartphone oder Tablet, das als Host für die Datenübertragung fungiert. Dazu ist keine Verbindung zu einem Computer erforderlich.
Es kann jedoch vorkommen, dass das Gerät nicht erkannt wird oder beim Anschließen eines USB-OTG ein Fehler auftritt. Dieses Tutorial bietet die verschiedenen Möglichkeiten zur Behebung des Problems USB-OTG-Android funktioniert nicht Problem abhängig von der Ursache des Problems.
Übrigens gibt es einige Probleme mit Android, z Lautsprecher funktionieren nicht mehr. Wenn Sie auf dieses Problem stoßen, hoffe ich leider, dass dieser Artikel Ihnen helfen kann.
Teil 1. Was verursacht das Problem, dass USB-OTG-Android nicht funktioniert?Teil 2. So beheben Sie das Problem, dass USB-OTG-Android nicht funktioniert, indem Sie das Gerät überprüfenTeil 3. So beheben Sie das Problem, dass USB-OTG-Android-Geräte durch USB-Neuformatierung nicht funktionierenTeil 4. Zusammenfassend

Hier sind einige häufige Gründe, die dazu führen, dass das USB-OTG-Android-Problem nicht funktioniert.
Dieser einfache Vorgang stellt die verschiedenen Methoden bereit, mit denen Sie das Problem beheben können, wenn USB-OTG-Android nicht funktioniert. Sie können versuchen, die Gerätekompatibilität und das Dateisystem zu überprüfen.
So überprüfen Sie das Dateisystem Ihres Smartphone-Geräts:
Schritt #1: Starten Sie auf Ihrem Windows-Computer Datei-Explorer. Drücken Sie als Verknüpfung die Taste Windows-Logo + E. Schlüssel.
Schritt #2: Wählen Sie in der Liste der Geräte und Laufwerke das mit Ihrem USB-Gerät verknüpfte Laufwerk aus.
Schritt #3: Klicken Sie mit der rechten Maustaste auf das ausgewählte Laufwerk und wählen Sie es aus Properties. Hinweis: Stellen Sie sicher, dass Sie das richtige USB-Laufwerk auswählen, um andere Laufwerke nicht zu beeinträchtigen.
Schritt #4: Überprüfen Sie in der Dateisystemeigenschaft, ob dies der Fall ist FAT 32. Ist dies nicht der Fall, fahren Sie mit dem nächsten Abschnitt zum Ändern des Dateisystems fort.
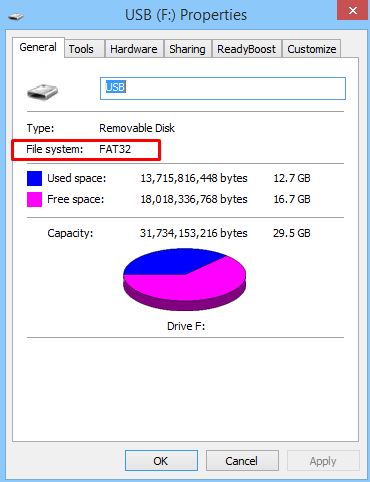
In diesem Abschnitt finden Sie Schritt-für-Schritt-Anleitungen zur Behebung des Problems, wenn das USB-OTG-Android-Gerät nicht funktioniert. Sie können das Dateisystem des USB-Geräts über den Datei-Explorer oder die Datenträgerverwaltung ändern.
Hinweis: Stellen Sie sicher, dass Sie eine Sicherungskopie Ihres USB-Laufwerks erstellen, bevor Sie mit den nächsten Schritten fortfahren.
Schritt 01: Klicken Sie auf Ihrem Windows-Computer mit der rechten Maustaste auf Dieser PC or mein Computer- vom Desktop aus. Als Abkürzung drücken Sie Windows-Logo + D Tasten, um zu Ihrem Desktop zu gelangen.
Schritt 02: Auswählen Verwalten starten Computer-Management.
Schritt 03: Gehen Sie im linken Bereich unter „Speicher“ zu Disk-Management.
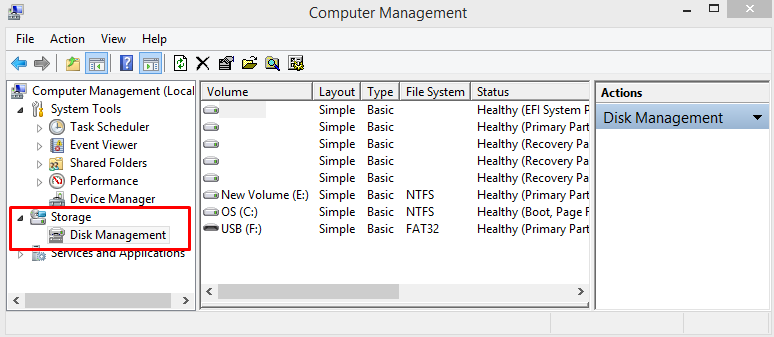
Sie können auch zugreifen Disk-Management auf andere Weise:
Führen Sie den Befehl aus: Drücken Sie Windows-Logo + R. Schlüssel, Typ diskmgmt.MSC, und drücken Sie Enter.
Startmenü: Klicken Sie auf Start Menü, gehen Sie zum Schnellzugriff Menü und klicken Sie auf Disk-Management.
Taskleiste: Geben Sie in das Suchfeld ein Festplatte verwaltet und wählen Sie Disk-Management or Festplattenpartitionen erstellen und formatieren aus der Ergebnisliste.
Schritt 04: Wählen Sie das mit dem USB-Gerät verknüpfte Laufwerk aus der Liste rechts aus.
Schritt 05: Klicken Sie mit der rechten Maustaste auf das ausgewählte Laufwerk und klicken Sie Format. Hinweis: Stellen Sie sicher, dass Sie das richtige USB-Laufwerk auswählen, um andere Laufwerke nicht zu beeinträchtigen.
Schritt 06: Wählen Sie im Fenster Format die Option aus FAT 32 im Dropdown-Menü Dateisystem.
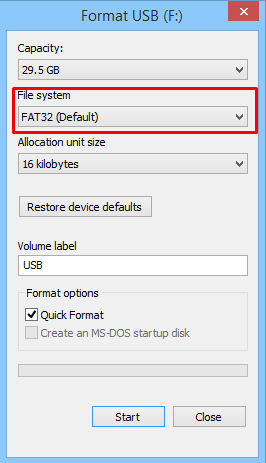
Schritt 07: Überprüfen Sie die Schnellformatierung Box.
Schritt 08: Klicken Sie auf Start um mit der Formatierung fortzufahren.
Schritt 09: Eine Nachricht fordert Sie zur Bestätigung auf. Klicken OK.
Warten Sie, bis der Formatierungsvorgang abgeschlossen ist.
Schritt 10: Eine Meldung wird angezeigt, wenn die Formatierung abgeschlossen ist. Klicken OK.
-OR-
Schritt 01: Starten Sie auf Ihrem Windows-Computer Datei-Explorer. Drücken Sie als Verknüpfung die Taste Windows-Logo + E. Schlüssel.
Schritt 02: Wählen Sie in der Liste der Geräte und Laufwerke das mit Ihrem USB-Gerät verknüpfte Laufwerk aus.
Schritt 03: Klicken Sie mit der rechten Maustaste auf das ausgewählte Laufwerk und klicken Sie Format. Hinweis: Stellen Sie sicher, dass Sie das richtige USB-Laufwerk auswählen, um andere Laufwerke nicht zu beeinträchtigen.
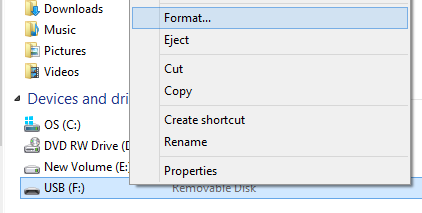
Schritt 04: Wählen Sie im Fenster Format die Option aus FAT 32 im Dropdown-Menü Dateisystem.
Schritt 05: Klicken Sie auf Start um mit der Formatierung fortzufahren.
Schritt 06: Eine Nachricht fordert Sie zur Bestätigung auf. Klicken OK.
Warten Sie, bis der Formatierungsvorgang abgeschlossen ist.
Schritt 07: Es erscheint eine Meldung, die Ihnen mitteilt, dass die Formatierung abgeschlossen ist. Klicken OK.
Menschen Auch LesenEine Anleitung zum Beheben von Videos, die auf Android nicht abgespielt werden könnenEine Anleitung zur Behebung einer nicht erkannten SD-Karte auf Ihrem Android-Gerät
Ein USB-OTG-Kabel oder -Adapter ist ein unverzichtbares Zubehör, da es den Anschluss eines USB-Speichergeräts an ein Android-Telefon ermöglicht, für dessen Datenübertragung kein PC erforderlich ist. Wenn Sie auf ein Problem stoßen, z USB-OTG-Android funktioniert nichtVersuchen Sie, die in diesem Artikel bereitgestellten Methoden zur Lösung des Dilemmas zu befolgen. Sie müssen Ihre Geräte auf Inkompatibilität oder fehlerhafte Hardware überprüfen und die erforderlichen Maßnahmen ergreifen, um das Problem zu beheben.
Hinterlassen Sie einen Kommentar
Kommentar
Android Toolkit
Stellen Sie gelöschte Dateien von Ihrem Android-Telefon und -Tablet wieder her.
Kostenlos Testen Kostenlos TestenBeliebte Artikel
/
INFORMATIVLANGWEILIG
/
SchlichtKOMPLIZIERT
Vielen Dank! Hier haben Sie die Wahl:
Excellent
Rating: 4.7 / 5 (basierend auf 86 Bewertungen)