

By Nathan E. Malpass, Last Update: November 24, 2018
Ich habe ein Android-Smartphone und speichere viel Musik und Videos darin. Jetzt habe ich eine neue Micro-SD-Karte für mein Smartphone gekauft, um wesentlich mehr Daten speichern zu können. Das Problem ist mein Android kann diese neue Micro-SD-Karte nicht erkennen. Was sind die möglichen Gründe für SD-Karte wird unter Android nicht angezeigt? Und was kann ich tun, um dieses Problem zu beheben?
~ Micro SD-Kartenbenutzer
Teil I: EinführungTeil II: Ermitteln der Ursache für das Problem der nicht erkannten Micro-SD-KarteTeil III: So beheben Sie das Problem, dass eine Micro SD-Karte von Ihrem Android-Gerät nicht erkannt wirdTeil IV: Schlussfolgerung
Menschen Auch LesenSo sichern Sie die SD-Karte Ihres Android-GerätsWie man WeChat auf Ihre SD-Karte verschiebt, um einen unzureichenden Speicherfehler in Android zu reparieren?
Der Micro SD-Karte ist für Benutzer von Android-Smartphones sehr nützlich, da sie viel mehr Speicherplatz bieten, um eine zusätzliche Datenmenge (z. B. Musik, Bilder, Videos und Dokumente) zu speichern. Es kann sehr nützlich für Leute sein, die gerne Spiele auf ihrem Handy spielen.
Während die meisten Leute kein Problem mit ihrer SD-Karte haben, stellen die meisten Leute fest, dass ihre SD-Karte nicht von ihren Handys oder Geräten erkannt wird.
Dieses Problem kann viele Ursachen haben. Beispielsweise muss die SD-Karte, die die Person möglicherweise gekauft hat, gefälscht sein. Oder es wurde falsch verwendet oder der empfindliche Teil wurde zerkratzt.
Bei einigen Personen, die bereits wichtige Daten mit ihren SD-Karten haben, die nicht erkannt werden können, muss für Android-Geräte ein SD-Karten-Wiederherstellungstool verwendet werden.
Auf diese Weise können Sie die auf der SD-Karte enthaltenen Daten wiederherstellen. Bevor Sie jedoch ein Datenwiederherstellungstool für microSD-Karten kaufen oder verwenden müssen, können Sie zunächst unsere Lösungen ausprobieren.
Als Erstes müssen Sie die eigentliche Ursache des Problems ermitteln. Ist es tatsächlich die Micro-SD-Karte oder ist es tatsächlich Ihr Android-Handy? Das Erkennen der Ursache des Problems ist der erste Schritt, der Ihnen sehr helfen kann.
Lassen Sie uns zunächst prüfen, ob das Problem bei der SD-Karte selbst liegt. Das könnte tatsächlich der Fall sein. Um jedoch sicherzustellen, dass die SD-Karte die Ursache des Problems ist, können Sie die drei folgenden Tipps ausprobieren:
Es kann Fälle geben, in denen das tatsächliche Problem Ihr Mobilgerät ist. Versuchen Sie, eine andere funktionierende Micro-SD-Karte in Ihr Gerät einzulegen. Prüfen Sie, ob es tatsächlich gelesen werden kann oder nicht.
Wenn diese andere Micro-SD-Karte von Ihrem Telefon nicht erkannt wird, liegt dies möglicherweise daran, dass Ihr Telefon oder Ihr Gerät Probleme mit seiner Hardware und Software hat.
Es gibt andere Gründe, warum Ihre microSD-Karte von Ihrem Android-Gerät nicht erkannt werden kann. Ein Fall ist, wenn Ihre SD-Karte und Ihr Android-Gerät einwandfrei funktionieren, wenn sie separat verwendet werden. Wenn sie jedoch miteinander kombiniert werden, funktionieren sie möglicherweise nicht. Dies ist ein seltener Fall. Es ist jedoch noch möglich.
Es gibt Micro-SD-Karten, bei denen eine stabile Stromversorgung erforderlich ist. Deshalb funktionieren einige Batterien möglicherweise nicht damit. In diesem Fall möchten Sie möglicherweise einen Originalakku für Ihr Gerät verwenden oder ausprobieren.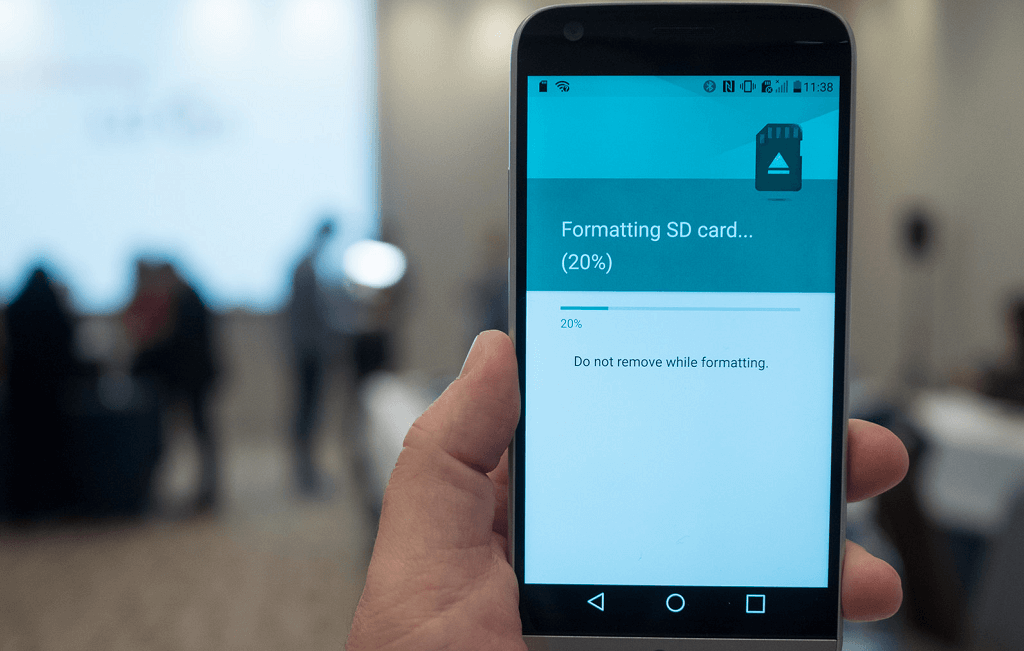
Es gibt mehrere Methoden, die Sie implementieren können, um das Problem zu beheben, dass eine SD-Karte nicht von einem Android-Gerät erkannt wird. Nachfolgend finden Sie einige Methoden, die Sie ausführen können. Beginnen wir mit der ersten Methode.
Sie können einfach versuchen, Ihr Android-Handy neu zu starten. Einfach ausschalten und wieder einschalten. Wenn dies nicht funktioniert, probieren Sie eine andere Methode aus. Sie können auch versuchen, Ihre Micro-SD-Karte und Ihren Akku vom Gerät zu trennen und wieder anzulegen. Wenn diese beiden Methoden für Sie nicht funktionieren, können Sie die nächste ausprobieren.
Ihre microSD-Karte kann die Hardware Ihres Telefons möglicherweise nicht richtig kontaktieren. Dies kann dazu führen, dass es nicht erkannt wird. Um sicherzustellen, dass Ihre Micro-SD-Karte einwandfrei funktioniert, können Sie sie einfach aus dem Gerät entfernen. Reiben Sie anschließend mit einem Radiergummi das Kupferstück der Micro-SD-Karte.
Sie können auch versuchen, den Micro-SD-Kartensteckplatz in Ihrem Gerät zu reinigen. Es könnte schmutzig sein, deshalb verursacht es Ihnen viel Ärger. Wenn diese Methode immer noch nicht funktioniert, probieren Sie unsere nächste Methode aus.
Sie können Ihre Micro-SD-Karte einfach abmontieren und dann einbinden, wenn sie nicht funktioniert. So gehen Sie Schritt für Schritt vor:
Das Aufheben und Aufhängen der Micro SD-Karte hat sich für viele Menschen als sehr nützlich erwiesen. Damit dies funktioniert, müssen Sie sicherstellen, dass das Gerät während des gesamten Vorgangs nicht mit der eines PCs oder Mac-Computers verbunden ist.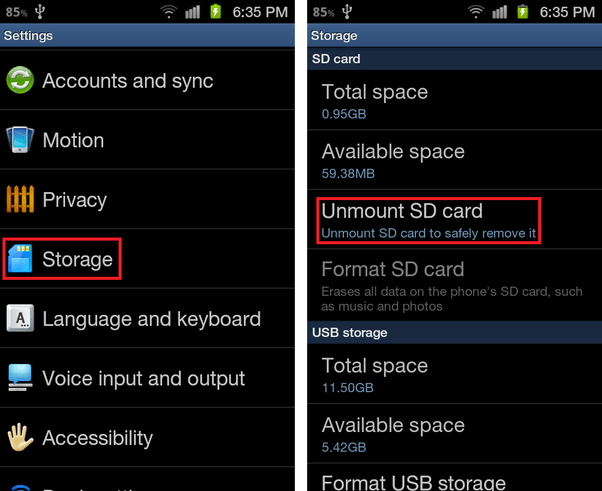
Mit Windows lassen sich viele Fehler beheben, mit denen Festplattenlaufwerke konfrontiert sind. Deshalb können Sie Ihre Micro-SD-Karte tatsächlich an die Ihres Windows-PCs anschließen und prüfen, ob sie fehlerhaft ist. Das Problem bei dieser Lösung ist, dass der Windows-PC die SD-Karte, die Sie behandeln, nicht erkennen kann.
Dies ist nur möglich, wenn die SD-Karte von Ihrem Computer erkannt wird. Obwohl es eine gute Möglichkeit ist, Ihre SD-Karte ein für alle Mal zu reparieren.
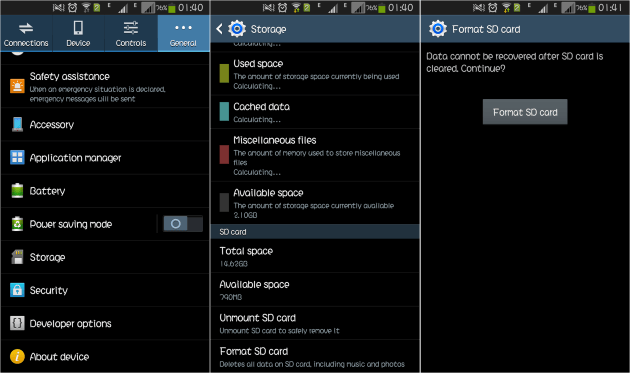
Es kann vorkommen, dass die SD-Karte nicht erkannt wird, weil auf Ihrem Android-Gerät Softwareprobleme aufgetreten sind. In diesem Fall können Sie einfach Ihr gesamtes Gerät auf die Werkseinstellungen zurücksetzen, um diese Softwarefehler zu beheben und sicherzustellen, dass es reibungslos läuft.
Wenn alle oben beschriebenen Methoden nicht funktionieren, kann dies daran liegen, dass das Gerät beschädigt ist. Das Problem könnte Hardware sein. Es kann auch vorkommen, dass die SD-Karte beschädigt ist. Sie können jedoch auch versuchen, einen lokalen Android-Reparaturdienst zu beauftragen, um Ihr Gerät von einem Fachmann reparieren zu lassen. Wenn die Speicherkarte oder die SD-Karte das Problem ist, können Sie einfach eine neue kaufen.
Eine SD-Karte ist eine sehr wichtige Lösung für Benutzer mit Speicherproblemen. Es kann jedoch vorkommen, dass es von Ihrem Android-Gerät nicht erkannt wird. In diesem Fall möchten Sie vielleicht prüfen, ob das Problem mit der SD-Karte oder dem Android-Gerät selbst zusammenhängt. Folgen Sie einfach unserer Anleitung, um die Ursache des Problems zu finden und das Problem zu beheben, dass Ihre SD-Karte nicht von Ihrem Android-Gerät erkannt wird.
Hinterlassen Sie einen Kommentar
Kommentar
Android Toolkit
Stellen Sie gelöschte Dateien von Ihrem Android-Telefon und -Tablet wieder her.
Kostenlos Testen Kostenlos TestenBeliebte Artikel
/
INFORMATIVLANGWEILIG
/
SchlichtKOMPLIZIERT
Vielen Dank! Hier haben Sie die Wahl:
Excellent
Rating: 4.2 / 5 (basierend auf 74 Bewertungen)