

By Gina Barrow, Last Update: January 25, 2018
Die vollständige Anleitung zu So können Sie USB Debugging aktivieren ohne Display wird in diesem Artikel erläutert. Lesen Sie weiter, um mehr über die verschiedenen Lösungen zu erfahren.
Wie kann man Handy Display kaputt über PC steuern ohne USB-Debugging? Wenn Sie Ihr Handy fallen gelassen haben und der Touchscreen nicht mehr funktioniert, möchten Sie sicherlich die Daten auf dem Handy zuerst wiederherstellen, bevor Sie es austauschen oder reparieren. Es stellt sich die Frage, wie kann man Handy Display kaputt über PC steuern ohne USB-Debugging?
In diesem Artikel erfahren Sie die komplette Anleitung, wie Sie USB Debugging aktivieren ohne Display. Los geht’s!
Teil 1. Was ist USB-Debugging? So aktivieren Sie USB-DebuggingTeil 2. So können Sie ohne USB-Debugging Daten von Android wiederherstellenTeil 3. So können Sie USB Debugging aktivieren ohne Display und die Daten auf dem Handy wiederherstellenTeil 4. Weitere Methode zum Aktivieren des USB-DebuggingsVideo Guide: Daten wiederherstellen ohne USB-Debugging aktivierenTeil 5. Fazit
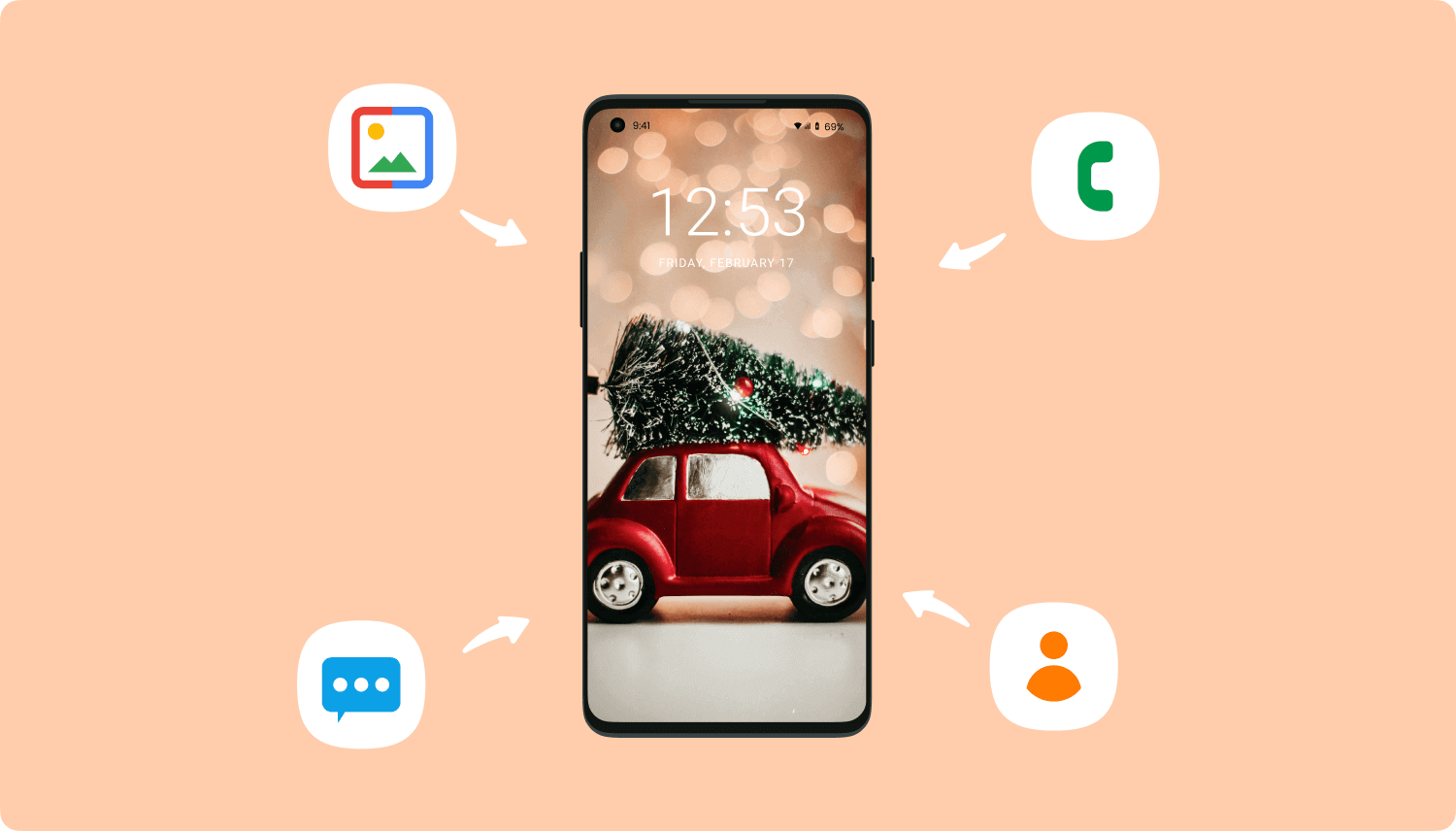
Wenn Sie Ihr Handy zum ersten Mal an den Computer anschließen, stellen Sie möglicherweise fest, dass Sie das USB-Debugging vom Android-Handy selbst aktivieren müssen, insbesondere wenn Sie Dateien zwischen den beiden Geräten kopieren oder verschieben möchten.
Beim USB-Debugging handelt es sich um einen Verbindungsstatus zwischen dem Computer auf dem das Android SDK (Software Development Kit) ausgeführt wird und dem Android-Gerät. Insbesondere während der Übertragung von Dateien und der Verwendung erweiterter Optionen lässt sich USB-Debugging verwenden. SDK oder Software Development Kit enthält eine Reihe von Tools, die für jeden Entwickler von entscheidender Bedeutung sind, z. B. ein Debugger zur Behebung von Problemen und Beispielcode. Bibliotheken sind weitere Schlüsselkomponenten des SDK. Dies wird auch in einigen Android-Geräten als ein Entwickler-Modus bezeichnet.
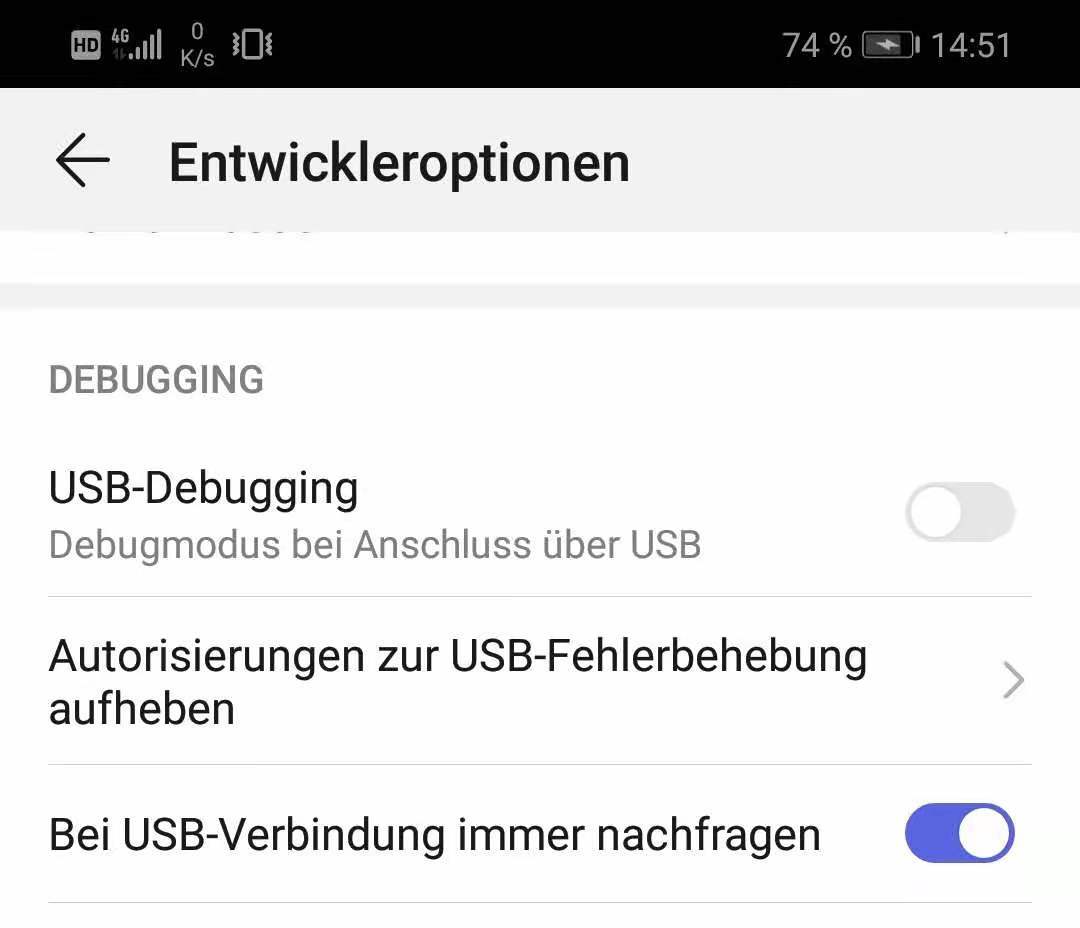
Es gibt verschiedene Methoden, um das USB-Debugging auf Android-Gerät zu aktivieren. Die Methoden sind abhängig vom Hersteller und von der laufenden Android-Softwareversion. Die Schritte dazu sind jedoch sehr ähnlich. Befolgen Sie die folgenden Schritte, um das auf Ihrem Handy USB Debugging aktivieren ohne Display.
USB-Debugging spielt auch bei der Datenwiederherstellung eine wichtige Rolle. Es liegt daran, dass eine sichere Verbindung zwischen dem Computer und dem Gerät erforderlich ist, damit der Computer auf die Daten auf dem Handy zugreifen. Sie können die Wiederherstellung ohne USB-Debugging nicht fortsetzen. USB debugging umgehen ist also nicht immer die beste Wahl.
Wenn Ihr Handy beschädigt ist oder der Bildschirm kapput ist, Sie können das USB-Debugging nicht aktivieren. Wenn Sie in diesen beiden Fällen die Daten auf Ihrem Handy wiederherstellen möchten, können Sie andere effektive Methoden verwenden. Lesen Sie weiter und erfahren Sie, wie Sie das Problem beheben:
Wenn Sie Handy Display kaputt über PC steuern ohne USB-Debugging möchten, können Sie Tools von FoneDog Toolkit verwenden. Mit Android-Datenextraktion von FoneDog können Sie gelöschte Daten wie Fotos, Videos, Audiodateien, Nachrichten, Kontakte, Anrufprotokolle und Dokumente von defekten Android-Telefonen extrahieren, auch wenn Sie das Kennwort vergessen haben oder USB-Debugging nicht aktivieren.
Führen Sie die folgenden einfachen Schritte aus, um mit FoneDog Toolkit Ihre Daten auf dem Handy wiederherzustellen:
Hinweis: Hier ist die unterstützende Liste von FoneDog Android-Datenextraktion. Bitte überprüfen Sie, ob Ihr Gerätemodell unterstützt wird.
Laden Sie FoneDog Toolkit auf dem Computer herunter und starten Sie das Programm.
Wählen Sie Android-Datenextraktion und verbinden Sie das Handy mit einem USB-Kabel.
Gratis Download Gratis Download
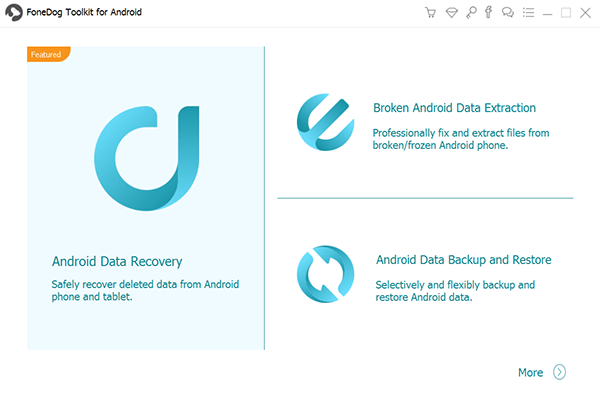
Auf Ihrem Bildschirm werden verschiedene Bildschirmprobleme angezeigt. Wählen Sie entsprechend der genaue Situation Ihres Android-Geräts. Sie können zwischen Touchscreen funktioniert nicht / Kein Zugriff auf das Telefon und Schwarzer oder defekter Bildschirm wählen.
Wenn Sie Ihr Handy einschalten können und nur der Touchscreen nicht funktioniert, wählen Sie Berührung funktioniert nicht / Zugriff auf das Telefon und Schwarzer Bildschirm.
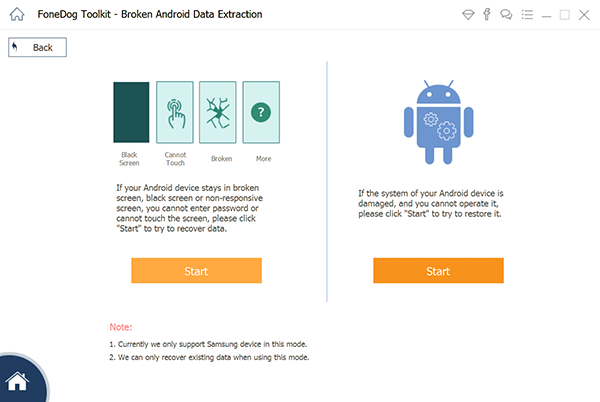
Danach sollen Sie das korrekte Android-Modell eingeben. Sie können auf der Rückseite Ihres Geräts überprüfen oder die Website des Herstellers besuchen.
Dadurch kann FoneDog Toolkit das richtige Firmware-Paket herunterladen und extrahieren, welches mit Ihrem Gerät kompatibel ist.
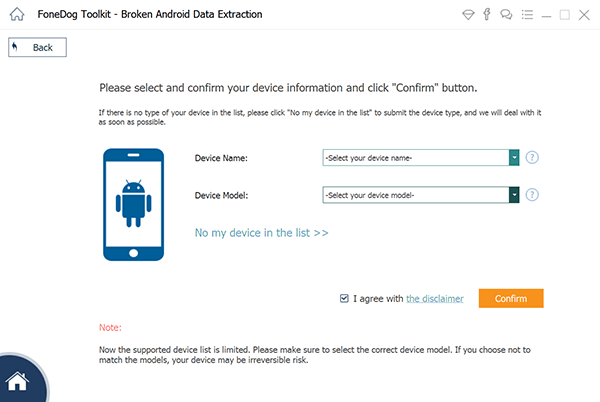
Nach Eingabe der korrekten Marke und des Modells des Geräts müssen Sie in den Download-Modus wechseln. Diese Methode wird für ROM-Flashing und Software-Update verwendet. Befolgen Sie die folgenden Schritte, um in den Download-Modus zu gelangen:
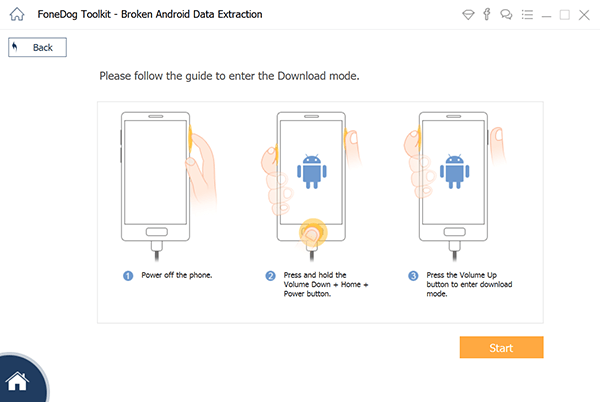
Nachdem das Gerät in den Download-Modus versetzt wurde, wird das Wiederherstellungspaket von FoneDog Toolkit jetzt heruntergeladen und extrahiert. Dieser Vorgang kann eine Weile dauern, bevor er abgeschlossen ist.
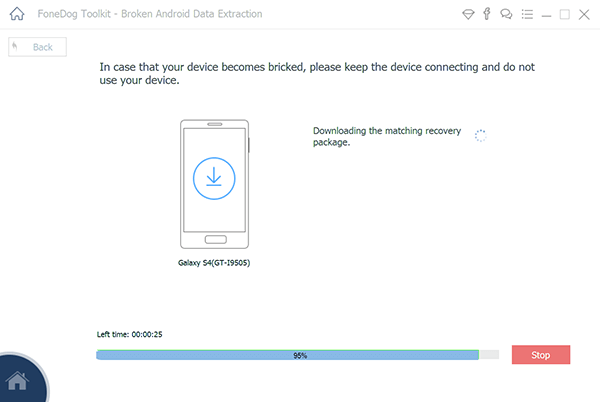
Nach dem Scannen können Sie sehen, dass alle vorhandenen Inhalte auf dem Android-Gerät heruntergeladen und extrahiert wurden.
Sie können nun Kontakte, Nachrichten, WhatsApp Nachrichten und Anhänge, Fotos, Dokumente und vieles mehr wiederherstellen.
Sie können die Elemente einzeln in der Vorschau anzeigen und nur die gewünschten Daten selektiv wiederherstellen. Klicken Sie am Ende des Programmbildschirms auf die Schaltfläche Wiederherstellen, um die Daten zu speichern und herunterzuladen.
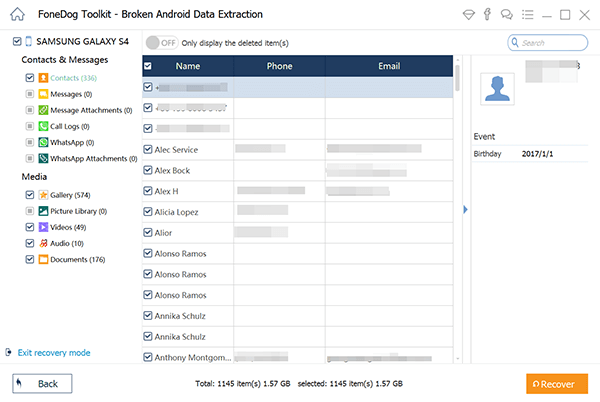
Es gibt andere Möglichkeiten, das USB-Debugging zu aktivieren, auch wenn der Touchscreen nicht funktioniert. Sie können das USB-Debugging mithilfe von USB OTG (USB On-the-Go) und einer Maus aktivieren. Sie müssen nur sicherstellen, dass Ihr Handy OTG unterstützt.
Sie können das Logo von USB OTG auf der mitgelieferten Kiste sehen oder auf der Website des Herstellers nachsehen. Um das USB Debugging aktivieren ohne Display, befolgen Sie die folgenden Schritte:

So einfach ist es! Machen Sie sich keine Sorgen mehr darüber, wie Sie USB Debugging aktivieren ohne Display. Xbox / PS3 / PS4 USB-Kontrollern für Smartphones wurden auch von Benutzern getestet.
Wenn der obig genannten Schritt für Ihr Handy nicht funktioniert und Sie auf Ihrem Android Handy das USB Debugging aktivieren ohne Display nicht hinbekommen, können Sie das Problem mit einem Computer beheben. Ja! Das ist richtig. Aber es erfordert einen fortgeschrittenen Computer, um diese Methode auszuführen.
Wenn Sie eine technische Person sind und mit dem Funktionen des Betriebssystems Android ziemlich vertraut sind, können Sie diese Methode durchführen. Versuchen Sie es NIEMALS, wenn Sie nicht dazu in der Lage sind.
Im Folgenden sind einige der technischen Fähigkeiten, die von Entwicklern aufgeführt können:
Verwenden Sie diese Methoden NICHT, wenn Sie weitere Risiken vermeiden möchten. Sie können USB-Debugging extern aktivieren oder Handy Display kaputt über PC steuern ohne USB-Debugging Huawei, um die Daten wiederherzustellen.
Andere Leser sahen auchWie kann man Snapchat-Nachrichten wiederherstellen?Wiederherstellen des gelöschten Anrufverlaufs in Android [2023-Update]
In diesem Artikel haben Sie gelernt, wie Sie USB Debugging aktivieren ohne Display. USB-Debugging ist wichtig für alle Android-Entwicklungseinstellungen. Es kann jederzeit aktiviert / deaktiviert werden. Wenn Sie sich fragen, wie Sie Daten ohne USB-Debugging wiederherstellen können, können Sie FoneDog Toolkit – Android-Datenextraktion einfach herunterladen und verwenden.
Dieses Programm hat vielen Menschen mit unterschiedlichen defekten Android-Erfahrungen geholfen. Dies wird dringend empfohlen für Anfänger, die Daten von ihren defekten Geräten wiederherstellen möchten. Sie können diese gute Nachricht auch mit Ihren Freunden teilen, die das gleiche Problem haben und Handy Display kaputt über PC steuern ohne usb-debugging, wollen!
Hinterlassen Sie einen Kommentar
Kommentar
Broken Android Data Extraction
Extrahieren Sie Daten aus einem defekten Android-Telefon und reparieren Sie ein Ziegel-Handy.
Kostenlos TestenBeliebte Artikel
/
INFORMATIVLANGWEILIG
/
SchlichtKOMPLIZIERT
Vielen Dank! Hier haben Sie die Wahl:
Excellent
Rating: 4.2 / 5 (basierend auf 92 Bewertungen)