

By Gina Barrow, Last Update: August 18, 2021
Betrachten Sie es als Weltuntergang, als Ihr Laptop zusammen mit Ihren Daten, die nicht einmal gesichert und gesichert waren, schließlich aufgab. Gibt es noch eine Möglichkeit sie zurückzubekommen? Oft sind wir zuversichtlich, dass unsere Geräte ihre Aufgaben für immer erfüllen können, ohne vollständig zu verstehen, dass Technologie manchmal versagt.
Es ist immer noch eine bewährte Methode, einen Backup-Plan zu erstellen, insbesondere für Ihre Dateien. Zum Glück gibt es Wege weiter hSo stellen Sie Dateien von einer Festplatte wieder her, die nicht bootet, und das werden wir in diesem Artikel vorstellen. Wenn Sie in diese Situation geraten, ist es besser, sich einige Notizen zu machen oder unseren empfohlenen Anleitungen zu folgen.
Teil 1. Was sollten Sie tun, wenn sich Ihr Computer nicht einschalten lässt?Teil 2. So stellen Sie Dateien von einer Festplatte, die nicht bootet, schnell und sicher wieder her Teil 3. Fazit
Das Festplatte ist das Hauptfach, in dem alle wichtigen Daten Ihres Computers untergebracht sind. Diese Daten können alles sein, von einer Textdatei bis hin zu Ihren Bali-Reisefotos, Arbeitsdokumenten und mehr. Und weil Ihre Festplatte eine entscheidende Rolle spielt, sollte und muss sie immer in gutem Zustand sein. Aber wenn es nicht bootet, stimmt etwas mit dem Betriebssystem nicht.
Es gibt eine Handvoll Gründe, warum Ihre Festplatte nicht booten konnte. Es kann eine der folgenden sein:
Wenn Sie mit diesen oben genannten möglichen Ursachen vertraut sind, sollten Sie sich auch bewusst sein, dass viele Festplatten über integrierte Tools zur Leistungsüberwachung. The tool usually checks if the hard drive value threshold is exceeded or not. You can run hard drive checks in the BIOS, which is free from any OS-based interference as long as you are using a modern or upgraded motherboard.
Wenn Sie die Fehlermeldung sehen, dass etwas mit Ihrer Festplatte nicht stimmt oder sie überhaupt nicht hochfährt, entfernen Sie die Festplatte sofort und bereiten Sie sich darauf vor Datenwiederherstellung.
Der schnellste und sicherste Weg, um Dateien von einer Festplatte wiederherzustellen, die nicht bootet, ist die Verwendung einer professionellen Wiederherstellungssoftware. FoneDog Datenwiederherstellung bietet einen sicheren Abruf wichtiger Dateien wie Dokumente, Fotos, E-Mails, Videos und mehr.
Es kann Dateien von verschiedenen Geräten wiederherstellen, einschließlich Festplatten, Flash-Laufwerke, Speicherkarten, Papierkorb, Windows 10/8/7/XP und Mac.
Kostenlos Testen Kostenlos Testen
FoneDog Datenwiederherstellung bietet folgende Vorteile:
Ein paar Dinge zuerst, bevor Sie den Wiederherstellungsprozess starten. Folgendes müssen Sie bereithalten:
Wenn diese Dinge eingestellt sind, müssen Sie als Nächstes die Festplatte entfernen, die nicht bootet. Wenn Sie mit einem Computer arbeiten, sollten Sie sorgfältig prüfen, wo sich das Laufwerk befindet und wie Sie es aus dem Gehäuse entfernen können.
Wenn Sie mit einem Laptop arbeiten, nehmen Sie sich einen Moment Zeit, um herauszufinden, wie Sie die Festplatte finden und entfernen können. Wenden Sie sich an den Hersteller Ihres Laptops, um eine genauere Anleitung zum Entfernen der Festplatte zu erhalten.
Auf einem funktionierenden Computer herunterladen und installieren FoneDog Datenwiederherstellung software. You might as well follow these steps:
Schritt 1. Verbinden Sie Ihre Festplatte mit dem funktionierenden Computer
Um den Wiederherstellungsprozess zu starten, müssen Sie die Festplatte, die nicht bootet, an den funktionierenden Computer anschließen. Sie können ein externes Festplattengehäuse oder einen einfachen Kabelstecker verwenden.
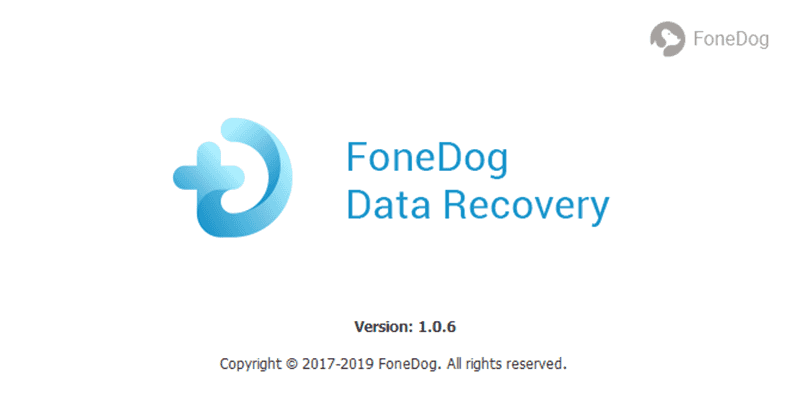
Schritt 2. Starten Sie FoneDog Data Recovery und wählen Sie den Speicherort
Führen Sie die Software auf Ihrem Computer aus und prüfen Sie, ob das nicht bootfähige Gerät erkannt wird. Klicken Sie auf den Speicherort, um den Datenscan zu starten. Es könnte unter externen Laufwerken sein.
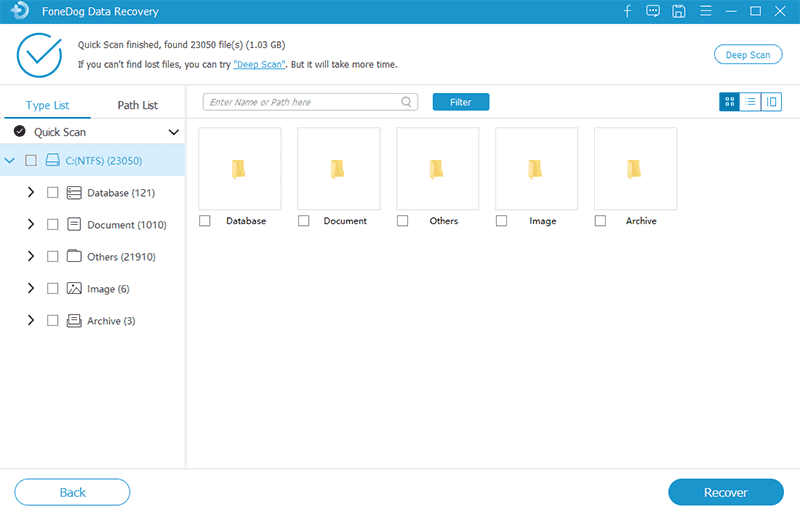
Schritt 3. Nach Daten scannen
Die nächste Option besteht darin, zwischen den Direkt und Tief Scan-Modi, um Dateien von einer Festplatte wiederherzustellen, die nicht funktioniert. Der Tiefenscan kann eine Weile dauern, da er alle auf dem Laufwerk gespeicherten Dateien gründlich durchsucht.

Schritt 4. Vorschau und Wiederherstellen
Nach Abschluss des Scanvorgangs wird eine Dateivorschau auf dem Bildschirm angezeigt. Sie können jede Dateikategorie durchgehen, um sicherzustellen, dass alles intakt ist. Wenn Sie fertig sind, suchen Sie auf Ihrem Computer nach einem Ordnerziel, um die Dateien vorübergehend zu speichern.
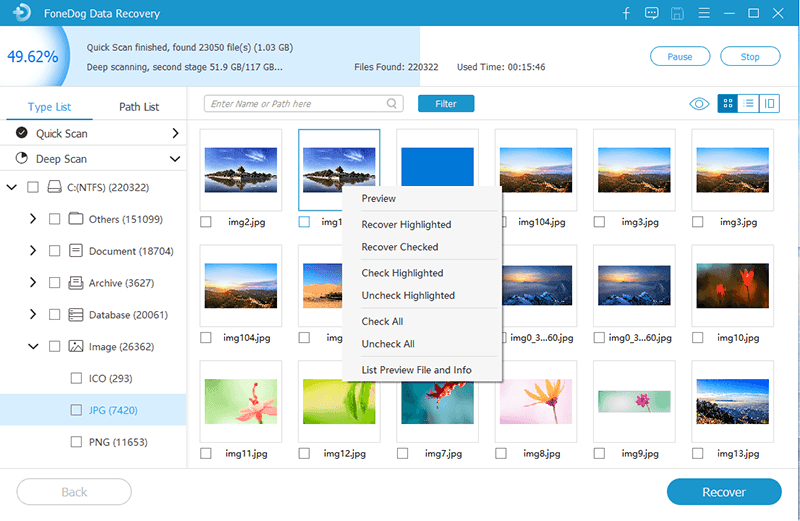
Menschen Auch LesenWiederherstellen von Daten von einer abgestürzten internen Festplatte4-Methoden: So stellen Sie Daten von der Macbook Pro-Festplatte wieder her
Der Prozess geht weiter So stellen Sie Dateien von einer Festplatte wieder her, die nicht bootet mag anfangs einschüchternd sein, aber im weiteren Verlauf scheint es einfach zu sein. Sie brauchen nur die Geistesgegenwart und ein leistungsstarkes Wiederherstellungswerkzeug.
FoneDog Datenwiederherstellung Die Software verfügt über alle Funktionen, die zum Wiederherstellen wichtiger Dateien von verschiedenen Geräten und unter verschiedenen Bedingungen und Situationen erforderlich sind. Sie müssen es nur auf Ihrem Computer griffbereit haben, da Sie nie wissen, wann Sie eine Datenwiederherstellung benötigen.
Darüber hinaus müssen Sie auch eine rechtzeitige Sicherung in Betracht ziehen und den allgemeinen Zustand Ihrer Festplatte überwachen, um Unannehmlichkeiten zu vermeiden.
Hinterlassen Sie einen Kommentar
Kommentar
Data Recovery
FoneDog Data Recovery stellt die gelöschten Fotos, Videos, Audios, E-Mails und mehr von Windows, Mac, Festplatte, Speicherkarte, Flash-Laufwerk usw. wieder her.
Kostenlos Testen Kostenlos TestenBeliebte Artikel
/
INFORMATIVLANGWEILIG
/
SchlichtKOMPLIZIERT
Vielen Dank! Hier haben Sie die Wahl:
Excellent
Rating: 4.4 / 5 (basierend auf 101 Bewertungen)