

By Gina Barrow, Last Update: December 9, 2019
Wir haben immer gehört und gelesen, wie man mit all seinen Geräten Backups erstellt, weil wir nicht wissen, was bei der nächsten Verwendung passieren wird. Es gibt jedoch immer noch eine Reihe von Personen, die diese Notiz für selbstverständlich halten und am Ende die bestmögliche Lösung finden.
Die gute Nachricht ist, dass es immer noch eine große Chance gibt, dass Sie Ihre Daten von einer beschädigten Mac Book Pro-Festplatte wiederherstellen können. Solange die Festplatte in Ordnung ist, können Sie sie praktisch auf jedem Mac-Computer verwenden und alle wichtigen Daten wiederherstellen.
Wir haben diesen Artikel zusammengestellt, um Ihnen zu zeigen, wie es geht Daten von der Mac Book Pro Festplatte wiederherstellen Dazu gehören die beste Datenwiederherstellungssoftware sowie andere relevante Situationen, in denen eine Datenwiederherstellung dringend erwartet wird.
In diesem Artikel werden 4-Standardmethoden zum Wiederherstellen von Daten von der Macbook Pro-Festplatte empfohlen. Unter diesen ist die Datenwiederherstellung mit FoneDog Data Recovery am effizientesten. Hier sind die Schritte im Detail:
Teil 1. Die beste Software zum Wiederherstellen von Daten von der Mac Book Pro-FestplatteTeil 2. 2 - Weitere Möglichkeiten zum Beheben einer ausgefallenen Macbook Pro-FestplatteTeil 3. Zusammenfassung
Bevor Sie zur Datenwiederherstellung übergehen, müssen Sie zunächst sicherstellen, dass Ihre Festplatte bei Anschluss an einen anderen Mac-Computer noch einwandfrei funktioniert und als externer Speicher oder Festplatte erkannt wird.
Nachdem Sie sichergestellt haben, dass dies möglich ist, laden Sie es kostenlos herunter FoneDog Datenwiederherstellung Software. Diese Wiederherstellungssoftware kann Daten von einem abgestürzten Windows- oder Mac-Computer und sogar gelöschte Dateien abrufen.
Es führt auch eine Wiederherstellung von Festplatten, Partitionen, SD- / Speicherkarten und Flash-Laufwerken durch. FoneDog Data Recovery stellt sicher, dass Sie alle Arten von Daten erhalten, die auf Ihren Laufwerken gespeichert sind, z. B. Bilder, Archive, Dokumente, Videos und vieles mehr.
Also, wie geht es? FoneDog Datenwiederherstellung Arbeit?
Datenwiederherstellung
Stellen Sie gelöschte Bilder, Dokumente, Audiodateien und weitere Dateien wieder her.
Holen Sie sich gelöschte Daten vom Computer (einschließlich Papierkorb) und von Festplatten zurück.
Wiederherstellung von Datenverlusten aufgrund von Festplattenunfällen, Systemausfällen und anderen Gründen.
Gratis Download
Gratis Download

Nachdem Sie die Mac Book Pro-Festplatte an einen anderen Mac angeschlossen und erkannt haben, starten Sie das Programm FoneDog Data Recovery und wählen Sie die Dateitypen aus, die Sie abrufen möchten. Standardmäßig sind alle diese Dateien ausgewählt, Sie können Ihre Auswahl jedoch jederzeit anpassen.
Unter der Datei wäre Typen der Wiederherstellungsspeicherort. Da die Daten von der angeschlossenen Festplatte abgerufen werden sollen, sollte sie als Wechselmedium aufgeführt sein. Wählen Sie diese Option und klicken Sie dann auf Scannen, um mit dem nächsten Schritt fortzufahren.
Auf dem nächsten Bildschirm stehen Ihnen zwei Scanoptionen zur Verfügung. Der Quick- und Deep-Scan-Modus, in dem Sie auswählen können, welcher Modus zu Ihrer aktuellen Situation passt. Der Tiefenscan-Modus führt einen Tiefenscan durch und dauert im Vergleich zum Schnellscan-Modus wesentlich länger.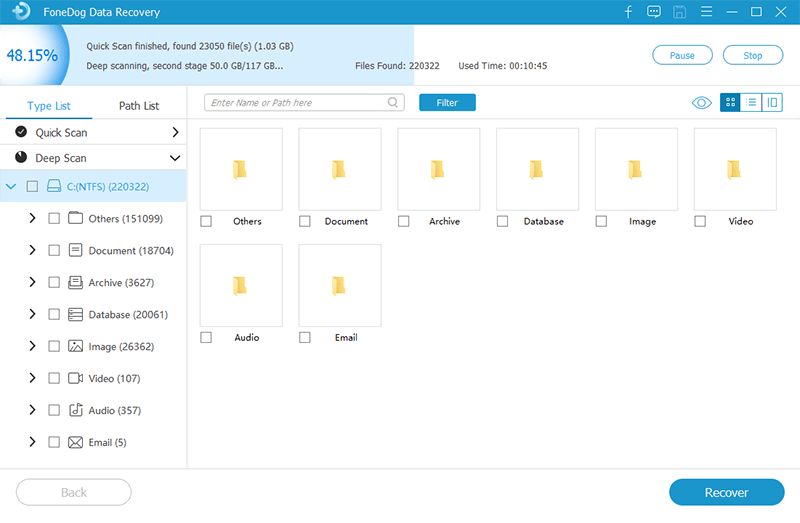
FoneDog Datenwiederherstellung zeigt alle gescannten Daten auf Ihrem Bildschirm basierend auf der Typenliste und der Pfadliste an. Alle Dateien werden ebenfalls nach Format und Kategorie sortiert, sodass Sie keine Probleme haben, nach Ihren Dateien zu suchen.
Von hier aus können Sie eine Vorschau der einzelnen Elemente anzeigen und sie zur Wiederherstellung markieren. Sie können sie alle auswählen oder nur die Dateien auswählen, die Sie für wichtiger halten. Klicken Sie auf die Schaltfläche Wiederherstellen und bestätigen Sie die Aktion.
Sie können den Zielspeicherort auch auf Ihrem Computer festlegen.
Sie haben Ihre Daten jetzt erfolgreich von einer Mac Book Pro-Festplatte wiederhergestellt! Das beste Ding über FoneDog Datenwiederherstellung Ist, dass Sie es in jeder anderen Situation verwenden können, z. B. zum Wiederherstellen gelöschter Dateien oder zum Wiederherstellen von Daten von anderen Speichergeräten.
Wenn in einem anderen Fall Ihre Festplatte abgestürzt ist und Sie festgestellt haben, dass sie noch repariert werden kann, können Sie anhand dieser Anleitung praktisch lernen, wie Sie sie beheben können.
Zuerst müssen Sie nur sicherstellen, dass es danach nicht mehr repariert werden kann. Befolgen Sie diese beiden Lösungen, um Ihr Festplattenproblem zu beheben.
In den meisten Fällen kann ein Neustart weitere Probleme beheben und Probleme beheben.
Die macOS-Wiederherstellung enthält die neueste Version des Betriebssystems, das auf Ihrer Marke installiert ist, und bietet die Möglichkeit, verschiedene Probleme zu beheben, die bei der aktuellen Version auftreten.
Durch die Verwendung von macOS recovery wird jedoch alles gelöscht, was auf Ihrem Mac gespeichert ist. Daher ist es sicher, eine Sicherungskopie aller Ihrer Dateien über Time Machine oder die derzeit als möglich erachteten Sicherungsoptionen zu erstellen.
Nachdem Sie ein Backup erstellt haben, befolgen Sie diese Anleitung zum Aufrufen der MacOS-Wiederherstellung:
Eine weitere Option für macOS Recovery ist die Verwendung der Internet-Wiederherstellungsmethode, mit der Ihr Macbook direkt von den Apple-Servern neu gestartet und anschließend alle erforderlichen Fehlerbehebungsmaßnahmen durchgeführt werden.
Befolgen Sie diese Schritte, um die Internetwiederherstellung aufzurufen:
Datenwiederherstellung
Stellen Sie gelöschte Bilder, Dokumente, Audiodateien und weitere Dateien wieder her.
Holen Sie sich gelöschte Daten vom Computer (einschließlich Papierkorb) und von Festplatten zurück.
Wiederherstellung von Datenverlusten aufgrund von Festplattenunfällen, Systemausfällen und anderen Gründen.
Gratis Download
Gratis Download

Sie haben endlich gelernt, wie man Daten von der Mac Book Pro Festplatte wiederherstellen Verwendung von FoneDog Datenwiederherstellung. Diese Software bietet einen einfachen und vorab durchgeführten Wiederherstellungsprozess in nur 3-Schritten.
Neben der Datenwiederherstellung haben wir auch die Lösungen zur Reparatur Ihrer abgestürzten Festplatte mit zwei Standardoptionen vorgestellt.
Haben Sie schon einmal ein ähnliches Szenario erlebt? Welche Schritte haben Sie unternommen, um das Problem zu beheben? Teile es in den Kommentaren unten!
Hinterlassen Sie einen Kommentar
Kommentar
Data Recovery
FoneDog Data Recovery stellt die gelöschten Fotos, Videos, Audios, E-Mails und mehr von Windows, Mac, Festplatte, Speicherkarte, Flash-Laufwerk usw. wieder her.
Kostenlos Testen Kostenlos TestenBeliebte Artikel
/
INFORMATIVLANGWEILIG
/
SchlichtKOMPLIZIERT
Vielen Dank! Hier haben Sie die Wahl:
Excellent
Rating: 4.7 / 5 (basierend auf 61 Bewertungen)