

By Vernon Roderick, Last Update: March 4, 2020
Die Verwendung interner Festplatten ist heutzutage weit verbreitet. Die meisten Benutzer geben zu, dass sie es die meiste Zeit verwenden, während andere es verwenden, ohne etwas über sie zu wissen.
Leider wissen sie aus diesem Grund nicht, was sie tun sollen, wenn sie Probleme auf ihren Festplatten haben. Dies gilt insbesondere für Datenverluste, da die meisten Menschen dies nicht wissen So stellen Sie Daten von einer abgestürzten internen Festplatte wieder her.
Es ist zunächst sehr frustrierend, aber Sie werden feststellen, dass es tatsächlich nicht so schwer ist, Daten aus einem solchen Szenario wiederherzustellen. Zum Glück werden in diesem Artikel verschiedene Lösungen für die Wiederherstellung von Daten bei verschiedenen Gelegenheiten vorgestellt. Beginnen wir mit unserer Top-Empfehlung.
So ermitteln Sie die Ursache für einen FestplattenabsturzWiederherstellen von Daten von einer abgestürzten internen Festplatte (empfohlen)Abgestürzte interne Festplatte mit physischem Schaden (Klonen Sie die Festplatte)Abgestürzte interne Festplatte mit logischem Fehler (Wiederherstellung aus Sicherung)Speichern Sie Dateien online, um Daten von einer abgestürzten internen Festplatte wiederherzustellenBottom Line
Wenn die Verwendung einer Software von Drittanbietern die Aufgabe nicht für Sie erledigt hat, ist das Problem möglicherweise nicht so einfach. In diesem Fall müssen Sie mehr über das Problem erfahren. Eine Möglichkeit, dies zu tun, besteht darin, die Ursache des Problems zu ermitteln.
Es gibt typischerweise zwei Ursachen für a Festplatte Absturz, der erste ist physischer Schaden und der zweite ist logischer Fehler.
Physische Schäden sind die häufigste Ursache, da eine Festplatte immer noch eine mechanische Maschine ist. Selbst das kleinste Missgeschick an der Maschine führt zu einer Katastrophe. Dies ist das, was sie als Kopfcrash bezeichnen, bei dem eine Schaltung fehl am Platz ist.
Die Lösung, die für diese Art von Schäden am besten geeignet ist, wäre ein Reparaturservice durch einen Fachmann oder Techniker.
Auf der anderen Seite liegt der logische Fehler eher auf der digitalen Seite des Problems. Es kann durch Korruption, Viren und mehr verursacht werden. Es ist einfacher zu lösen, obwohl es etwas seltener ist.
Was ist der beste Weg, um Daten von einer abgestürzten internen Festplatte wiederherzustellen, nachdem wir dies alles wissen? Beginnen wir damit, wann das Problem durch physische Schäden verursacht wird.
Abstürze treten häufig bei internen Festplatten auf. Tatsächlich ist es zu häufig, dass unzählige Tools entwickelt wurden, um dieses Problem zu lösen. Es ist so lange her, dass das erste Tool herauskam, daher ist es nur natürlich, dass diese Tools immer weiter entwickelt werden.
Der vielleicht beste Rat, den wir Ihnen geben können, ist die Verwendung einer speziellen Software. Das bringt uns zu FoneDog Datenwiederherstellung, eine Software, die Ihnen dabei hilft, Daten von einer abgestürzten internen Festplatte oder einem anderen Speicherlaufwerk wiederherzustellen. So können Sie dies verwenden:
Gratis Download Gratis Download
Besuchen Sie auf Ihrem PC die Website von FoneDog um die Software herunterzuladen. Installieren Sie als Nächstes das Tool auf Ihrem PC. Befolgen Sie dazu einfach die Anweisungen auf dem Bildschirm.
Die Software sollte bereits betriebsbereit sein und auf Ihrem PC verwendet werden können. Jetzt müssen Sie nur noch die Software starten. Das erste, was Sie begrüßen wird, ist eine Liste der Dateitypen und Speicherlaufwerke. Klicken Sie für den Dateityp oben auf die Option Alle Dateitypen prüfen. Darunter können Sie das Speicherlaufwerk auswählen, bei dem es sich um die abgestürzte interne Festplatte handeln soll.
Sobald Sie die Konfiguration im ersten Bereich abgeschlossen haben, klicken Sie auf die Schaltfläche Scannen. Dadurch wird der Schnellscan gestartet, der, wie der Name schon sagt, schnell erfolgen würde. Sie können es auch genauer machen, indem Sie oben in den Scanergebnissen auf Deep Scan klicken.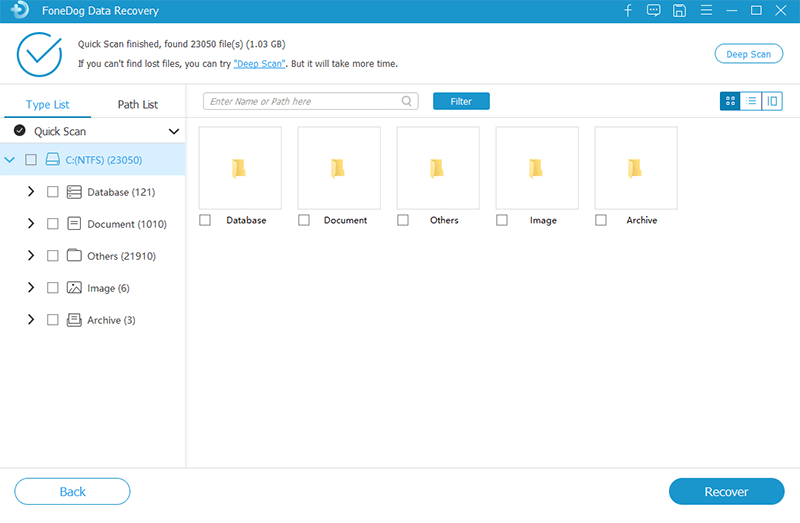
Der letzte Schritt besteht darin, die Dateien tatsächlich wiederherzustellen. Zunächst müssen Sie Dateien aus der Liste der Elemente auswählen, die nach dem Scan angezeigt werden. Klicken Sie einfach auf die entsprechenden Felder, um einen Artikel auszuwählen, und klicken Sie dann auf Wiederherstellen, wenn Sie mit der Auswahl fertig sind.
Auf diese Weise können Sie Daten von einer abgestürzten internen Festplatte mit einem Drittanbieter-Tool wiederherstellen, insbesondere mit FoneDog Data Recovery. Wie zu erwarten, können mit dieser Lösung jedoch nicht alle Datenverlustprobleme gelöst werden. Sie müssen noch mehr lernen.
Wie bereits erwähnt, kann es zu Datenverlust kommen, wenn die Ursache des Absturzes ein physischer Schaden ist. Sie können feststellen, ob es sich wirklich um ein Problem handelt, das durch physische Schäden verursacht wird, wenn Sie Geräusche in Ihrem Computer hören.
Dieses Geräusch kann durch Schleifen, Klappern oder das Surren der Schaltkreise in Ihrem PC verursacht werden. Denken Sie daran, dass dies nicht so schlimm ist, wie Sie denken.
Dies gilt insbesondere dann, wenn Sie Ihren Computer trotz des Rauschens immer noch hochfahren können. Wie kann man in diesem Szenario Daten von einer abgestürzten internen Festplatte wiederherstellen?
Alles was Sie tun müssen, ist Ihre Festplatte zu klonen. Dies ist einfach, da Sie weiterhin auf Ihr Gerät zugreifen können. Sie müssen lediglich sicherstellen, dass Sie über eine zusätzliche Festplatte verfügen, auf die die Dateien übertragen werden können.
Stellen Sie daher vor dem Start sicher, dass eine zusätzliche Festplatte herumliegt. Wenn Sie nur bestimmte Dateien haben, die wiederhergestellt werden sollen, reicht ein USB-Stick oder ein USB-Flash-Laufwerk aus. So oder so können Sie eine Festplatte klonen oder zumindest Dateien von ihr wiederherstellen:
Dies sollte alle Dateien, die von der abgestürzten internen Festplatte stammen, auf die neue Festplatte kopieren, die kein Problem hat. Auf diese Weise können Daten von einer abgestürzten internen Festplatte wiederhergestellt werden, wenn sie physischen Schaden erlitten hat. Was ist, wenn es der andere Grund ist?
Ein logischer Fehler ist ein Problem, das eher auf der digitalen Seite Ihrer Festplatte auftritt. Es wird weder durch einen unterbrochenen Stromkreis noch durch einen Teil der Maschine verursacht, der nicht am richtigen Ort ist. Dies wird durch Fehlfunktionen verursacht, die auf Viren, menschliches Versagen, Software-Inkompatibilität usw. zurückzuführen sind.
Sie können feststellen, ob das Problem, mit dem Sie derzeit konfrontiert sind, auf einen logischen Fehler zurückzuführen ist, wenn Sie keine Geräusche hören, die Daten jedoch weiterhin nicht verfügbar sind.
Jetzt besteht die Lösung hier nicht darin, Ihre Festplatte zu klonen, da dies nur zwecklos ist und Ihre Bemühungen vergeblich sind.
Darüber hinaus reicht die Verwendung eines einfachen Tools wie CMD, CHKDSK oder des Dienstprogramms zur Datenträgerverwaltung nicht aus. Was Sie hier benötigen, ist eine spezielle Software, die genau für diese Situation entwickelt wurde. Daher empfehlen wir FoneDog Data Recovery.
Wenn Sie die Verwendung von Software jedoch nicht als angenehm empfinden, können Sie Ihre Dateien jederzeit sichern. Sie können dies einfach mit den integrierten Funktionen von Windows und Mac tun. So geht's auf dem Mac:
So können Sie mit Time Machine auf dem Mac Daten von einer abgestürzten internen Festplatte wiederherstellen. Hier erfahren Sie, wie Sie dies unter Windows tun können:
Dadurch wird die Sicherungserstellung unter Windows gestartet. Es ist nicht schwer zu verstehen, aber Sie benötigen eine zusätzliche Festplatte, um dies zu erreichen. Sie können jedoch nichts dagegen tun, aber können Sie?
Entgegen der allgemeinen Meinung können Sie tatsächlich Backups Ihrer Dateien erstellen, ohne eine neue Festplatte kaufen zu müssen. Dies beinhaltet die Verwendung eines Cloud-Dienstes, wenn Sie lernen möchten, wie Daten von einer abgestürzten internen Festplatte wiederhergestellt werden.
Dies hat viele Vorteile. Zum einen müssen Sie keine Festplatte verwenden, bei der das Risiko eines Datenverlusts besteht. Stattdessen werden Cloud-Server verwendet, bei denen kein Datenverlust auftritt.
Die Verwendung von Cloud-Diensten ist heutzutage weit verbreitet, insbesondere jetzt, da die Technologie bereits so weit fortgeschritten ist. Sie müssen nur die Website der Cloud-Server aufrufen.
Einige Beispiele für funktionsfähige Cloud-Dienste sind Office 365, Dropbox, OneDrive, Google Drive und mehr. Wir empfehlen, nur Cloud-Dienste von Unternehmen zu verwenden, von denen Sie gehört haben. Auf diese Weise können Sie sicherstellen, dass es tatsächlich legitim ist und nicht nur nach Ihren Dateien.
Leider können wir Ihnen nicht die genauen Schritte zum Wiederherstellen von Daten von abgestürzten internen Festplatten mithilfe von Cloud-Diensten geben, hauptsächlich weil sich die einzelnen Dienste voneinander unterscheiden.
Der Unterschied zwischen dem Erstellen von Backups auf Festplatten besteht darin, dass wir bereits darüber gesprochen haben. Sie müssen keine zusätzlichen Festplatten kaufen. Andererseits benötigen Sie bei dieser Methode eine stabile Internetverbindung.
Datenwiederherstellung
Stellen Sie gelöschte Bilder, Dokumente, Audiodateien und weitere Dateien wieder her.
Holen Sie sich gelöschte Daten vom Computer (einschließlich Papierkorb) und von Festplatten zurück.
Wiederherstellung von Datenverlusten aufgrund von Festplattenunfällen, Systemausfällen und anderen Gründen.
Gratis Download
Gratis Download

Beim Versuch zu lernen So stellen Sie Daten von einer abgestürzten internen Festplatte wieder herSie müssen auf Methoden stoßen, die tatsächlich mehr schaden als nützen. Leider können Sie nicht leicht feststellen, ob die angegebene Lösung legitim ist oder nicht.
Obwohl Sie solche Lösungen erworben haben, sollten Sie daher sicherstellen, dass diese Situation nicht erneut auftritt. Sie können dies tun, indem Sie sich mehr um Ihre Festplatte kümmern.
Hinterlassen Sie einen Kommentar
Kommentar
Data Recovery
FoneDog Data Recovery stellt die gelöschten Fotos, Videos, Audios, E-Mails und mehr von Windows, Mac, Festplatte, Speicherkarte, Flash-Laufwerk usw. wieder her.
Kostenlos Testen Kostenlos TestenBeliebte Artikel
/
INFORMATIVLANGWEILIG
/
SchlichtKOMPLIZIERT
Vielen Dank! Hier haben Sie die Wahl:
Excellent
Rating: 4.8 / 5 (basierend auf 78 Bewertungen)