

By Vernon Roderick, Last Update: November 16, 2023
Macintosh-Computersysteme verfügen über eine integrierte Funktion namens Time Machine, die automatische Sicherungen der Datendateien eines Benutzers und des Mac-Systems selbst erstellt. Im Falle einer versehentlichen Löschung oder Beschädigung Ihrer Festplatte oder Ihres Systems wäre es einfacher und bequemer, die Daten mit den erstellten Backups wiederherzustellen.
Es können jedoch Probleme auftreten, bei denen Sie die Backups nicht aus dem Papierkorb löschen können oder diese in Time Machine hängen bleiben. Dieser Artikel wird es zeigen So löschen Sie Time Machine-Backups aus dem Papierkorb auf Ihrem Mac-Gerät.
Falls Sie einige Dateien gelöscht haben, die nicht gelöscht werden müssen, können Sie ein zuverlässiges Datenwiederherstellungstool verwenden, das unten mit Schritt-für-Schritt-Anleitungen vorgestellt wird. Übrigens, hier ist ein Artikel dazu Leeren Sie den Mac-Papierkorb gewaltsam und wie man es storniert wenn Sie es versehentlich geleert haben? Wenn Sie diesen Zweifel haben, dann sind diese beiden Artikel definitiv das Richtige für Sie
Teil 1. Die beste Software zum Wiederherstellen von DateienTeil 2. Was ist Time Machine Backup?Teil 3. Schritte zum Löschen von Time Machine-Backups aus dem PapierkorbTeil 4. Zusammenfassend
Ein erstaunliches Datenwiederherstellungstool, das die Datenwiederherstellung ermöglicht. FoneDog-Datenwiederherstellung ist ein vertrauenswürdiges und professionelles Programm, das die Wiederherstellung gelöschter und fehlender Daten von jedem Gerät ermöglicht. Ein einfach und bequem zu verwendendes Toolkit, mit dem Sie starten, scannen und wiederherstellen können. Scannen Sie Ihre Dateien und zeigen Sie sie in der Vorschau an, bevor Sie die Datenwiederherstellung durchführen, um sicherzustellen, dass die erwarteten Dateien wiederhergestellt werden. Mit diesem zuverlässigen Datenwiederherstellungsprogramm sind Ihre Daten sicher und geschützt.
FoneDog Data Recovery bietet eine kostenlose Testversion des Tools. Sie können es mit einer 30-tägigen Geld-zurück-Garantie erwerben. Dieses Tool unterstützt sowohl Windows- als auch Mac-Betriebssysteme, sodass Sie jede Art von Daten und jedes Gerät wiederherstellen können.
Unabhängig von der Situation, in der Sie mit Ihren Daten und Ihrem Gerät konfrontiert sind, können Sie mit dieser FoneDog-Datenwiederherstellung eine Wiederherstellung Ihrer Dateien durchführen, z. B. die Wiederherstellung abgestürzter Mac- und Windows-Geräte, Dateien, Festplatten, Speicherkarten, Partitionen und vieles mehr. Nachfolgend finden Sie eine Schritt-für-Schritt-Anleitung zur Verwendung des Tools.
Datenwiederherstellung
Stellen Sie gelöschte Bilder, Dokumente, Audiodateien und weitere Dateien wieder her.
Erhalten Sie gelöschte Daten vom Computer (einschließlich Papierkorb) und Festplatten zurück.
Stellen Sie verlorene Daten wieder her, die durch Festplattenunfälle, Betriebssystemabstürze und andere Gründe verursacht wurden.
Free Download
Free Download

Greifen Sie auf das neu installierte Programm zu, indem Sie auf das Verknüpfungssymbol auf dem Desktop doppelklicken oder auf das angeheftete Symbol in Ihrer Taskleiste klicken (sofern eine Verknüpfung erstellt oder an die Taskleiste angeheftet ist). Sie können auch über das darauf zugreifen Start Menü dann finden FoneDog-Datenwiederherstellung von dem Programme Liste.
Gehen Sie zum Startbildschirm von FoneDog Data Recovery und wählen Sie alle wiederherzustellenden Dateitypen und die Laufwerke (Festplatte oder Wechseldatenträger) aus, auf denen Sie die Dateien erhalten möchten. Wählen Sie dann das Laufwerk unter „Wechseldatenträger“ oder „Festplattenlaufwerke“ aus. Stellen Sie eine stabile Verbindung zwischen dem Computer und Ihren anderen Geräten her, wenn Sie mit dem Scan und der Wiederherstellung beginnen.

Scannen Sie Ihr Gerät entweder mit der Quick Scan- oder Deep Scan-Methode. Der Schnellscan wird schnell ausgeführt, während der Tiefenscan länger dauert und mehr Datenergebnisse liefert. Klicken Sie unten rechts auf dem Bildschirm auf die Schaltfläche „Scannen“, um fortzufahren. Wenn der Scan abgeschlossen ist, werden die Dateiergebnisse zurückgegeben. Sie können eine Vorschau der Dateien anzeigen, bevor Sie die Datenwiederherstellung durchführen.

Wählen Sie alle Dateien aus, die Sie wiederherstellen möchten. Die Inhalte werden nach Typ oder nach Pfad angezeigt. Geben Sie den Dateinamen oder Dateipfad in das Suchfeld ein, um die Suchergebnisse zu filtern. Klicken Sie dann unten rechts im Tool auf „Wiederherstellen“. Dadurch wird die Wiederherstellung der Dateien gestartet. Wählen Sie den Festplatten- oder Laufwerkspeicherort aus, an dem die wiederhergestellten Dateien gespeichert werden sollen.
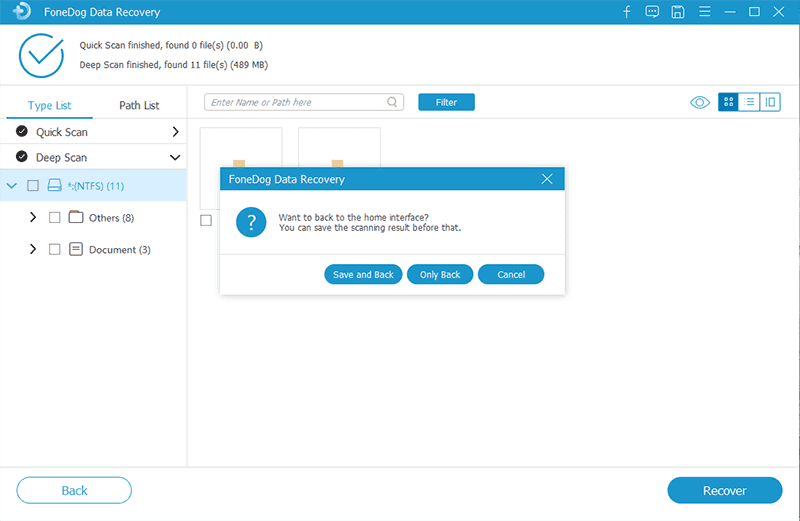
Time Machine ist eine in Mac OS integrierte Funktion, die stündlich automatische Backups Ihres Geräts erstellt, einschließlich Systemdateien, Dokumenten, Anwendungen und allen anderen auf Ihrem Mac-Computer gespeicherten Dateien. Standardmäßig ist dies durch SIP oder das System Integrity Protection-Sicherheitsprotokoll geschützt, das dazu beiträgt, Ihre Daten vor Schäden und Bedrohungen durch bösartige Software zu schützen.
Time Machine-Backups helfen Ihnen bei der Wiederherstellung Ihrer Daten im Falle gelöschter, fehlender oder beschädigter Dateien oder eines Systemausfalls. Die Backups werden für die letzten 24 Stunden aufbewahrt. Time Machine führt je nach freiem Speicherplatz auf Ihrer Festplatte tägliche und wöchentliche Backups durch. Wenn das Backup-Laufwerk voll ist, werden die ältesten Backups von Time Machine gelöscht und in den Papierkorb verschoben.
Wenn die Time Machine-Backups im Papierkorb gespeichert werden, nehmen sie auch viel Platz auf Ihrer Festplatte ein, sodass Sie diese Backups, die nicht mehr verwendet werden, löschen müssen. Bei einigen Benutzern treten Probleme auf, wenn sie Time Machine-Backups aus dem Papierkorb löschen. Einige sagen, dass sie die Dateien nicht löschen können und ein Fehler auftritt oder die Sicherungsdateien im Papierkorb stecken bleiben. Die unten ausführlich besprochenen Lösungen helfen Ihnen beim Löschen von Time Machine-Backups aus dem Papierkorb.
Durch das Löschen von Time Machine-Backups aus dem Papierkorb sparen Sie Platz, denn selbst wenn sich die Dateien im Papierkorb befinden, würden sie immer noch viel Platz auf Ihrer Festplatte beanspruchen. Leeren Sie regelmäßig Ihren Papierkorb, um Platz zu sparen. Einige Dateien können jedoch nicht im Papierkorb gelöscht werden. Um Ihre Frage zum Löschen von Time Machine-Backups aus dem Papierkorb auf dem Mac zu beantworten, befolgen Sie die nachstehenden Schritt-für-Schritt-Anweisungen.
Schalten Sie zunächst SIP bzw Systemintegritätsschutz. Wenn Sie das Backup in den Papierkorb verschieben, wird eine Warnmeldung angezeigt, dass „Einige Elemente im Papierkorb aufgrund des Systemintegritätsschutzes nicht gelöscht werden können.“ Es ist das Sicherheitsprotokoll des Mac, das die wichtigen Dateien sperrt, sodass kein Schadprogramm den Daten und dem Gerät Schaden zufügen kann und das Löschen Ihrer wichtigen Systemdateien verhindert.
Schritt 01: Stellen Sie sicher, dass Ihr Mac-Gerät heruntergefahren ist.
Schritt 02: Schalten Sie das Mac-Gerät ein, bis Sie einen Ton hören und ein Logo sehen. Halten Sie die Taste gedrückt Befehl + R Tasten, um das System im Wiederherstellungsmodus zu starten.
Schritt 03: Sobald das Wiederherstellungsmenü angezeigt wird, ignorieren Sie es einfach. Klicken Sie in der Menüleiste oben auf dem Bildschirm auf Utilities und dann auswählen Terminal.
Schritt 04: Geben Sie csrutil status um den Status von SIP zu überprüfen und die Eingabetaste zu drücken.
Schritt 05: Um es zu deaktivieren, geben Sie ein csrutil deaktivieren; Neustart in das Terminal ein und drücken Sie die Eingabetaste.
Schritt 06: Ihr Mac-Gerät wird automatisch neu gestartet.
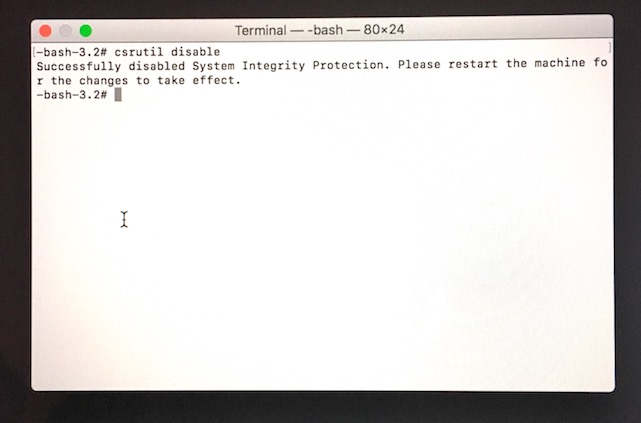
Schritt 01: Nachdem SIP ausgeschaltet wurde und Ihr Mac-Gerät normal neu gestartet wurde, ziehen Sie Ihre alten Time Machine-Backups in den Papierkorb.
Schritt 02: Löschen Sie die Time Machine-Backups im Papierkorb und leeren Sie den Papierkorb.
Schritt 03: Die Zeit bis zum Abschluss des Löschvorgangs hängt von der Größe des Time Machine-Backups ab. Verwenden Sie Ihr Mac-Gerät daher noch nicht, da SIP ausgeschaltet ist, wodurch Ihr System ungeschützt ist. Warten Sie jedoch, bis die Löschung des Backups abgeschlossen ist. Der nächste Schritt besteht darin, SIP zu aktivieren.
Schritt 01: Stellen Sie sicher, dass Ihr Mac-Gerät heruntergefahren ist.
Schritt 02: Schalten Sie das Mac-Gerät ein, bis Sie einen Ton hören und ein Logo sehen. Halten Sie die Taste gedrückt Befehl + R Tasten, um das System im Wiederherstellungsmodus zu starten.
Schritt 03: Sobald das Wiederherstellungsmenü angezeigt wird, ignorieren Sie es einfach. Klicken Sie in der Menüleiste oben auf dem Bildschirm auf Utilities und dann auswählen Terminal.
Schritt 04: Geben Sie csrutil status um den Status von SIP zu überprüfen und die Eingabetaste zu drücken.
Schritt 05: Um es zu aktivieren, geben Sie ein csrutil enable; Neustart in das Terminal ein und drücken Sie die Eingabetaste.
Schritt 06: Ihr Mac-Gerät wird automatisch neu gestartet.
Menschen Auch Lesen3 verschiedene Möglichkeiten, „Löschen rückgängig machen“ zu verwendenSo stellen Sie gelöschte Dateien von der SD-Karte wieder her
Datensicherungen sind ein integraler Bestandteil eines Systems, da sie Benutzern dabei helfen, ihre Daten problemlos wiederherzustellen, wenn schlechte Situationen wie versehentliches Löschen oder Systemausfälle auftreten. Diese Backups beanspruchen außerdem sehr viel Speicherplatz auf Ihrem Gerät, wenn sie nicht gelöscht werden, oder bleiben hängen und können nicht gelöscht werden. Der Mac verfügt über eine Time Machine-Funktion, die solche regelmäßigen automatischen Backups erstellt. Der Artikel diskutiert So löschen Sie Time Machine-Backups aus dem Papierkorb.
Falls Sie Hilfe bei der Wiederherstellung gelöschter oder fehlender Daten benötigen, die nicht hätten gelöscht werden sollen, können Sie ein dringend empfohlenes Datenwiederherstellungsprogramm wie FoneDog Data Recovery verwenden, das das Abrufen und Wiederherstellen aller Dateien jeglicher Art und von jedem Gerät aus ermöglicht.
Hinterlassen Sie einen Kommentar
Kommentar
Data Recovery
FoneDog Data Recovery stellt die gelöschten Fotos, Videos, Audios, E-Mails und mehr von Windows, Mac, Festplatte, Speicherkarte, Flash-Laufwerk usw. wieder her.
Kostenlos Testen Kostenlos TestenBeliebte Artikel
/
INFORMATIVLANGWEILIG
/
SchlichtKOMPLIZIERT
Vielen Dank! Hier haben Sie die Wahl:
Excellent
Rating: 4.6 / 5 (basierend auf 89 Bewertungen)