

By Nathan E. Malpass, Last Update: October 12, 2019
Normalerweise ist es sehr einfach, den Papierkorb auf dem Mac-Computer zu leeren. Der Prozess ist schnell und schmerzlos. Sie öffnen einfach den Papierkorb und drücken dann die Schaltfläche "Leer" oben rechts im Fenster.
Es gibt jedoch bestimmte Situationen, die schwierigere Maßnahmen erfordern. Dies liegt daran, dass Sie mit dem Papierkorb bestimmte Dateien nicht dauerhaft löschen können. Hierfür gibt es verschiedene Gründe. In diesem Handbuch lernen Sie, wie es geht Leeren Papierkorb erzwingen (Mac) und helfen Ihnen beim Umgang mit schwer zu löschenden Dateien. Lass uns anfangen.
Aber zuerst, stellen Sie Ihre verlorenen Daten wieder herWenn bestimmte Dateien verwendet werden, wie leerer Papierkorb erzwungen wird (Mac)Meine Datei ist gesperrt! Wie kann ich leeren Papierkorb erzwingen (Mac)?Eine andere Methode zum Erzwingen von leerem Papierkorb (Mac)Alles einpacken
Bevor wir uns mit dem Thema beschäftigen, wie es geht Leeren Papierkorb erzwingen (Mac)Kommen wir zu den Details, wie Sie Ihre Daten wiederherstellen können, falls Sie versehentlich den Papierkorb geleert haben. Dazu müssen Sie verwenden FoneDog Datenwiederherstellung.
Gratis DownloadGratis Download
Das Tool ist ein professioneller Assistent, mit dem Sie verschiedene Datentypen wie Bilder, Videos, E-Mails, Musik, Dokumente und mehr wiederherstellen können. Es funktioniert sowohl auf Mac-Computern als auch auf Windows-PCs. Hier sind die Schritte zur Verwendung:
Schritt 01 - Laden Sie FoneDog Data Recovery auf Ihren Computer herunter, installieren Sie es und starten Sie es.
Schritt 02 - Wählen Sie das Gerät aus, auf dem Sie die gelöschten Dateien abrufen möchten.
Schritt 03 - Klicken Sie auf "Scannen" und warten Sie, bis der Vorgang abgeschlossen ist.
Schritt 04 - Zeigen Sie eine Vorschau der Daten an und wählen Sie die Dateien aus, die Sie wiederherstellen möchten.
Schritt 05 - Klicken Sie auf Wiederherstellen.
Manchmal kann sich der Papierkorb auf Ihrem Mac nicht selbst leeren, da einige der darin enthaltenen Dateien noch verwendet werden. Möglicherweise liegt es an einer anderen Anwendung oder an einem Hintergrundsystemprozess. Dies ist der Fall, wenn Mac angibt, dass das Objekt tatsächlich verwendet wird. Daher müssen Sie die betreffende Datei schließen, um sie dauerhaft zu löschen. Wenn Sie wissen, wo die Datei verwendet wird, können Sie sie sofort schließen.
Manchmal können Sie jedoch nicht genau die App oder das Hintergrundsystem identifizieren, die bzw. das die Datei verwendet. In diesem Fall wird normalerweise ein Hintergrundprozess verwendet. Starten Sie den Mac neu, um dies sicherzustellen. Versuchen Sie dann, die besagte Datei noch einmal zu löschen. Zu diesem Zeitpunkt können Sie möglicherweise lösche die Datei und Leeren Papierkorb erzwingen (Mac). Dies ist der Fall, wenn die Datei tatsächlich von einem Hintergrundprozess verwendet wird.
In manchen Fällen wird die Datei, deren Löschung Sie erzwingen möchten, von einem Anmeldeobjekt oder einer Startdatei verwendet. Um es dauerhaft zu löschen, müssen Sie den Mac-Computer im abgesicherten Modus öffnen. Dieser Modus verhindert, dass bestimmte Software oder Apps automatisch gestartet werden.
So booten Sie den Mac-Computer im abgesicherten Modus, um den Papierkorb leeren zu können:
Schritt 01 - Fahren Sie den Mac-Computer herunter.
Schritt 02 - Drehen Sie den Mac und halten Sie sofort die Umschalttaste gedrückt.
Schritt 03 - Versuchen Sie im abgesicherten Modus, den Papierkorb zu leeren. Öffnen Sie dazu den Papierkorb und drücken Sie die Taste "Leer".
Mit dieser Option können Sie Dateien dauerhaft löschen, wenn sie von einer Startanwendung verwendet werden. Wenn Sie den Papierkorb mit dieser Methode nicht leeren können, sollten Sie eine Alternative ausprobieren - Terminal. Hier sind die Schritte zur Verwendung:
Schritt 01 - Starten Sie den Papierkorb.
Schritt 02 - Drücken Sie BEFEHL + Leerzeichen um Spotlight zu starten.
Schritt 03 - Geben Sie das Wort „Terminal”Und drücken Sie dann die Eingabetaste.
Schritt 04 - Geben Sie das Wort "If”Und drücken Sie dann die Leertaste. Mit diesem Befehl werden nun alle geöffneten Dateien angezeigt. Es wird auch angezeigt, welche Prozesse die geöffneten Dateien verwenden.
Schritt 05 - Gehen Sie erneut in den Papierkorb. Ziehen Sie die zu löschende Datei aus dem Papierkorb in Richtung Terminal.
Schritt 06 - Drücken Sie die Taste für “Zurück”, Um den Prozess für den Befehl auszuführen. Nun wird eine Liste verschiedener Anwendungen angezeigt, die die Datei verwenden.
Schritt 07 - Schließen Sie alle diese Anwendungen. 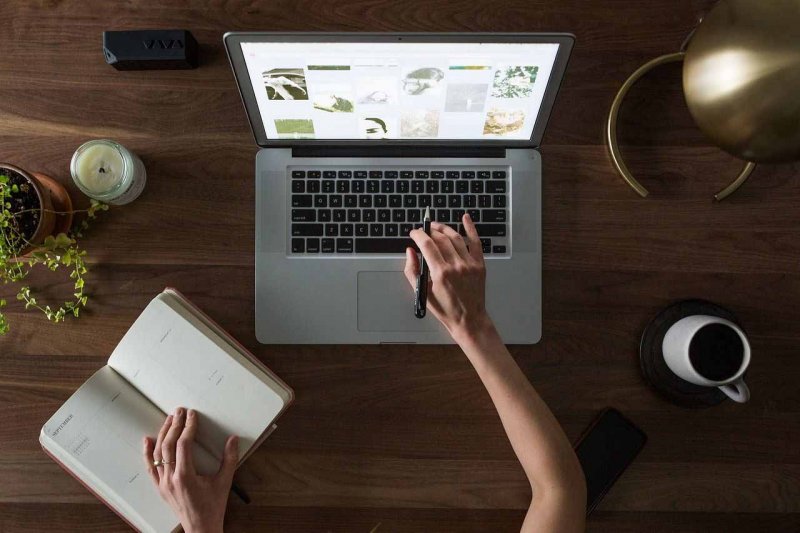
Es kann vorkommen, dass die Datei tatsächlich gesperrt ist. Sie können dieses Problem beheben, indem Sie den Papierkorb besuchen und die genannten Dateien entsperren. Hier sind die Schritte dazu:
Schritt 01 - Starten Sie den Papierkorb.
Schritt 02 - Klicken Sie mit der rechten Maustaste auf die Datei, die Sie löschen möchten.
Schritt 03 - Drücken Sie "Get Info".
Schritt 04 - Deaktivieren Sie das Kontrollkästchen "Gesperrt".
Die Datei wird nun entsperrt und Sie können sie löschen. Sie können dies einfach tun, indem Sie auf die Schaltfläche in der oberen rechten Ecke mit der Bezeichnung "Leer" klicken. Sie können auch einfach mit der rechten Maustaste auf die problematische Datei klicken und dann auf "Sofort löschen" klicken.
Es gibt mehrere Methoden, die Sie implementieren können, um leeren Papierkorb (Mac) zu erzwingen. Wenn eine Datei tatsächlich gesperrt ist und Sie alle Möglichkeiten zum Entsperren ausgeschöpft haben, dies jedoch nicht getan haben, können Sie sie einfach entfernen, indem Sie die Wahltaste drücken (und diese gedrückt halten), während Sie die Datei tatsächlich löschen. Sie können zum Beispiel die Taste mit der Bezeichnung „Leer“ drücken und gleichzeitig die Wahltaste gedrückt halten.
Eine andere Möglichkeit wäre, einen Befehl in Terminal zu verwenden, um einen leeren Papierkorb auf Ihrem Mac-Computer zu erzwingen. Dies hat Vorrang vor vielen Problemen beim Leeren des Papierkorbs - derzeit verwendete Dateien, gesperrte Dateien und andere Fehler.
Hier sind die Schritte, wie es geht:
Schritt 01 - Starten Sie Spotlight.
Schritt 02 - Tippen Sie aus “Terminal"Und öffnen Sie es mit"Zurück"
Schritt 03 - Tippen Sie aus “Sudo rm -R”Und drücken Sie dann die Leertaste.
Schritt 04 - Besuchen Sie den Papierkorb. Ziehen Sie bestimmte Dateien, die Sie löschen möchten, aus dem Papierkorb in Ihr Terminalfenster.
Schritt 05 - Drücke den “Zurück" Schlüssel.
Schritt 06 - Geben Sie das Administratorkennwort für den Mac ein, um den jeweiligen Befehl zu autorisieren.
Schritt 07 - Hit “Zurück”, Um es zu bestätigen und dann den Prozess für den Befehl auszuführen.
Wir haben Ihnen Möglichkeiten aufgezeigt, wie Sie den leeren Papierkorb (Mac) erzwingen und Dateien umgehen können, die nicht dauerhaft gelöscht werden können. Darüber hinaus haben wir FoneDog Data Recovery vorgeschlagen, Ihnen bei der Wiederherstellung versehentlich gelöschter Dateien zu helfen, insbesondere wenn Sie Ihren Papierkorb geleert haben.
Was halten Sie von unserem Artikel? Wie können Sie den Papierkorb auf Ihrem Mac zwangsweise leeren? Teilen Sie uns dies mit, indem Sie unten Ihre Kommentare senden.
Hinterlassen Sie einen Kommentar
Kommentar
Data Recovery
FoneDog Data Recovery stellt die gelöschten Fotos, Videos, Audios, E-Mails und mehr von Windows, Mac, Festplatte, Speicherkarte, Flash-Laufwerk usw. wieder her.
Kostenlos Testen Kostenlos TestenBeliebte Artikel
/
INFORMATIVLANGWEILIG
/
SchlichtKOMPLIZIERT
Vielen Dank! Hier haben Sie die Wahl:
Excellent
Rating: 4.7 / 5 (basierend auf 75 Bewertungen)