

By Gina Barrow, Last Update: August 31, 2021
Während der Arbeit an diesem technischen Artikel gibt es einige Fälle, in denen ich Word versehentlich geschlossen, ohne zu speichern es. Dank meiner technischen Fähigkeiten und Ressourcen konnte ich Holen Sie sich die Datei zurück gerade rechtzeitig. Eine Stromunterbrechung, ein versehentliches Schließen und eine beschädigte Datei sind nur einige Szenarien, die sich auf die Verwendung von MS Word auswirken können.
Aber keine Sorge, es gibt eine Handvoll Möglichkeiten, eine Word-Datei wiederherzustellen, ohne frustriert zu werden. Jeder ist damit beschäftigt, von zu Hause aus zu arbeiten und zu Hause zu lernen, und MS Word ist vielleicht das am häufigsten verwendete Programm auf dem Computer.
Und es gibt auch die häufigsten Bedenken bezüglich Speichern, versehentlichem Schließen und sogar Wiederherstellen. MS Word hat einen langen Weg zurückgelegt, wenn es um Backup geht. Bevor Sie sich also darüber ärgern, dass Sie Word versehentlich beendet haben, ohne die Änderungen zu speichern, lesen Sie diese Anleitung.
Teil 1. MS Word-Datei aus den letzten Dokumenten wiederherstellen Teil 2. Wiederherstellen eines versehentlich geschlossenen MS Word aus temporären Dateien (MS Word 2013)Teil 3. Automatische Wiederherstellung über den Task-Manager auslösen, um MS Word wiederherzustellen Teil 4. Bonus-Tipp: Stellen Sie ein gelöschtes MS Word mit FoneDog Data Recovery wieder herTeil 5. Fazit
Egal, ob Sie Word zum Lernen oder Arbeiten verwenden, eines ist üblich, es gibt Zeiten, in denen Sie Word versehentlich geschlossen, ohne zu speichern es richtig? Und das ist das verheerendste Gefühl, vor allem, wenn Sie mit allem, woran Sie gerade arbeiten, gut arbeiten können.
Glücklicherweise ist die Datei, mit der Sie arbeiten, noch nicht wirklich verschwunden. MS Word bietet eine Option zum Wiederherstellen der letzten Dateien, ohne dass eine erweiterte Fehlerbehebung durchgeführt werden muss.
Hier sind die Schritte zum Wiederherstellen von MS Word-Dateien aus aktuellen Dokumenten:
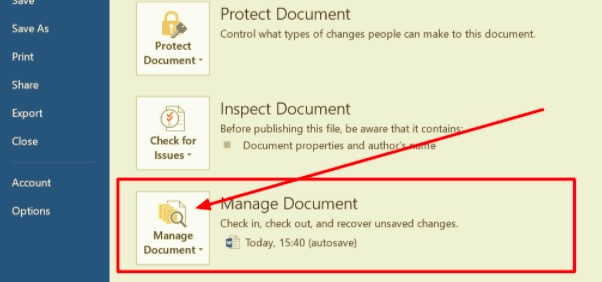
Nachdem Sie die Datei erfolgreich wiederhergestellt haben, vergessen Sie nicht, auf die Schaltfläche zu klicken Speichern Taste!
Das nächste, was Sie tun können, um eine Word versehentlich geschlossen, ohne zu speichern ist durch den Zugriff auf die temporären Dateien. Diese Methode ist etwas knifflig und technisch, aber Sie können trotzdem mit diesen Schritten fortfahren:
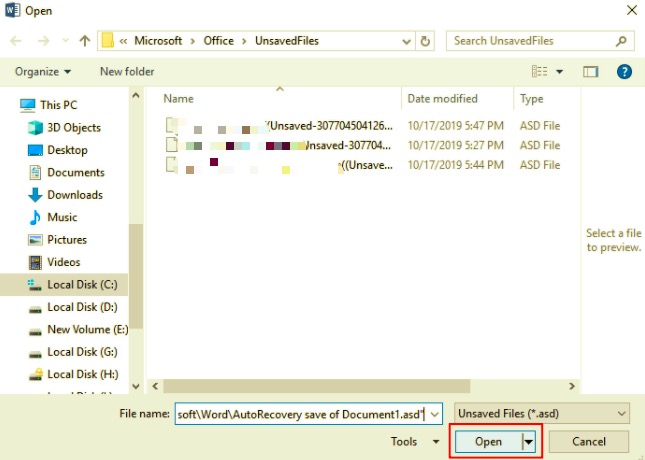
Wie das Sprichwort sagt, ist es immer besser, auf Nummer sicher zu gehen, damit Sie beim nächsten Mal nicht gestresst und frustriert werden Word versehentlich geschlossen, ohne zu speichern. Dank der automatischen Speicherfunktion, die in der MS Word 2013-Version verfügbar ist.
Standardmäßig ist diese Funktion aktiviert, aber nur für den Fall, dass Sie wissen möchten, wie und wo Sie sie finden, gehen Sie folgendermaßen vor:
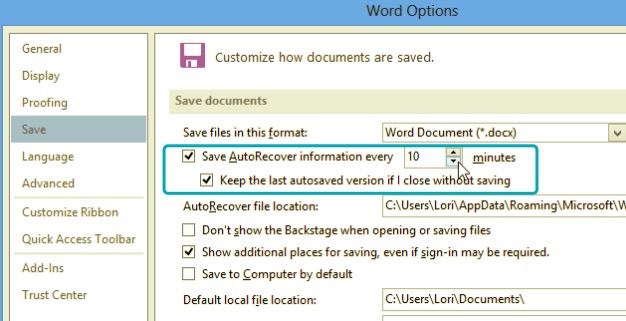
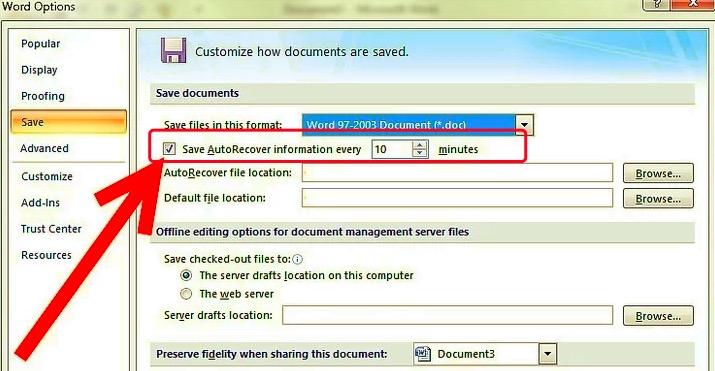
Nachdem Sie die automatische Speicherung aktiviert haben, können Sie sicher sein, dass Ihre Datei auch dann sicher ist, wenn Sie vergessen, auf die Schaltfläche zum Speichern zu klicken.
Auch wenn Sie keinen technischen Hintergrund haben, können Sie jederzeit Fehler beheben, solange Sie mit ein paar Schritten vertraut sind. Diese nächste Methode können Sie zur Wiederherstellung eines Word versehentlich geschlossen, ohne zu speichern ist das Beenden einer Aufgabe im Task-Manager.
Guck dir diese an:
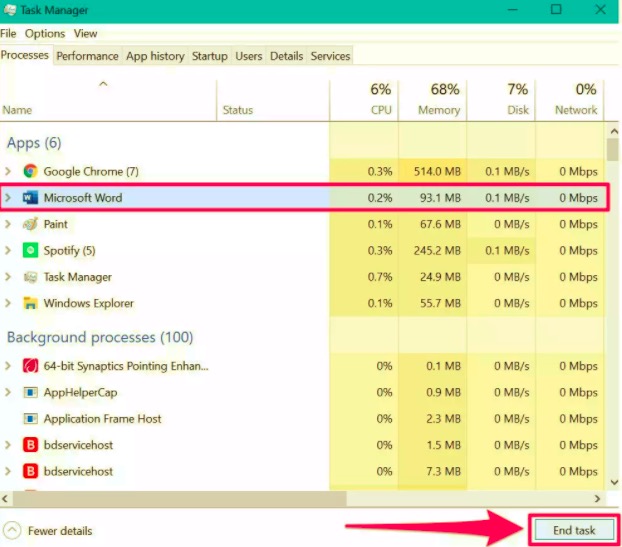
Sie werden möglicherweise feststellen, dass die wiederhergestellte Word-Datei möglicherweise nicht die neuesten Änderungen enthält, die Sie vorgenommen haben, aber dennoch dankbar sind, dass das gesamte Dokument noch vorhanden ist.
Wenn die drei oben genannten Methoden fehlgeschlagen sind und es so aussieht, als ob die Word-Datei verschwunden oder gelöscht ist, dann regen Sie sich noch nicht auf. Es gibt noch Hoffnung in Form von Wiederherstellungssoftware.
Die idealste Wiederherstellungssoftware in dieser Situation ist FoneDog Datenwiederherstellung. Es bietet zwei Arten von Datenscans, Quick- und Deep-Scans, damit Sie Ihre verlorenen Dateien effizient wiederherstellen können.
FoneDog Datenwiederherstellung Software kann Bilder, Audio, Dokumente, E-Mails, Videos und mehr abrufen. Dieses Wiederherstellungstool scannt die Festplatte Ihres Computers, einen Wechseldatenträger und sogar den Papierkorb.
Kostenlos Testen Kostenlos Testen
Sie haben auch die Möglichkeit, den gewünschten Dateityp und den gewünschten Speicherort für selektiv auszuwählen schnellere Erholung. Um mehr darüber zu erfahren, wie Sie Dateien wiederherstellen können mit FoneDog Datenwiederherstellung, laden Sie die kostenlose Testversion herunter und testen Sie sie.
Menschen Auch Lesen4 behebt das Problem, dass Microsoft Word nicht reagiertEffektive 3-Methoden zum Wiederherstellen von nicht gespeichertem Word-Dokument 2007
Zu wissen, was in Zeiten wie diesen zu tun ist, kann Sie vor schrecklichem Kummer bewahren. Stellen Sie sich vor, was passiert wäre, wenn ich meine Word-Datei nicht wiederherstellen könnte. Ich wäre nicht in der Lage, mit Ihnen die 3 wesentlichen Möglichkeiten zu teilen, die mir bei der Wiederherstellung geholfen haben Word versehentlich geschlossen, ohne zu speichern.
Sie können jede dieser Methoden ausprobieren, um zu sehen, welche davon für Ihr Anliegen am besten geeignet ist. Denken Sie daran, die automatische Speicherung zu aktivieren, wenn Sie das nächste Mal mit MS Word arbeiten.
Und wenn etwas schief geht und die Datei nirgendwo auffindbar ist, können Sie sich darauf verlassen FoneDog Datenwiederherstellung Software. Es ist perfekt zum Abrufen von Dateien wie MS Word.
Hinterlassen Sie einen Kommentar
Kommentar
Data Recovery
FoneDog Data Recovery stellt die gelöschten Fotos, Videos, Audios, E-Mails und mehr von Windows, Mac, Festplatte, Speicherkarte, Flash-Laufwerk usw. wieder her.
Kostenlos Testen Kostenlos TestenBeliebte Artikel
/
INFORMATIVLANGWEILIG
/
SchlichtKOMPLIZIERT
Vielen Dank! Hier haben Sie die Wahl:
Excellent
Rating: 4.7 / 5 (basierend auf 60 Bewertungen)