

By Nathan E. Malpass, Last Update: May 24, 2021
Jetzt sind Sie mitten in Ihrer Dokumentationsarbeit und plötzlich gibt Ihre Anwendung einen Fehler aus, Ihr Computersystem stürzt ab oder es kommt zu einem Stromausfall. Nicht ärgern. Es stehen verschiedene Methoden zur Verfügung, die zu Ihrer aktuellen Einstellung passen.
Wollen Sie Word-Dokument wiederherstellen nach einem Absturz? Fehlt Ihr Dokument oder geht es verloren? Hast du vergessen, deine Arbeit zu retten? Oder schlimmer noch, haben Sie versehentlich Ihre Word-Dokumentdatei gelöscht? Wie wäre es mit einer Datenwiederherstellungsanwendung, mit der Sie Ihre Datendateien schnell und sicher abrufen und wiederherstellen können? Neben Word-Dokumenten wird in EXCEL-Dokumenten häufig ein anderes Dokument verwendet. Hier ist ein weiterer Artikel über Wiederherstellen von EXCEL-Dokumenten als Referenz.
Teil 1. Word-Dokument mit einer Software wiederherstellenTeil 2. Nicht gespeichertes Word-Dokument wiederherstellenTeil 3. Gelöschtes Word-Dokument wiederherstellenTeil 4. Verlorenes Word-Dokument wiederherstellen
Hier finden Sie einen professionellen Datenwiederherstellungsassistenten, mit dem Sie Word-Dokumente schnell und sicher wiederherstellen können. FoneDog Datenwiederherstellung ist ein einfach und bequem zu verwendendes Toolkit, das schnelle und gründliche Scans Ihrer Dateien mit einer hohen Erfolgsrate durchführt und 100% sicher für Ihre Daten ist. Sie brauchen sich keine Sorgen zu machen, da Sie vor der Wiederherstellung eine Vorschau der Dateien anzeigen können und sicher sind, dass keine Daten verloren gehen.
Sie können von jedem Gerät wiederherstellen und jeden Datentyp wie Bild, Video, Audio, E-Mail, Archiv und Dokumente wiederherstellen. Möglicherweise handelt es sich dabei um gelöschte Dateiwiederherstellung, Festplatte, Speicherkarte, Flash-Laufwerk, abgestürztes Windows oder Mac und Partitionswiederherstellung . Das unterstützte Dateisystem von Speichergeräten ist NTFS, FAT16, FAT32, EXT und exFAT - Computer wie Papierkorb, Festplatte, USB, Speicherkarten, Digitalkamera und Wechseldatenträger.
Eine kostenlose Testversion der Anwendung ist verfügbar. Nach dem Kauf erhalten Sie eine 30-tägige Geld-zurück-Garantie. Sie können die Software entsprechend dem Betriebssystem Ihres Computers wie Windows oder Macintosh herunterladen.
Mit nur drei Klicks können Sie Ihre gelöschten Daten wiederherstellen: Starten, Scannen und Wiederherstellen. Im Folgenden werden die Schritte zur Verwendung der FoneDog Data Recovery-Software beschrieben.
Schritt 1. Starten Sie FoneDog Data Recovery
Starten Sie auf Ihrem Computer nach dem Herunterladen und Installieren der FoneDog Data-Anwendung die FoneDog Data Recovery, indem Sie auf das Verknüpfungssymbol auf dem Desktop doppelklicken oder auf das angeheftete Symbol in Ihrer Taskleiste klicken (wenn eine Verknüpfung erstellt oder angeheftet ist) die Taskleiste). Sie können die installierte Anwendung auch finden, indem Sie auf Start gehen und dann in der Programmliste suchen.
Datenwiederherstellung
Stellen Sie gelöschte Bilder, Dokumente, Audiodateien und weitere Dateien wieder her.
Holen Sie sich gelöschte Daten vom Computer (einschließlich Papierkorb) und von Festplatten zurück.
Wiederherstellung von Datenverlusten aufgrund von Festplattenunfällen, Systemausfällen und anderen Gründen.
Kostenlos Testen
Kostenlos Testen

Schritt 2. Wählen Sie Datentyp und Speichergerät
Wählen Sie auf der Hauptseite die spezifischen Dateitypen aus, um das Word-Dokument wiederherzustellen, sowie die Laufwerke (Festplatte oder Wechseldatenträger), auf denen Sie die gelöschten Dateien abrufen möchten. Klicken Sie dann auf die Schaltfläche "Scannen", um das Scannen der gelöschten Dateien zu starten. Beachten Sie, dass Sie während der Wiederherstellung der Daten eine stabile Verbindung zwischen Ihrem Computer und Ihren Wechseldatenträgern benötigen. Die Datentypen, die Sie wiederherstellen können, können Bild, Audio, Video, E-Mail, Dokument und andere sein. Sie können es von jedem Speichergerät abrufen.

Schritt 3. Daten scannen und anzeigen
Warten Sie, während FoneDog Data Recovery die Daten scannt. Es werden die Ergebnisse basierend auf den von Ihnen ausgewählten Werten angezeigt. Es stehen zwei Scans zur Auswahl: Quick Scan und Deep Scan. Der erste scannt mit hoher Geschwindigkeit, während der zweite mehr Dateninhalt anzeigt, das Scannen jedoch länger dauert.

Schritt 4. Vorschau und Wiederherstellung der Daten
Nach dem Scan werden die Daten nach Typ oder Pfad angezeigt. Wählen Sie Word-Dokument wiederherstellen. Sie können die spezifischen Datendateien auch schnell finden, indem Sie den Dateinamen oder den Pfad in die Suchleiste eingeben und dann auf Filter klicken. Wenn Sie die wiederherzustellenden Datendateien ausgewählt haben, klicken Sie auf die Schaltfläche Wiederherstellen, um die Datendateien wiederherzustellen.

Dieser einfache Vorgang führt Sie zum Wiederherstellen von Word-Dokumenten auf Ihrem Computer. Die nicht gespeicherte Datei ist ein wiederhergestelltes Dokument, das vorübergehend auf Ihrem PC gespeichert wird.
Beenden Sie zunächst alle Instanzen von Microsoft Word über den Task-Manager.
Schritt 01: Klicken Sie in Ihrer Taskleiste mit der rechten Maustaste und wählen Sie "Task-Manager".
Schritt 02: Gehen Sie zur Registerkarte "Prozesse" und wählen Sie eine beliebige Instanz von "Microsoft Word" oder "Winword.exe" aus.
Schritt 03: Klicken Sie mit der rechten Maustaste auf die Microsoft Word-Instanz und klicken Sie auf "Task beenden".
Schritt 04: Schließen Sie den Task-Manager.
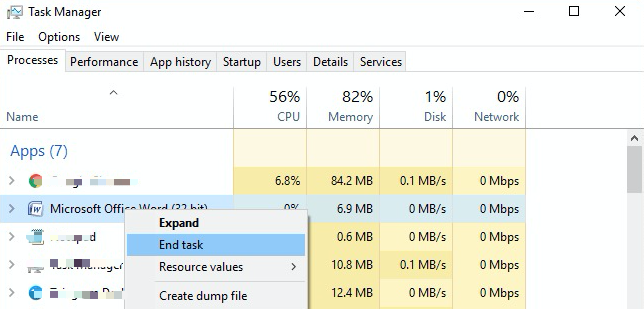
Gehen Sie folgendermaßen vor, um nicht gespeicherte Word-Dokumente zu öffnen:
Schritt 01: Öffnen Sie Microsoft Word und wählen Sie "Datei" aus dem Menü.
Schritt 02: Klicken Sie auf der Registerkarte "Info" auf "Dokument verwalten" oder "Versionen verwalten" (in früheren App-Versionen, z. B. MS Word 2010).
Schritt 03: Wählen Sie "Nicht gespeicherte Dokumente wiederherstellen" aus der Dropdown-Liste, um die letzten Kopien nicht gespeicherter Dateien zu durchsuchen.
Schritt 04: Wählen Sie im Dialogfeld Öffnen Ihre nicht gespeicherte Dokumentdatei aus und klicken Sie auf „Öffnen“.
Schritt 05: Das wiederhergestellte Dokument wird geöffnet. Klicken Sie im oberen Banner auf "Speichern unter", um die Datei zu speichern.
Alternativ können Sie manuell nach den AutoRecover-Dateien (* .asd) auf Ihrem Computer suchen, wenn Sie die Datei immer noch nicht finden können.
Schritt 01: Gehen Sie zu "Start". Geben Sie ".asd" in das Suchfeld ein und drücken Sie die Eingabetaste.
Schritt 02: Wenn Sie die Datei gefunden haben, öffnen Sie Word, gehen Sie zu "Datei" und klicken Sie auf "Öffnen".
Schritt 03: Wählen Sie im angezeigten Dialogfenster in der Liste Dateityp die Option "Alle Dateien" aus und suchen Sie nach der gefundenen AutoRecover-Datei (.asd). Wählen Sie die ASD-Datei aus und klicken Sie auf "Öffnen".
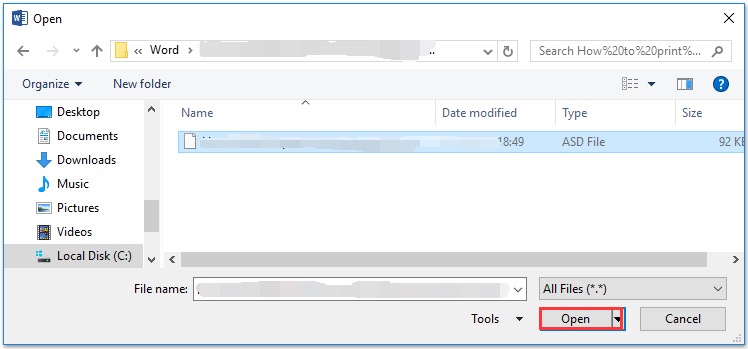
Beachten Sie, dass Sie anpassen können, wie Microsoft wiederhergestellte Word-Dokumente gespeichert werden. Sie können festlegen, mit welcher Häufigkeit MS Word Ihr Dokument automatisch speichert.
Schritt 01: Gehen Sie zu "Datei" und klicken Sie auf die Registerkarte "Optionen". Wählen Sie dann "Speichern".
Schritt 02: Aktualisieren Sie die Anzahl der Minuten, in denen AutoRecover-Informationen gespeichert werden, und aktivieren Sie das Kontrollkästchen "Letzte automatisch gespeicherte Version beibehalten, wenn ich ohne Speichern schließe", um sicherzustellen, dass Sie bei jeder Arbeit an Ihren Word-Dokumenten wiederherstellbare Versionen haben.
Wenn Sie irgendwelche Fragen haben über Wiederherstellen eines nicht gespeicherten Word-DokumentsBitte beachten Sie den verlinkten Artikel.
Dies ist eine einfache Methode zum Wiederherstellen von Word-Dokumenten, die möglicherweise versehentlich von Ihrem Computer gelöscht wurden.
Schritt 01: Starten Sie auf Ihrem Desktop den Papierkorb.
Schritt 02: Durchsuchen Sie die Liste, um Ihre Dokumentdatei zu überprüfen, oder suchen Sie sie auch über das Suchfeld im Papierkorb.
Schritt 03: Notieren Sie sich den ursprünglichen Speicherort der Datei. Klicken Sie mit der rechten Maustaste auf die Datei und wählen Sie "Wiederherstellen". In diesem Schritt wird die Datei an ihrem ursprünglichen Speicherort wiederhergestellt.
Schritt 04: Gehen Sie zum ursprünglichen Speicherort der Datei und öffnen Sie das Word-Dokument. Sie können auch zu „Schnellzugriff“ im linken Bereich des Papierkorbfensters gehen, um die Datei in den „Zuletzt verwendeten Dateien“ zu finden.
Diese einfache Methode enthält schrittweise Anweisungen zum Wiederherstellen fehlender oder verlorener Word-Dokumente, die sich möglicherweise nur auf Ihrem Computer befinden, auf dem gesucht werden muss. Sie können nach der Originaldokumentdatei oder der Word-Sicherungsdatei suchen, indem Sie die folgenden Schritte ausführen:
Schritt 01: Gehen Sie zu "Start". Geben Sie den Namen der Dokumentdatei (.doc, .docx) in das Suchfeld ein und drücken Sie die Eingabetaste.
Schritt 02: Wenn Ihre Word-Dokumentdatei in den Suchergebnissen aufgeführt ist, doppelklicken Sie, um sie zu öffnen. Wenn Ihre Word-Dokumentdatei nicht aufgeführt ist, suchen Sie den Ordner, in dem Sie Ihr Dokument gespeichert haben.
Schritt 03: Geben Sie in der Suchleiste "* .wbk" ein, um nach der Word-Sicherungsdatei im Ordner zu suchen. Drücken Sie dann die Eingabetaste.
Schritt 04: Wenn immer noch keine Sicherungsdatei gefunden wird, durchsuchen Sie den Computer mit "Start", geben Sie "* .wbk" in das Suchfeld ein und drücken Sie die Eingabetaste.
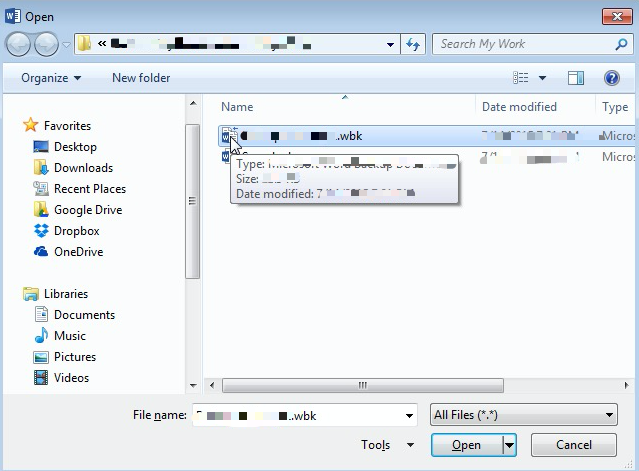
Schritt 05: Wenn eine Sicherungsdatei gefunden wird, öffnen Sie MS Word. Gehen Sie zum Menü "Datei" und klicken Sie auf "Öffnen". Wählen Sie im angezeigten Dialogfeld in der Liste Dateityp die Option "Alle Dateien" aus und suchen Sie nach der gefundenen Sicherungsdatei.
Schritt 06: Wählen Sie die Sicherungsdatei aus und klicken Sie auf "Öffnen". Wenn beim Durchsuchen des Computers keine Sicherungsdatei gefunden wird, führen Sie die oben beschriebenen Schritte zum Wiederherstellen des Word-Dokuments aus.
Beachten Sie, dass die Option "Sicherungskopie immer erstellen" in Word aktiviert sein muss, damit eine Sicherungskopie für Ihr Dokument erstellt wird. Öffnen Sie dazu Word, gehen Sie zu "Datei", klicken Sie auf "Optionen" und dann auf "Erweitert". Aktivieren Sie im Abschnitt "Speichern" das Kontrollkästchen "Immer Sicherungskopie erstellen", um die Funktion zu aktivieren.
Eine andere Methode zum Wiederherstellen verlorener Word-Dokumente ist die Suche nach temporären Dateien (der Dateiname endet mit der Erweiterung .tmp oder beginnt mit dem Zeichen ~ tilde). Eine temporäre Datei wird automatisch erstellt, wenn Sie an einem Word-Dokument arbeiten. Es enthält dieselben Daten wie Ihr Arbeitsdokument. Im Folgenden finden Sie die Schritte zum Suchen nach temporären Dateien.
Schritt 01: Gehen Sie zu "Start". Geben Sie ".tmp" in das Suchfeld ein und drücken Sie die Eingabetaste.
Schritt 02: Klicken Sie in der Symbolleiste "Nur anzeigen" auf "Andere".
Schritt 03: Durchsuchen Sie die Dateien, die dem letzten Datum und der letzten Uhrzeit Ihres bearbeiteten Dokuments entsprechen.
Schritt 04: Öffnen Sie Word, gehen Sie zu "Datei" und klicken Sie auf "Öffnen".
Schritt 05: Wählen Sie im angezeigten Dialogfenster in der Liste Dateityp die Option "Alle Dateien" aus und suchen Sie nach der temporären Datei ".tmp", die Sie gefunden haben. Wählen Sie die Datei aus und klicken Sie auf "Öffnen".
-OR-
Schritt 01: Gehen Sie zu "Start". Geben Sie das "~" (Tilde-Zeichen) in das Suchfeld ein und drücken Sie die Eingabetaste.
Schritt 02: Klicken Sie auf "Weitere Ergebnisse anzeigen".
Schritt 03: Durchsuchen Sie die Dateien, die dem letzten Datum und der letzten Uhrzeit Ihres bearbeiteten Dokuments entsprechen.
Schritt 04: Öffnen Sie Word, gehen Sie zu "Datei" und klicken Sie auf "Öffnen".
Schritt 05: Wählen Sie im angezeigten Dialogfenster in der Liste Dateityp die Option "Alle Dateien" aus und suchen Sie nach der temporären Datei "~", die Sie gefunden haben. Wählen Sie die Datei aus und klicken Sie auf "Öffnen".
Menschen Auch LesenGewusst wie: versehentlich über Word-Dokument gespeichert wiederherstellenAsoftech Photo Recovery Reviews: Vollständige Funktionsüberprüfung
Wenn Sie an Ihren Word-Dokumenten arbeiten, treten häufig unkontrollierbare Situationen auf, z. B. ein plötzlicher Systemfehler, ein Absturz der Anwendung oder des Computers, ein versehentliches Löschen oder ein Stromausfall, der die Arbeitsdatei in irgendeiner Weise beeinträchtigen kann. Dieses Tutorial bietet Ihnen mehrere Optionen, mit denen Sie Probleme mit fehlenden, gelöschten oder nicht gespeicherten Word-Dokumenten beheben können.
Als zusätzlichen Bonus für Sie finden Sie hier eine schnellere und sicherere Alternative zum Wiederherstellen von Word-Dokumenten mithilfe eines professionellen Datenwiederherstellungsassistenten namens FoneDog Data Recovery. Es wird empfohlen, diese benutzerfreundliche, benutzerfreundliche Anwendung zu verwenden, die für jedes Gerät verfügbar ist, und die Wiederherstellung eines beliebigen Dateityps aus jeder Situation. Wenn Sie eine schnellere und sicherere Lösung benötigen, probieren Sie dieses professionelle Datenwiederherstellungsprogramm mit einer hohen Erfolgsrate und 100% Sicherheit für Ihre Daten aus. Einfach starten, scannen und wiederherstellen. Sie müssten keinen anderen finden.
Hinterlassen Sie einen Kommentar
Kommentar
Data Recovery
FoneDog Data Recovery stellt die gelöschten Fotos, Videos, Audios, E-Mails und mehr von Windows, Mac, Festplatte, Speicherkarte, Flash-Laufwerk usw. wieder her.
Kostenlos Testen Kostenlos TestenBeliebte Artikel
/
INFORMATIVLANGWEILIG
/
SchlichtKOMPLIZIERT
Vielen Dank! Hier haben Sie die Wahl:
Excellent
Rating: 4.6 / 5 (basierend auf 104 Bewertungen)