

By Gina Barrow, Last Update: December 24, 2019
Excel war eine große Hilfe im Leben der Menschen. Durch die Arbeit mit Arbeitsmappen und Arbeitsblättern wird alles einfacher, übersichtlicher und schneller. Manchmal sind wir mit unserer Arbeit beschäftigt, die wir vergessen, den Speichern-Knopf zu drücken. Oder irgendwo, während du gearbeitet hast, hast du einen Fehler gemacht. Wenn Sie an einer wichtigen Datei arbeiten, werden Sie getoastet.
Der Verlust wichtiger Excel-Dateien ist ein Kampf. Wie gehen Sie mit solchen Situationen um? Wofür solltest du tun? Wiederherstellung von Excel-Dokumenten? Keine Notwendigkeit, sich in diesem langen Gesicht zu ärgern oder festzustecken. Wir haben Sie abgedeckt! Im Folgenden finden Sie einige Möglichkeiten, wie Sie ein Excel-Dokument in kürzester Zeit wiederherstellen können.
Teil 1 - Ausführen der Wiederherstellung von Excel-Dokumenten mithilfe der DatenwiederherstellungTeil 2 - So stellen Sie ein Excel-Dokument aus Excel wieder herTeil 3 - So konfigurieren Sie Excel AutoRecovery für die Wiederherstellung von Excel-DokumentenTeil 4 - Zusammenfassung
Der Verlust einer Excel-Datei während der Arbeit ist ein häufiges Problem. Bei all den Dingen, die uns beschäftigen, müssen wir uns als Letztes überlegen, wie wir sicherstellen können, dass jede Excel-Datei gespeichert wird. Zum Glück müssen wir nicht immer darüber nachdenken. Wir haben FoneDog Datenwiederherstellung um eine Wiederherstellung von Excel-Dokumenten für uns durchzuführen (falls wir das Speichern vergessen oder etwas anderes). So verwenden Sie die FoneDog Data Recovery-Software:
Laden Sie auf Ihrem Computer die FoneDog Data Recovery Software herunter, richten Sie sie ein und öffnen Sie sie.
Datenwiederherstellung
Stellen Sie gelöschte Bilder, Dokumente, Audiodateien und weitere Dateien wieder her.
Holen Sie sich gelöschte Daten vom Computer (einschließlich Papierkorb) und von Festplatten zurück.
Wiederherstellung von Datenverlusten aufgrund von Festplattenunfällen, Systemausfällen und anderen Gründen.
Gratis Download
Gratis Download

Sie können jede Excel-Datei mit FoneDog Data Recovery abrufen. Wählen Sie die Excel-Datei aus, die Sie benötigen, und wählen Sie das Laufwerk aus, von dem aus die Datei gescannt werden soll, um den Scanvorgang zu starten.
Es wird eine Liste der gelöschten Dateien angezeigt. Überprüfen Sie das benötigte Excel-Dokument und klicken Sie auf "Wiederherstellen". Lassen Sie den Wiederherstellungsprozess abschließen.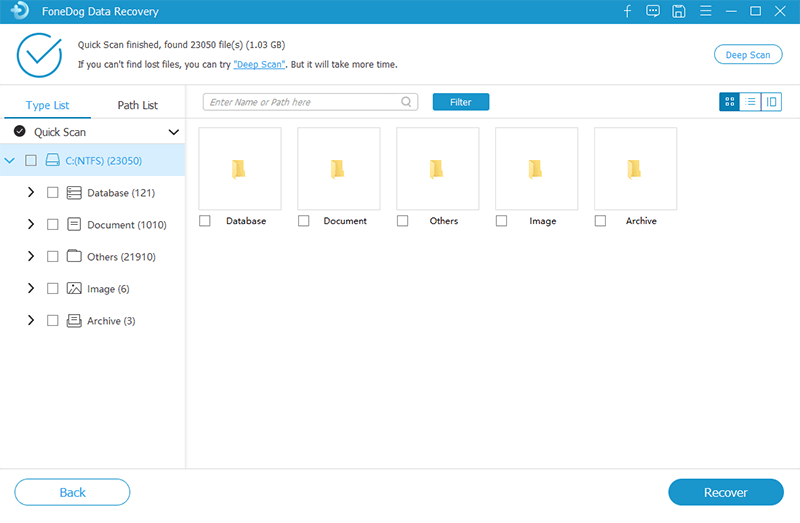
FoneDog Data Recovery ist eine professionelle und leistungsstarke Software, auf die Sie sich bei der Datenwiederherstellung verlassen können. Bei Verwendung von FoneDog Data Recovery wird keine Excel-Datei übersehen. Es ist eine benutzerfreundliche, einfache und sichere Software, die die Wiederbelebung vieler Arten von Daten garantiert.
Der Verlust des Excel-Dokuments sollte Ihre geringste Sorge sein. FoneDog Data Recovery ist Ihr Verbündeter mit der höchsten Erfolgsquote bei der Datenwiederherstellung. Erhalten Sie das Excel-Dokument, das Sie benötigen, ohne Änderungen und so, wie Sie es möchten. Probieren Sie FoneDog Data Recovery jetzt aus!
Die Technologie hat sich im Laufe der Jahre weiterentwickelt. Excel verfügt über eine integrierte Funktion zum regelmäßigen Speichern von Änderungen. Sollte es einmal zu einer unglücklichen Situation kommen, in der die Stromversorgung unterbrochen oder der Computer plötzlich heruntergefahren wird, können Sie Ihre Excel-Arbeit dennoch wiederbeleben. Befolgen Sie diese Schritte, um Ihre Excel-Arbeit wiederherzustellen:
Das Verwenden von Excel zum Wiederherstellen von Dateien ist eine gute Sicherungskopie. Es ist einfach und schnell. Das Problem bei der Verwendung dieser Option ist jedoch, dass sie in gewisser Weise begrenzt ist. Die Verwendung dieser Option garantiert nicht die Wiederherstellung der von Ihnen benötigten Excel-Daten.
Das Wiederherstellen eines Excel-Dokuments in Excel funktioniert nur, wenn Sie die Einstellungen für die automatische Wiederherstellung von Excel ordnungsgemäß konfiguriert haben. Wenn Sie diese Schritte ausführen, können Sie die Daten auch dann wiederherstellen, wenn Sie sie nicht gespeichert haben. Dies ist der schnellste Weg, um die letzte automatisch gespeicherte Excel-Datei wiederherzustellen:
Wenn Ihr Computer das nächste Mal abstürzt oder Sie die Excel-Datei, auf der Sie sich befinden, nicht mehr speichern können, können Sie sich einfach ausruhen. Wenn Sie diese Option konfigurieren, können Sie beruhigt Dateien sichern. Beachten Sie, dass die Verwendung dieser Methode nur für Dateien funktioniert, die einmal gespeichert wurden.
Datenwiederherstellung
Stellen Sie gelöschte Bilder, Dokumente, Audiodateien und weitere Dateien wieder her.
Holen Sie sich gelöschte Daten vom Computer (einschließlich Papierkorb) und von Festplatten zurück.
Wiederherstellung von Datenverlusten aufgrund von Festplattenunfällen, Systemausfällen und anderen Gründen.
Gratis Download
Gratis Download

Wir sind menschen Wir sind fehlerhaft und machen Fehler. Eine davon ist die Art und Weise, wie wir arbeiten. Die Arbeit mit Excel-Dateien ist eine großartige Gelegenheit für ein schnelleres und einfacheres Arbeitsleben. Wenn wir mit Excel arbeiten, ist es normal, dass Dateien verloren gehen, gelöscht werden oder versehentlich nicht gespeichert werden können. Für diese Dinge gibt es die Excel AutoRecovery Option. Ansonsten können Sie sich immer auf FoneDog Data Recovery verlassen.
Mit FoneDog Data Recovery können Sie gelöschte oder nicht gespeicherte Excel-Dateien schnell, sicher und sicher wiederherstellen. Es ist eine einfache Datenwiederherstellungssoftware, die benutzerfreundlich ist und die auch Erstanwender leicht erfassen können. Wenn Sie Excel leben und atmen, holen Sie sich jetzt FoneDog Data Recovery! Diese Software erspart Ihnen Stress und Kopfschmerzen beim Verlust von Excel-Dateien. Auf diese Weise müssen Sie niemals darüber nachdenken, was mit Ihrer letzten Excel-Datei geschehen ist. Sie erhalten Ihre Datei so, wie sie ist!
Starten, Scannen und Wiederherstellen von Excel-Dateien auf Ihrem Computer - schnell! Mit einer Datenvorschau, einer kostenlosen Testversion und einer 30-tägigen Geld-zurück-Garantie können Sie mit FoneDog Data Recovery nichts falsch machen. Worauf wartest du? Probieren Sie diese Datensoftware aus, um die bestmögliche und zuverlässigste Datenwiederherstellung aus erster Hand zu erhalten.
Wenn Sie das nächste Mal Probleme mit Excel-Dateien haben, lassen Sie es nicht zu! Mit FoneDog Data Recovery sind Sie und Ihre Excel-Dateien sicher und gesichert! Es ist Zeit, sich zu beruhigen und zu entspannen. Excel-Dateien sind kein Grund zur Sorge. Vergiss nicht, diesem Artikel zu folgen und alles wird großartig!
Hinterlassen Sie einen Kommentar
Kommentar
Data Recovery
FoneDog Data Recovery stellt die gelöschten Fotos, Videos, Audios, E-Mails und mehr von Windows, Mac, Festplatte, Speicherkarte, Flash-Laufwerk usw. wieder her.
Kostenlos Testen Kostenlos TestenBeliebte Artikel
/
INFORMATIVLANGWEILIG
/
SchlichtKOMPLIZIERT
Vielen Dank! Hier haben Sie die Wahl:
Excellent
Rating: 4.7 / 5 (basierend auf 59 Bewertungen)