

By Adela D. Louie, Last Update: December 19, 2019
Arbeiten Sie an einer bestimmten Datei? Haben Sie Dateien aufgrund eines unerwarteten Herunterfahrens Ihres PCs verloren? Möchten Sie wissen, wie Sie versehentlich gespeicherte Word-Dokumente wiederherstellen können? Dann ist dieser Beitrag für Sie.
Wenn Sie an einem bestimmten Dokument arbeiten, kann es am häufigsten vorkommen, dass Sie Ihren Arbeitsunfall gespeichert und dann die anderen gelöschten Daten verloren haben. Dies ist besonders dann ärgerlich, wenn diese Datei sofort benötigt wird.
Aber keine Sorge, in diesem Beitrag zeigen wir Ihnen, wie Sie vorgehen können versehentlich über Word-Dokument gespeichert wiederherstellen von Ihrem PC.
Teil 1: So stellen Sie versehentlich gespeicherte Daten über ein Word-Dokument mithilfe der Datenwiederherstellung wieder herTeil 2: Wiederherstellen von versehentlich über ein Word-Dokument gespeicherten Dateien mithilfe von temporären DateienTeil 3: Wiederherstellen von versehentlich über ein Word-Dokument mit der vorherigen Version gespeichertTeil 4: So stellen Sie versehentlich gespeicherte Daten über ein Word-Dokument mithilfe von "Dokumente verwalten" wieder herTeil 5: Verhindern, dass versehentlich über ein Word-Dokument gespeichert wirdTeil 6: Fazit
Wenn Sie eine Datei haben, die dauerhaft von Ihrem Computer gelöscht wird, ist das beste Tool, mit dem Sie dieses Problem beheben können, die FoneDog-Datenwiederherstellung.
Der FoneDog Datenwiederherstellung ist eine Software, die Ihnen dabei helfen kann, Ihre verlorene Datei wiederherzustellen. Es kann Ihre Dokumente, E-Mails, Fotos, Videos, Audios und mehr wiederherstellen. Es kann von jedem Gerät wie Windows, Mac, Flash-Laufwerk, Festplatte und Speicherkarte wiederhergestellt werden.
Diese Software ist aufgrund ihrer benutzerfreundlichen Oberfläche sehr einfach zu bedienen. Es ist auch sehr sicher, da es keine anderen Dateien auf Ihrer Festplatte überschreibt. Und damit ist hier eine kurze Schritt-für-Schritt-Anleitung zur Verwendung von FoneDog Data Recovery zur Wiederherstellung Ihres Dokuments.
Datenwiederherstellung
Stellen Sie gelöschte Bilder, Dokumente, Audiodateien und weitere Dateien wieder her.
Holen Sie sich gelöschte Daten vom Computer (einschließlich Papierkorb) und von Festplatten zurück.
Wiederherstellung von Datenverlusten aufgrund von Festplattenunfällen, Systemausfällen und anderen Gründen.
Gratis Download
Gratis Download

Nachdem Sie Data Recovery by FoneDog auf Ihrem Computer installiert haben, doppelklicken Sie darauf, um es zu starten. Auf der Hauptseite der Software sehen Sie dann verschiedene Arten von Daten, die Sie wiederherstellen können, und den Speicherort, an dem Sie Ihre Dateien wiederherstellen möchten.
Von hier aus müssen Sie nur noch Dokumente auswählen und dann das Laufwerk auswählen, auf dem Sie es wiederherstellen möchten.
Nachdem Sie die erforderlichen Optionen ausgewählt haben, ist es jetzt an der Zeit, Ihren Computer zu scannen, damit Sie Ihr Dokument zurückerhalten können. Klicken Sie dazu auf die Schaltfläche Scannen. Anschließend zeigt Ihnen die FoneDog Data Recovery-Software zwei verschiedene Arten des Scanvorgangs. Es gibt den Quick Scan-Prozess und den Deep Scan-Prozess.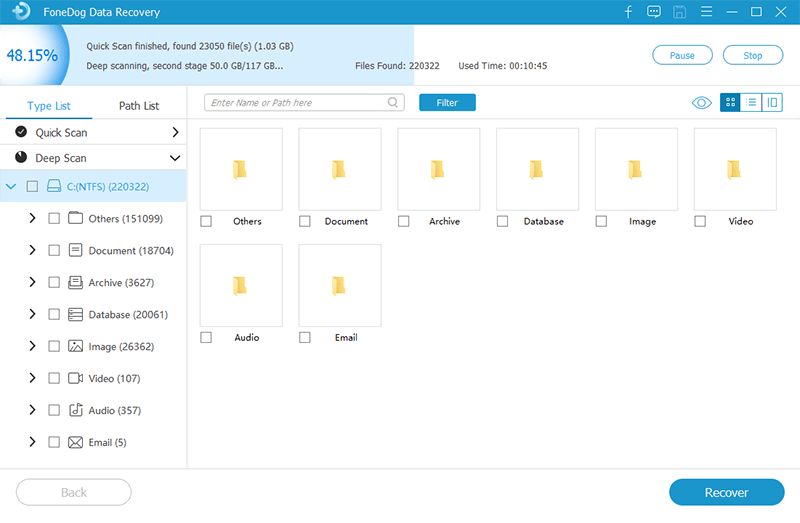
HINWEIS: Wenn Sie sich für den Deep Scan-Prozess entscheiden, müssen Sie geduldig warten, bis er abgeschlossen ist. Dies liegt daran, dass der Deep Scan einige Zeit in Anspruch nehmen kann.
Nach Abschluss des Scanvorgangs können Sie mit der FoneDog Data Recovery-Software eine Vorschau Ihrer gescannten Datei anzeigen. Von dort aus können Sie Ihr Dokument viel einfacher auswählen. Sie können auch die Suchleiste verwenden, um nach Ihrem Dokument zu suchen.
Sobald Sie Ihr Dokument gefunden haben, können Sie auf die Schaltfläche "Wiederherstellen" in der rechten unteren Ecke Ihres Bildschirms klicken. Anschließend wird der Wiederherstellungsprozess gestartet, sodass Sie nur noch darauf warten müssen, dass der Vorgang abgeschlossen ist.
Es gibt eine Zeit, in der Sie an einem bestimmten Word-Dokument arbeiten und dann vergessen haben, es zu speichern. Und falls Sie vergessen haben, Ihre Datei zu speichern, erstellt Microsoft Office automatisch eine Sicherungskopie. Dies bedeutet, dass eine neue temporäre Datei erstellt wird, ohne dass die vorherige überschrieben werden muss. Wenn Sie also versehentlich ein Word-Dokument gespeichert haben, können Sie es einfach in Ihren temporären Dateien suchen.
Damit Sie nun die überschriebenen Dateien wiederherstellen können, müssen Sie auf Ihrem Computer nach Ihren temporären Dateien suchen. Damit Sie dies auf einem Windows-Computer tun können, finden Sie hier einen Pfad, den Sie verwenden können.
Windows 7 - C: \ Benutzername \ AppData \ Roaming \ Microsoft \ Word \
Windows 8 und 10 - C: \ Benutzer \\ AppData \ Local \ Microsoft \ Office \ UnsavedFiles \
Eine andere Möglichkeit, wie Sie dies tun können, besteht darin, die vorherige Version Ihres Computers zu verwenden. Hier sind die Schritte, die Sie befolgen müssen.
Damit Sie diese Art von Situation verhindern können, müssen Sie Ihr Dokument sichern. Microsoft Office enthält außerdem eine Funktion, mit der Sie Ihr Dokument besser schützen können. Diese Funktion wird als automatische Wiederherstellung bezeichnet und erstellt eine Sicherungskopie der nicht gespeicherten Dokumente. Mit diesen Funktionen können Sie alle 10 Minuten eine Sicherungskopie Ihrer Datei erstellen und diese so ändern, wie Sie es möchten. Hier ist, wie.
Datenwiederherstellung
Stellen Sie gelöschte Bilder, Dokumente, Audiodateien und weitere Dateien wieder her.
Holen Sie sich gelöschte Daten vom Computer (einschließlich Papierkorb) und von Festplatten zurück.
Wiederherstellung von Datenverlusten aufgrund von Festplattenunfällen, Systemausfällen und anderen Gründen.
Gratis Download
Gratis Download

Falls Sie versehentlich über ein Dokument gespeichert haben, können Sie die integrierten Funktionen von Microsoft Office Word verwenden. Und falls keine der Funktionen für Sie funktioniert, ist FoneDog Data Recovery die Software, die Sie verwenden können. Auf diese Weise können Sie Dokumente von Ihrem Computer wiederherstellen, auch wenn sie dauerhaft gelöscht werden.
Hinterlassen Sie einen Kommentar
Kommentar
Data Recovery
FoneDog Data Recovery stellt die gelöschten Fotos, Videos, Audios, E-Mails und mehr von Windows, Mac, Festplatte, Speicherkarte, Flash-Laufwerk usw. wieder her.
Kostenlos Testen Kostenlos TestenBeliebte Artikel
/
INFORMATIVLANGWEILIG
/
SchlichtKOMPLIZIERT
Vielen Dank! Hier haben Sie die Wahl:
Excellent
Rating: 4.7 / 5 (basierend auf 67 Bewertungen)