

By Vernon Roderick, Last Update: May 14, 2020
Eine beschädigte SD-Karte ist nichts, worüber man sich lustig machen kann. Es ist ein äußerst heikles Thema, das möglicherweise entscheidet, ob Sie auf Ihre Dateien zugreifen können oder nicht. Daher ist es nur richtig, es so schnell wie möglich zu reparieren, aber das ist für die meisten möglicherweise nicht einfach.
Der beste Weg, um solche Schäden zu reparieren, ist zu Format beschädigte SD-Karte. Viele Benutzer neigen jedoch dazu, es falsch zu machen.
Dieser Artikel zeigt Ihnen die vier Möglichkeiten, eine SD-Karte so zu formatieren, dass Sie in Zukunft keine Probleme mehr haben.
Teil 1: Wann sollten Sie beschädigte SD-Karten formatieren?Teil 2: 4 Möglichkeiten zum Formatieren beschädigter SD-KartenTeil 3: Wiederherstellen von Dateien nach dem Formatieren einer beschädigten SD-KarteTeil 4: Fazit
Bevor Sie lernen, wie es geht Format beschädigte SD-KarteWeißt du überhaupt, ob es tatsächlich getan werden muss? Wir alle wissen, dass das Formatieren Ihrer SD-Karte, ob beschädigt oder nicht, dazu führt, dass die Dateien gelöscht werden. Daher sollten Sie es nicht tun, wenn Sie sich nicht sicher sind.
Fast jeder hat eine Methode im Sinn Format beschädigte SD-KarteAber meistens schaffen sie es nicht, und das liegt daran, dass sie die SD-Karte sofort formatieren, ohne die Zeichen zu kennen. Hier ein Blick auf diese Zeichen:
Wenn Ihr aktuelles Szenario zu einem oder einer Kombination davon gehört, können Sie davon ausgehen, dass Ihre SD-Karte bereits beschädigt ist. In diesem Fall wäre es großartig, die beschädigte SD-Karte sofort zu formatieren. Nachdem dies gesagt ist, fahren wir mit der ersten Methode fort.
Der einfachste Weg zu Format beschädigte SD-Karte oder ein Laufwerk für diese Angelegenheit ist die Verwendung des Datei-Explorers unter Windows. Dies ist für diejenigen geeignet, die glauben, dass ihre SD-Karte kein ernstes Problem hat.
Hier sind ohne weiteres die notwendigen Schritte, die Sie ausführen müssen:
Warten Sie eine Weile, bis der Formatierungsvorgang abgeschlossen ist. Es wird eine Weile dauern, und da das Schnellformat nicht ausgewählt ist, dauert es länger als gewöhnlich.
Das ist so ziemlich der einfachste Weg, die beschädigte SD-Karte zu formatieren. Wenn Sie eine schwierigere und dennoch genauere Methode wünschen, fahren Sie mit dem nächsten Abschnitt fort.
Der zweitleichteste Weg zu Format beschädigte SD-Karte ist das zu benutzen Disk-Management Hilfsprogramm.
Die Datenträgerverwaltung ist ein Dienstprogramm, mit dem Benutzer ihre Laufwerke, Volumes und Partitionen verwalten können. Es ist in der Lage, Partitionen zu erstellen, Laufwerke zu überprüfen und diese natürlich zu formatieren.
Aus diesem Grund werden wir dies verwenden, um eine beschädigte SD-Karte zu formatieren. Im Gegensatz zum Datei-Explorer ist dies etwas technisch, sollte aber dennoch machbar sein. Befolgen Sie diese Schritte, wenn Sie bereit sind:
Hinweis: Sie können auch die Win-Taste drücken und dann Disk Management in die Suchleiste eingeben. Es gibt verschiedene Möglichkeiten, auf diese Hilfsprogramme zuzugreifen.
Die Verwendung des Datenträgerverwaltungstools unterscheidet sich in Bezug auf die Effektivität nicht wesentlich von der Verwendung des Datei-Explorers. Es bietet Ihnen jedoch die Möglichkeit, den Zustand eines Laufwerks zu erkennen, ob es fehlerfrei ist oder nicht.
In beiden Fällen ist dies nicht das einzige Tool, mit dem Sie eine beschädigte SD-Karte formatieren können. Wir haben ein weiteres Hilfsprogramm, das Ihnen vielleicht vertraut ist.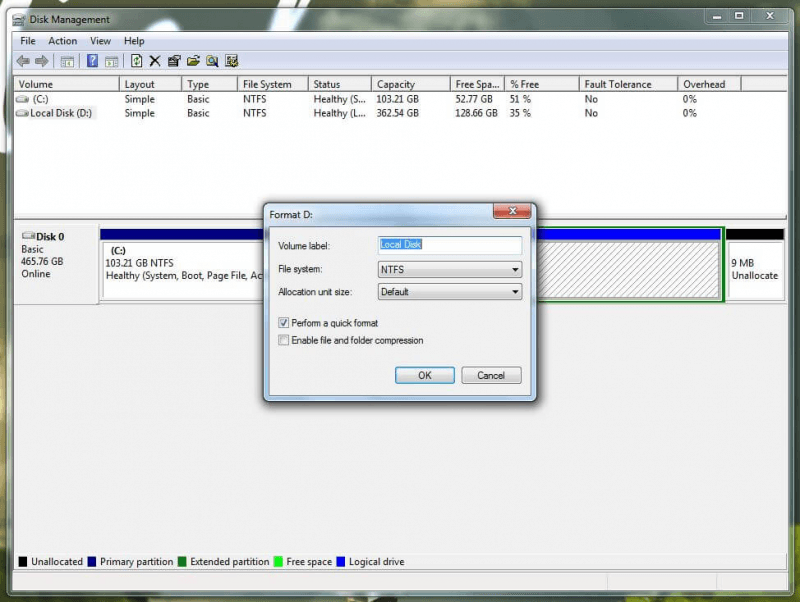
Die dritte Methode zum Formatieren der beschädigten SD-Karte, die Sie kennenlernen, ist die Eingabeaufforderung. Es ist Ihnen vielleicht schon bekannt.
Die Eingabeaufforderung ist ein in Windows PC integriertes Tool, mit dem Benutzer Befehle eingeben können, um das System zur Ausführung verschiedener Aufgaben aufzufordern, daher der Name.
Das Wichtige an diesem Tool ist, dass es einige Sicherheitsmaßnahmen umgeht, die Ihr Ziel, ein beschädigtes Tool zu formatieren, möglicherweise behindern SD-Karte. Selbst mit einer schreibgeschützten SD-Karte können Sie sie beispielsweise mit diesem Befehl formatieren.
Mit anderen Worten, dies ist die effektivste aller Methoden. Wenn Sie bereit sind, müssen Sie folgende Schritte ausführen:
Hinweis: Eine geeignetere Option ist, die Fenstertaste zu drücken, nach „cmd“ zu suchen, mit der rechten Maustaste auf die erste Option zu klicken und dann auszuwählen Als Administrator ausführen.
Wie Sie sehen, kann dies sehr kompliziert sein, insbesondere für diejenigen, die nicht viel Know-how haben.
Die Tatsache, dass dies Sicherheitshindernisse umgehen kann, bedeutet jedoch, dass es sehr effektiv ist, sodass es sich lohnt, zu lernen, wie man die beschädigte SD-Karte mit dieser Methode formatiert.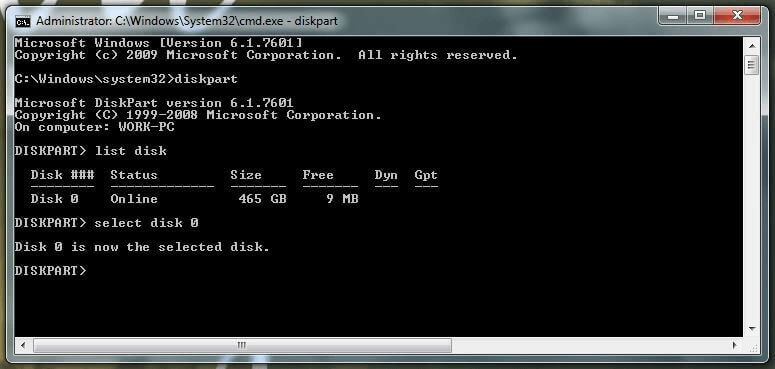
Unsere letzte Methode beinhaltet die Verwendung von a Formatierer Werkzeug zum Formatieren beschädigt SD-Karte. An den Geräuschen sollten Sie bereits wissen, dass dies die Verwendung eines Tools beinhaltet, um die Arbeit automatisch für Sie zu erledigen.
Dies ist vielleicht die einfachste, aber das ist nicht der Punkt. Die Tatsache, dass Sie ein Tool eines Drittanbieters verwenden, macht es sehr riskant. Wenn Sie solche Methoden nicht mögen, empfehle ich, sich an die drei vorherigen Methoden zu halten.
Sie sind jetzt erfolgreich darin, Ihr Ziel zu erreichen, beschädigte SD-Karten zu formatieren. Was nun? Ihre Dateien sind jetzt weg und Sie haben keine Möglichkeit mehr, auf sie zuzugreifen. Glücklicherweise gibt es eine Möglichkeit, sie auch nach dem Formatieren Ihrer SD-Karte abzurufen.
FoneDog Datenwiederherstellung ist ein Tool, mit dem Benutzer Dateien wie Videos, Fotos, Dokumente und mehr wiederherstellen können. Die Ursache für Datenverlust ist irrelevant, aber Sie können sicher sein, dass Dateien von einem formatierten Laufwerk abgerufen werden können. Mit anderen Worten, es ist das beste Werkzeug für den Job.
Datenwiederherstellung
Stellen Sie gelöschte Bilder, Dokumente, Audiodateien und weitere Dateien wieder her.
Holen Sie sich gelöschte Daten vom Computer (einschließlich Papierkorb) und von Festplatten zurück.
Wiederherstellung von Datenverlusten aufgrund von Festplattenunfällen, Systemausfällen und anderen Gründen.
Gratis Download
Gratis Download

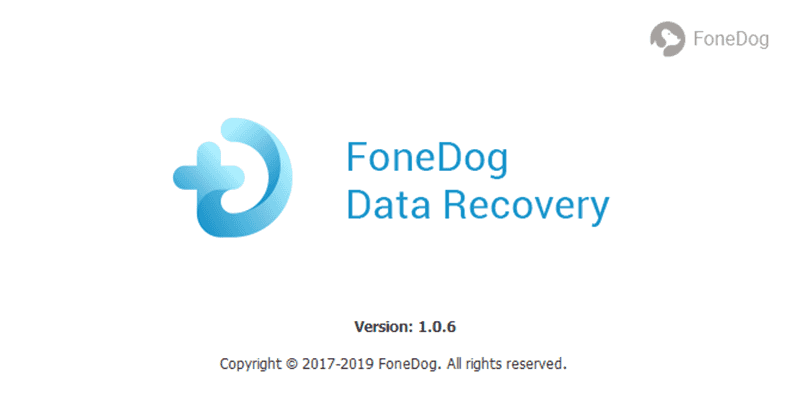
Es gibt keine Garantie dafür, dass Sie Ihre SD-Karte formatieren können, sobald sie beschädigt ist. Daher müssen Sie nicht nur lernen, wie die beschädigte SD-Karte formatiert wird, sondern auch vorsichtig mit der SD-Karte umgehen.
Dies führt zu einem Ergebnis, bei dem Sie Ihre SD-Karte nicht formatieren müssen und Ihre Dateien nicht verloren gehen.
Hinterlassen Sie einen Kommentar
Kommentar
Data Recovery
FoneDog Data Recovery stellt die gelöschten Fotos, Videos, Audios, E-Mails und mehr von Windows, Mac, Festplatte, Speicherkarte, Flash-Laufwerk usw. wieder her.
Kostenlos Testen Kostenlos TestenBeliebte Artikel
/
INFORMATIVLANGWEILIG
/
SchlichtKOMPLIZIERT
Vielen Dank! Hier haben Sie die Wahl:
Excellent
Rating: 4.7 / 5 (basierend auf 74 Bewertungen)