

By Vernon Roderick, Last Update: April 29, 2021
Microsoft Excel ist eine Tabellenkalkulationsanwendung, die Teil des MS Office-Pakets ist. Es ist ein Programm, mit dem Sie insbesondere im Geschäftsleben Formeln und Berechnungen großer Datenmengen durchführen und diese auf organisierte und logische Weise anzeigen können. Sie können auch Diagramme, Grafiken und Wertetabellen anzeigen. Was aber, wenn Ihre MS Excel-App plötzlich einfriert, hängt oder nicht mehr reagiert? Der häufigste Fehler, der angezeigt wird, ist der folgende Microsoft Excel funktioniert nicht mehr.
Es gibt eine Reihe von Gründen, die dieses Problem verursachen, z. B. Add-Ins, Programme, die die App verwenden, veraltete App-Versionen, s und viele andere. In diesem Artikel werden auch die verschiedenen Methoden erläutert, die Ihnen bei der Behebung des Problems behilflich sind. Wenn Ihre Excel-Dateien verloren gehen, beschädigt oder gelöscht werden, können Sie mit einem zuverlässigen und professionellen Tool namens FoneDog Data Recovery, das im Folgenden vorgestellt wird, die Dateien von jedem Gerät wiederherstellen.
Teil 1. Verlorene Dateien mit FoneDog Data Recovery wiederherstellenTeil 2. Häufige Gründe, warum Microsoft Excel nicht mehr funktioniertTeil 3. Methoden zur Fehlerbehebung in Microsoft Excel funktionieren nicht mehrTeil 4. Zusammenfassend
Wenn Ihre Dateien beschädigt, verloren oder gelöscht werden, können Sie sich auf das verlassen FoneDog Datenwiederherstellung Tool, mit dem Sie die Daten wiederherstellen können. Es unterstützt die Wiederherstellung von Dateien in jedem Gerätetyp, in jedem Dateisystem und sowohl unter Windows als auch unter Mac OS. Es ermöglicht das Abrufen von Daten in allen Arten wie Dokumenten, Fotos, Videos, Audios, E-Mails, Archiven und vielem mehr. Sie können sicher sein, dass sichere Daten ohne Verlust und mit einer hohen Erfolgsquote verloren gehen. Beginnen Sie mit dem Scannen Ihres Geräts, indem Sie auf die Schaltfläche Scannen klicken.
Wählen Sie, ob Sie im Schnell- oder Tiefenscanmodus ausgeführt werden möchten. Die Ergebnisse werden nach Kategorien zurückgegeben, in denen Sie eine Vorschau der einzelnen Dateien auswählen können. Wählen Sie die Dateien aus den Ergebnissen aus, die Sie wiederherstellen möchten, z. B. Excel-Dateien und die Festplatten Ihres Computers, auf denen Sie die Dateien wiederherstellen möchten. Stellen Sie sicher, dass eine stabile Stromquelle eingerichtet ist und keine Unterbrechungen auftreten, bis der Datenwiederherstellungsprozess abgeschlossen ist.
Darüber hinaus ist das FoneDog Data Recovery-Tool in einer kostenlosen Testversion verfügbar, die Sie von der Website herunterladen können. Mit diesem erstaunlichen Tool wird die Datenwiederherstellung ermöglicht.
Datenwiederherstellung
Stellen Sie gelöschte Bilder, Dokumente, Audiodateien und weitere Dateien wieder her.
Holen Sie sich gelöschte Daten vom Computer (einschließlich Papierkorb) und von Festplatten zurück.
Wiederherstellung von Datenverlusten aufgrund von Festplattenunfällen, Systemausfällen und anderen Gründen.
Kostenlos Testen
Kostenlos Testen

Wann Microsoft Excel hat aufgehört zu arbeiten, es friert entweder ein oder reagiert nicht. Die häufigsten Gründe können sein, dass die MS Excel-App von einem anderen Prozess verwendet wird, ein Konflikt mit der Antivirensoftware besteht, die App nicht auf die neueste Version aktualisiert wird, die Datei beschädigt ist, wenig Speicherplatz und Speicherplatz auf Ihrem Computer vorhanden sind und die Excel-App benötigt Reparatur oder aufgrund widersprüchlicher Add-Ins. Lesen Sie die folgenden Abschnitte zu den verschiedenen beschriebenen Methoden, um dieses Problem zu beheben.
Dieser Abschnitt enthält mehrere Möglichkeiten, die Sie bei der Behebung des Fehlers in Microsoft Excel unterstützen, der nicht mehr funktioniert. Die App kann einfrieren, hängen bleiben oder nicht reagieren.
Manchmal löst ein Neustart der Anwendung die meisten Probleme. Beenden Sie für diese Methode den MS Excel-Prozess zuerst im Task-Manager und starten Sie dann die App erneut.
So beenden Sie die Aufgabe für den Microsoft Excel-Prozess:
Schritt 01: Gehen Sie auf Ihrem Windows-Computer zu Taskleiste.
Schritt 02: Klicken Sie mit der rechten Maustaste auf Taskleiste und wählen Sie Task-Manager.
Schritt 03: Gehe zum Prozesse Tab und finden Sie die Microsoft Excel verarbeiten.
Schritt 04: Klicken Sie mit der rechten Maustaste auf Microsoft Excel verarbeiten und auswählen Task beenden aus dem angezeigten Popup.
Schritt 05: Starten Sie die Microsoft Excel-App erneut, um zu überprüfen, ob sie jetzt erfolgreich funktioniert.
Ein Neustart behebt hauptsächlich die Softwareprobleme auf dem Computer. Dadurch wird der Speicherstatus Ihres Geräts gelöscht und zurückgesetzt.
Schritt 01: Drücken Sie auf Ihrem Windows-Computer die Taste STRG + ALT + ENTF Schlüssel gleichzeitig.
Schritt 02: Klicken Sie auf die Schaltfläche Leistung .
Schritt 03: Wählen Sie Wiederaufnahme aus der angezeigten Popup-Liste. Ihr Computer wird neu gestartet. Warten Sie, bis der Neustart abgeschlossen ist, und greifen Sie erneut auf die MS Excel-App zu.
Der Müll und temporär zwischengespeicherte Dateien nimmt etwas Platz in Ihrem Laufwerk ein. Wenn Ihr Computer nicht über genügend Speicher oder Speicherplatz verfügt, um die App auszuführen, tritt manchmal ein Fehler auf, sodass Microsoft Excel nicht mehr funktioniert.
Schritt 01: Gehen Sie auf Ihrem Windows-Computer zu Start Menü.
Schritt 02: Geben Sie in das Suchfeld ein Microsoft Upload Center und doppelklicken Sie, um die App zu öffnen.
Navigieren Sie in anderen Windows-Betriebssystemversionen in der Liste Programme zu Microsoft Office Tools und wählen Sie Office Upload Center.
Schritt 03: Klicken Sie im Microsoft Upload Center-Fenster auf Einstellungen.
Schritt 04: Aktivieren Sie in den Microsoft Upload Center-Einstellungen die Option Löschen Sie Dateien aus dem Office-Dokumentcache, wenn sie geschlossen werden.
Schritt 05: Klicken Sie auf Löschen Sie zwischengespeicherte Dateien .
Schritt 06: Ein Bestätigungs-Popup wird angezeigt. Drücke den Zwischengespeicherte Informationen löschen Taste zur Bestätigung.
Schritt 07: Klicken Sie auf OK.
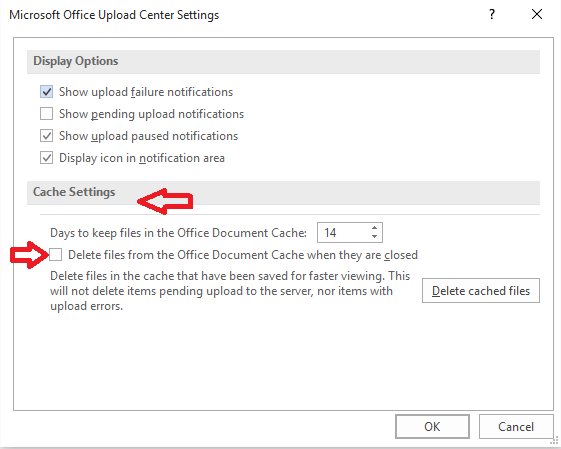
Schritt 08: Starten Sie Ihren Computer neu und greifen Sie erneut auf die MS Excel-App zu.
Im Folgenden finden Sie die Schritte zum Bereinigen Ihres Computers von temporären Dateien, die viel Speicherplatz auf Ihrem Laufwerk beanspruchen.
Schritt 01: Drücken Sie Fensterlogo + R. Tasten zum Starten des Dialogfelds Ausführen.
Schritt 02: Geben Sie im Dialogfeld Ausführen das Dialogfeld Ausführen ein Temp. und drücken Sie Weiter Taste oder klicken OK.
Schritt 03: Wählen Sie alle Dateien und Ordner im Ordner Temp aus. Drücken Sie STRG + A Tasten als Abkürzung.
Schritt 04: Drücken Sie die Taste Löschen Taste zum Löschen aller temporären Dateien im Ordner Temp. Oder klicken Sie mit der rechten Maustaste auf die ausgewählten Dateien und wählen Sie Löschen aus dem Popup-Menü.
Schritt 05: Die temporären Dateien werden gelöscht. Greifen Sie erneut auf die MS Excel-App zu.
Methode 5: Führen Sie MS Excel im abgesicherten Modus aus
Wenn Sie auf ein Problem stoßen, bei dem Ihr MS Excel nicht mehr funktioniert oder immer wieder abstürzt, versuchen Sie, die MS Excel-App im abgesicherten Modus auszuführen, um Add-In- oder Startprogramme zu umgehen.
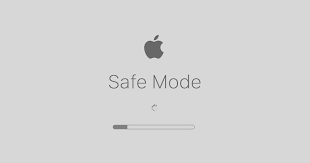
Schritt 01: Drücken Sie Fensterlogo + R. Tasten zum Starten des Dialogfelds Ausführen.
Schritt 02: Geben Sie im Dialogfeld Ausführen das Dialogfeld Ausführen ein excel.exe / safe
Schritt 03: Drücken Sie Weiter Taste oder klicken OK.
Schritt 04: MS Excel wird im abgesicherten Modus gestartet. Sie werden wissen, wann der abgesicherte Modus im App-Titel angezeigt wird. Sie können überprüfen, ob das Add-In das Problem verursacht hat.
Um Excel wieder im normalen Modus auszuführen, beenden Sie einfach das Programm und starten Sie die App neu. Oder starten Sie das Programm Ausführen und geben Sie ein excel.exe.
Versuchen Sie, die Add-Ins in Ihrem MS Excel zu deaktivieren und nacheinander erneut zu aktivieren, um zu überprüfen, welches Add-On das Problem verursacht, dass Microsoft Excel nicht mehr funktioniert.
Schritt 01: Starten Sie auf Ihrem Windows-Computer die MS Excel-App in Abgesicherten Modus.
Press Fensterlogo + R. Tasten zum Starten des Dialogfelds Ausführen.
Geben Sie im Dialogfeld Ausführen das Dialogfeld Ausführen ein excel.exe / safe
Schritt 02: Gehe zum Reichen Sie das Menü und wählen Sie Options.
Schritt 03: Wählen Sie Add-Ins aus dem linken Bereich.
Schritt 04: Wählen Sie in der Liste der Add-Ins die Option zum Deaktivieren der Office-Add-Ins aus, die das Problem verursachen können.
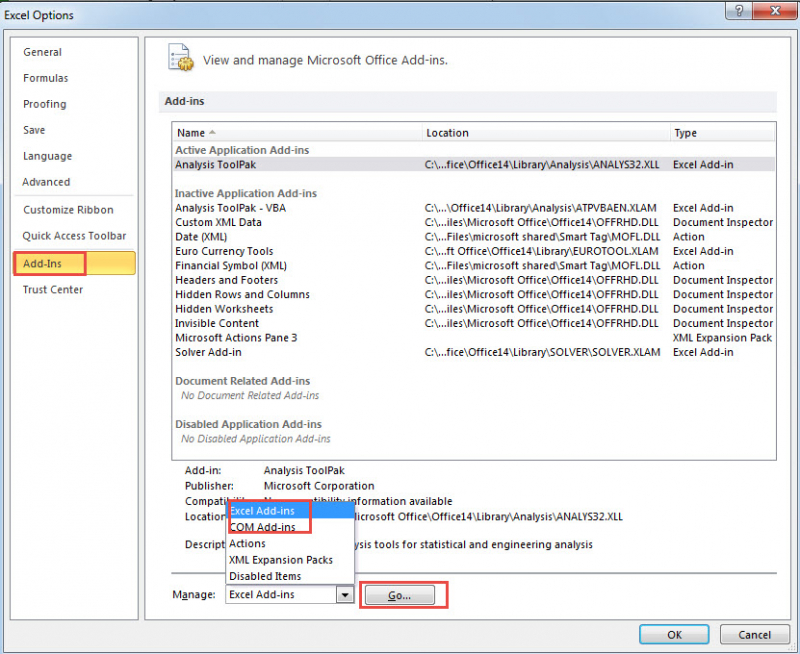
Schritt 05: Klicken Sie auf Go.
Schritt 06: Klicken Sie auf OK.
Wenn Microsoft Excel nicht mehr funktioniert, müssen Sie es möglicherweise auf die neueste Version aktualisieren. Laden Sie die Updates von der offiziellen Microsoft-Website herunter, um die Fixes und Verbesserungen zu erhalten und zu installieren, die die Entwickler für die neuesten Versionen bereitgestellt haben.
Schritt 01: Starten Sie auf Ihrem Windows-Computer die MS Excel-App.
Schritt 02: Gehe zum Reichen Sie das Menü und wählen Sie Mein Konto.
Schritt 03: Gehen Sie zu Produktinformationen und klicken Sie auf Aktualisierungsoptionen.
Schritt 04: Wählen Sie in der angezeigten Dropdown-Liste aus Jetzt aktualisieren.
Schritt 05: Der Software-Update-Prozess beginnt. Befolgen Sie die Anweisungen auf dem Bildschirm, um fortzufahren, und warten Sie, bis das Excel-Update abgeschlossen ist, um sicherzustellen, dass keine Unterbrechungen vorliegen.
Sie können auch ein automatisches Update in den Windows-Einstellungen festlegen, damit Ihre Microsoft-Programme jedes Mal aktualisiert werden.
Schritt 01: Gehen Sie im Startmenü zu Einstellungen Zahnrad-Symbol.
Schritt 02: Klicken Sie auf Update & Sicherheit.
Schritt 03: Wählen Sie Windows Update.
Schritt 04: Klicken Sie auf Nach Aktualisierungen suchen .
Schritt 05: Wenn Updates verfügbar sind, klicken Sie auf Lade und installiere.
Schritt 06: Klicken Sie auf Erweiterte Optionen um die Einstellungen des Windows Update zu aktualisieren.
Schritt 07: Starten Sie Ihren Computer neu, wenn Sie nach dem Herunterladen und Installieren von Updates dazu aufgefordert werden.
Microsoft Excel funktioniert nicht mehr. Ein Fehler tritt auf, wenn ein anderer Prozess die MS Excel-App verwendet, die in der Statusleiste der Excel-Datei angezeigt wird. Sie müssen die Aufgabe zuerst beenden lassen, bevor Sie andere Aktionen ausführen können, um den Fehler zu vermeiden.
Versuchen Sie, die Add-Ins in Ihrem MS Excel zu deaktivieren und nacheinander erneut zu aktivieren, um zu überprüfen, welches Add-On möglicherweise dazu führt, dass der Fehler von Microsoft Excel nicht mehr funktioniert.
Schritt 01: Starten Sie die Systemsteuerung.
Greifen Sie über das Startmenü oder das Suchfeld in der Taskleiste auf das Programm zu.
Schritt 02: Gehen Sie zu Programme und Funktionen.
Wählen Sie in der Windows 10-Version aus Apps und Funktionen.
Schritt 03: Suchen und wählen Sie in der Liste der Programme aus Microsoft Office.
Schritt 04: Klicken Sie mit der rechten Maustaste auf das Programm und wählen Sie Ändern or Ändern.
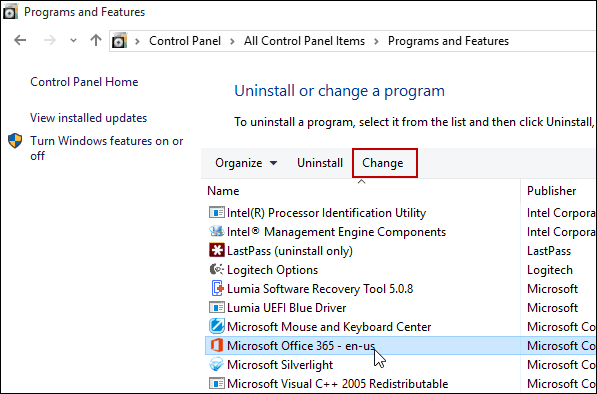
Schritt 05: Das Microsoft Office-Fenster wird angezeigt. Wählen Reparatur aus der Liste der Optionen.
Schritt 06: Wählen Sie aus, wie Sie Ihre Office-Programme reparieren möchten.
Schritt 07: Klicken Sie auf Reparatur .
Schritt 08: Befolgen Sie die Anweisungen auf dem Bildschirm, bis der Reparaturvorgang abgeschlossen ist. Greifen Sie erneut auf die MS Excel-App zu.
Wenn ein Fehler wie Microsoft Excel nicht mehr funktioniert, halten Sie Ihre Antivirensoftware regelmäßig auf dem neuesten Stand. Sie können die automatischen Updates in Ihrer Antiviren-App aktivieren oder von der offiziellen Website herunterladen. Überprüfen Sie außerdem, ob Ihr Antivirenprogramm nicht mit der MS Excel-App in Konflikt steht. Sie können das Antivirenprogramm vorübergehend deaktivieren, während Sie prüfen, ob Sie erfolgreich auf die MS Excel-App zugreifen können, oder die in MS Excel integrierten oder installierten Antivirenprogramm-Add-Ins deaktivieren.
Wenn das Problem durch die oben genannten Schritte nicht behoben werden kann, installieren Sie die MS Office-App erneut. Deinstallieren Sie zuerst die App von Ihrem Computer und installieren Sie sie erneut mithilfe der Installations-CD oder laden Sie eine von der Microsoft-Site herunter.
Schritt 01: Starten Sie die Systemsteuerung.
Greifen Sie über das Startmenü oder das Suchfeld in der Taskleiste auf das Programm zu.
Schritt 02: Gehen Sie zu Programme und Funktionen.
Wählen Sie in der Windows 10-Version aus Apps und Funktionen.
Schritt 03: Suchen und wählen Sie in der Liste der Programme aus Microsoft Office.
Schritt 04: Klicken Sie mit der rechten Maustaste auf das Programm und wählen Sie Deinstallieren.
Schritt 05: Befolgen Sie die Anweisungen auf dem Bildschirm, um fortzufahren. Warten Sie, bis der Deinstallationsvorgang abgeschlossen ist.
Schritt 06: Um das Programm zu installieren, führen Sie die Office-Installationsdatei aus.
Schritt 03: Befolgen Sie die Anweisungen auf dem Bildschirm, um fortzufahren. Warten Sie, bis der Installationsvorgang abgeschlossen ist
Menschen Auch LesenBeste kostenlose FotowiederherstellungssoftwareSo stellen Sie gelöschte Dateien mit CMD wieder her
Microsoft Excel ist eine beliebte Tabellenkalkulations-App, mit der Sie große Datenmengen aufzeichnen, Zahlen berechnen, Diagramme anzeigen und vieles mehr können. Es ist im Geschäftsbereich weit verbreitet. Wenn die Excel-App in einem solchen Fehler ist, dass Microsoft Excel funktioniert nicht mehrDies ist insbesondere dann ein großes Problem, wenn Sie an großen Datenmengen in Ihrer Excel-Datei arbeiten. Machen Sie sich jedoch keine Sorgen, da es verschiedene Methoden gibt, um das in diesem Artikel ausführlich beschriebene Problem zu beheben. Ein weiteres Tool, das Ihnen bei verlorenen, gelöschten oder beschädigten Excel-Dateien helfen kann, ist die FoneDog Data Recovery-App, die sich mit nur drei einfachen Schritten als zuverlässiges, sicheres und effektives Programm für Ihre Datenwiederherstellungsanforderungen erwiesen hat: Starten, Scannen und Wiederherstellen.
Hinterlassen Sie einen Kommentar
Kommentar
Data Recovery
FoneDog Data Recovery stellt die gelöschten Fotos, Videos, Audios, E-Mails und mehr von Windows, Mac, Festplatte, Speicherkarte, Flash-Laufwerk usw. wieder her.
Kostenlos Testen Kostenlos TestenBeliebte Artikel
/
INFORMATIVLANGWEILIG
/
SchlichtKOMPLIZIERT
Vielen Dank! Hier haben Sie die Wahl:
Excellent
Rating: 4.6 / 5 (basierend auf 84 Bewertungen)