

By Adela D. Louie, Last Update: December 5, 2019
Haben Sie einige gelöschte Dateien auf Ihrem Windows 10-PC? Möchten Sie wissen, wie gelöschte Dateien auf einem Windows 10-Computer wiederhergestellt werden können? In diesem Beitrag erfahren Sie, wie Sie diese gelöschten Dateien auf einem Windows 10-Computer wiederherstellen können.
Die Dateien, die wir auf unserem Windows 10-PC haben, gelten als eine der wichtigen Daten, die wir darin gespeichert haben. Der Verlust dieser Dateien kann sehr wichtig und gleichzeitig sehr frustrierend und verheerend sein. Vor allem, wenn es sich bei diesen Dateien um die wichtigsten handelt.
Nun, wenn Sie einige Dateien haben, die Sie wiederherstellen möchten, haben Sie großes Glück, denn wir werden Ihnen in diesem Artikel einige Möglichkeiten aufzeigen Wie gelöschte Dateien Windows 10-Computer wiederherstellen. Lies das also bis zum Ende durch.
Teil 1: Wiederherstellen gelöschter Dateien Windows 10 mithilfe der DatenwiederherstellungKurzanleitung zur Wiederherstellung gelöschter Dateien unter Windows 10 mit DatenwiederherstellungTeil 2: Drei weitere Möglichkeiten zum Wiederherstellen gelöschter Dateien Windows 10Teil 3: Fazit
Eine der besten Möglichkeiten, um sicherzustellen, dass Sie gelöschte Dateien auf einem Windows 10-PC wiederherstellen können, ist die Verwendung der leistungsstärksten Software, die es gibt. Und die von vielen Windows 10-Benutzern am häufigsten empfohlene Software für die Wiederherstellung von Daten ist die FoneDog Datenwiederherstellung Software.
Die FoneDog Data Recovery-Software bietet die Möglichkeit, gelöschte Dateien auf Ihrem PC wiederherzustellen, z. B. Fotos, Videos, Audios, Dokumente, E-Mails und mehr. Es kann von Ihrem Windows PC oder Mac wiederhergestellt werden. Es kann auch von externen Laufwerken wie Flash-Laufwerk, Festplatte und Speicherkarte wiederhergestellt werden. Diese Software ist sicher und einfach zu bedienen.
Hier erfahren Sie, wie Sie die FoneDog Data Recovery-Software auf Ihrem Windows 10-PC verwenden.
Mit FoneDog Data Recovery können Sie schnell und einfach gelöschte Dateien auf Ihrem Windows 10-Computer wiederherstellen. Schauen wir uns die Details an:
Nachdem Sie FoneDog Data Recovery heruntergeladen und auf Ihrem Windows-PC installiert haben, öffnen Sie das Programm. Dadurch gelangen Sie direkt zur Hauptseite. Von dort aus sehen Sie eine Liste der Datentypen, die diese Software wiederherstellen kann. Wählen Sie also, mit welchem dieser Typen Sie arbeiten möchten. Außerdem können Sie hier den Speicherort auf Ihrem Windows 10 auswählen, an dem Sie Ihre gelöschten Dateien wiederherstellen möchten.
Führen Sie dann einen Scan auf Ihrem Windows 10-PC durch. Klicken Sie einfach auf die Schaltfläche Scannen und das Programm zeigt Ihnen verschiedene Möglichkeiten, wie Sie Ihren Computer scannen können. Sie können entweder einen Quick Scan- oder einen Deep Scan-Vorgang auswählen. Wenn Sie jedoch den Deep Scan-Vorgang auswählen möchten, müssen Sie geduldig warten, bis der Vorgang abgeschlossen ist, da dies möglicherweise länger dauert.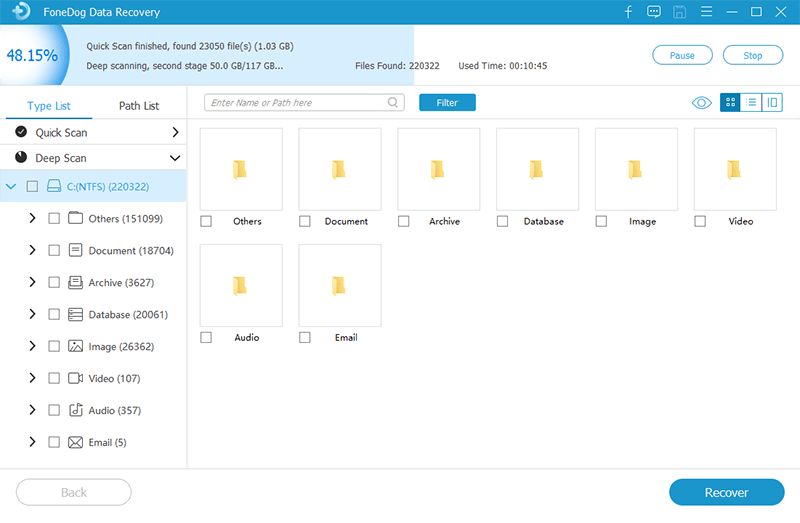
Wenn der Scanvorgang bereits abgeschlossen ist, können Sie jetzt eine Vorschau dieser Datenergebnisse anzeigen. Sie können auch die gelöschten Dateien auswählen, die Sie wiederherstellen möchten, indem Sie ein Häkchen darauf setzen. Oder wenn Sie nach einer bestimmten Datei suchen möchten, können Sie stattdessen die Suchleiste verwenden.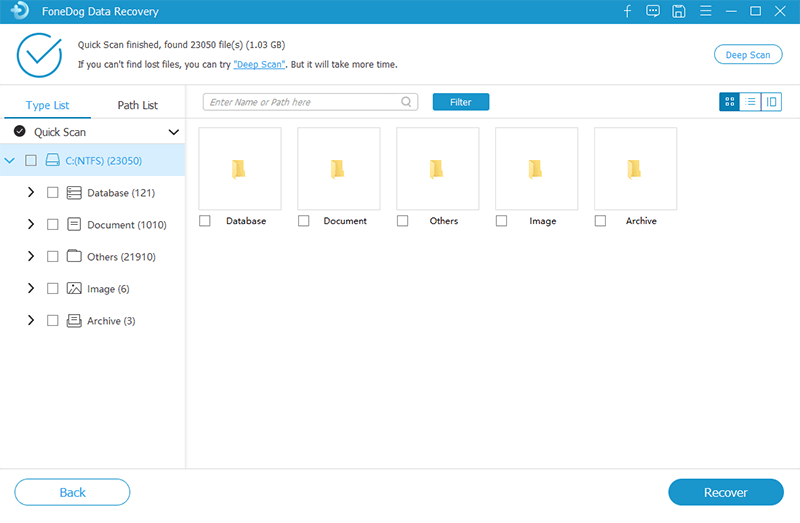
Nachdem Sie alle Dateien ausgewählt haben, die Sie wiederherstellen möchten, können Sie fortfahren und auf die Schaltfläche "Wiederherstellen" klicken. Anschließend beginnt die FoneDog Data Recovery-Software mit der Wiederherstellung gelöschter Dateien auf einem Windows 10-PC.
Abgesehen von der ersten Methode zum Wiederherstellen gelöschter Dateien auf einem Windows 10-Computer gibt es hier auch einige andere Möglichkeiten zum Wiederherstellen gelöschter Dateien.
Die einfachste Möglichkeit, gelöschte Dateien in Windows 10 wiederherzustellen, ist die Verwendung des Papierkorbs. Wenn Sie einige Dateien auf Ihrem Computer gelöscht haben, werden diese automatisch in den Papierkorb geleitet. Die Dateien, die sich auf Ihrem Papierkorb befinden, können weiterhin wiederhergestellt werden, da sie nur noch vorhanden sind.
Sie müssen also in den Papierkorb gehen und dann die Datei auswählen, die Sie wiederherstellen möchten. Und von dort haben Sie die Möglichkeit, diese Datei wiederherzustellen. Befindet sich die wiederherzustellende Datei jedoch nicht mehr im Papierkorb, können Sie die FoneDog Data Recovery-Software verwenden.
Wenn Sie die Datei in Ihrem Papierkorb nicht finden konnten, haben Sie hier eine andere Möglichkeit, gelöschte Dateien in Windows 10 wiederherzustellen.
Schritt 1: Klicken Sie auf die Schaltfläche Start und starten Sie das Windows-Menü.
Schritt 2: Scrollen Sie von dort aus nach unten und suchen Sie Ihren Windows-Bereich. Starten Sie dann in der Systemsteuerung.
Schritt 3: Von dort aus können Sie fortfahren und auf Sichern und Wiederherstellen klicken.
Schritt 4: Navigieren Sie zur Option "Wiederherstellen" und wählen Sie die Option "Meine Dateien wiederherstellen".
HINWEIS: Wenn Sie diese Methode verwenden möchten, müssen Sie sicherstellen, dass Sie Ihre Dateien gesichert haben, bevor der Löschvorgang stattgefunden hat.
Die vorherige Version auf Ihrem Windows 10-PC wird auch als Schattenkopie der zuvor erstellten Dateien bezeichnet. Wenn Sie also eine Sicherungskopie von Ihrem Windows 10-PC erstellen, können Sie diese Methode verwenden. Diese Methode ist als eine der effektivsten Methoden zur Wiederherstellung gelöschter Dateien unter Windows 10 bekannt, da sie auch eine hohe Erfolgsquote erzielen kann.
Schritt 1: Starten Sie den Datei-Explorer und suchen Sie die Datei mit den gelöschten Dateien.
Schritt 2: Klicken Sie mit der rechten Maustaste auf den Ordner und wählen Sie im Kontextmenü die Option "Vorherige Versionen wiederherstellen".
Schritt 3: Dann sehen Sie eine Liste der verfügbaren Versionen. Von hier aus können Sie die gewünschte auswählen. Und dann klicken Sie auf die Schaltfläche Wiederherstellen.
Datenwiederherstellung
Stellen Sie gelöschte Bilder, Dokumente, Audiodateien und weitere Dateien wieder her.
Holen Sie sich gelöschte Daten vom Computer (einschließlich Papierkorb) und von Festplatten zurück.
Wiederherstellung von Datenverlusten aufgrund von Festplattenunfällen, Systemausfällen und anderen Gründen.
Gratis Download
Gratis Download

Wie Sie sehen, gibt es viele Möglichkeiten, wie Sie gelöschte Dateien von Windows 10 wiederherstellen können. Sie können die oben genannten Lösungen ausprobieren. Damit Sie jedoch sicher sein können, dass Sie diese gelöschten Daten wiederherstellen können, entscheiden Sie sich für die FoneDog Data Recovery-Software.
Hinterlassen Sie einen Kommentar
Kommentar
Data Recovery
FoneDog Data Recovery stellt die gelöschten Fotos, Videos, Audios, E-Mails und mehr von Windows, Mac, Festplatte, Speicherkarte, Flash-Laufwerk usw. wieder her.
Kostenlos Testen Kostenlos TestenBeliebte Artikel
/
INFORMATIVLANGWEILIG
/
SchlichtKOMPLIZIERT
Vielen Dank! Hier haben Sie die Wahl:
Excellent
Rating: 4.8 / 5 (basierend auf 95 Bewertungen)