

By Gina Barrow, Last Update: December 3, 2019
Excel ist ein Programm, das von Unternehmen in hohem Maße genutzt wird. Es ist schwer vorstellbar, wie ein Unternehmen ohne die Verwendung von Excel weitermachen kann. Excel macht alles einfacher und schneller. In diesem Tabellenkalkulationsprogramm sind viele Daten gespeichert.
Durch Unfälle oder unvorhergesehene Umstände können Excel-Dateien verloren gehen. Schlimmer ist, dass Sie die von Ihrem Mac entfernte Excel-Datei möglicherweise nicht gespeichert haben. Nach dem dauerhaften Löschen von Ihrem Mac-System gibt es einen Weg weiter So stellen Sie eine nicht gespeicherte Excel-Datei auf einem Mac wieder her?
Sie könnten denken, es gibt keine Möglichkeit, gelöschtes Excel wiederherzustellen, nachdem es endgültig gelöscht wurde. Das hast du falsch verstanden. Es gibt sichere Möglichkeiten, um nicht gespeicherte Excel-Dateien wiederherzustellen. Lesen Sie weiter, um mehr zu erfahren.
Teil 1 - Wiederherstellen einer nicht gespeicherten Excel-Datei auf einem Mac mithilfe der DatenwiederherstellungPart 2 - Wiederherstellen einer nicht gespeicherten Excel-Datei auf einem Mac mit AutoSave und AutoRecoverPart 3 - Wiederherstellen nicht gespeicherter Excel-Dateien mit dem temporären Mac-Ordner Part 4 - Wiederherstellen einer nicht gespeicherten Excel-Datei auf einem Mac mithilfe der Liste der zuletzt verwendeten Dateien
Wenn Sie einen professionellen Datenrettungsservice ohne zusätzliche Ausgaben wünschen; Probieren Sie die FoneDog Data Recovery-Software aus. FoneDog Datenwiederherstellung ist eine Premium-Software, die eine schnelle, einfache und sichere Datenwiederherstellung bietet. Sie können jede Excel-Datei auf einem Mac abrufen, indem Sie einfach die folgenden Anweisungen befolgen:
Gratis Download Gratis Download
Suchen, herunterladen und konfigurieren Sie die FoneDog Data Recovery-Software auf Ihrem Computer. Nach der Installation öffnen Sie die Software.
Mit FoneDog Data Recovery können Sie alle Excel-Dateien abrufen, die Sie zurückhaben möchten. Wählen Sie den gewünschten Dateityp aus, in diesem Fall Excel. Wählen Sie das Laufwerk aus, von dem aus die Datei gescannt werden soll, und beginnen Sie mit dem Scannen.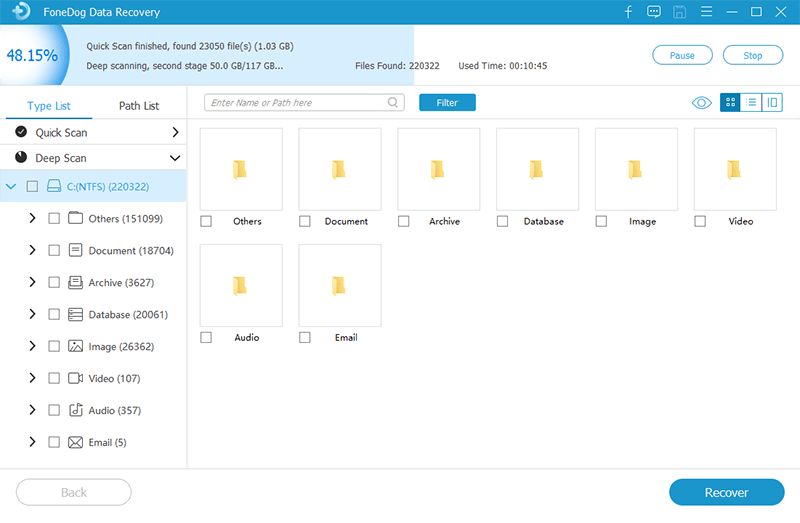
Eine Liste der gelöschten Dateien wird angezeigt. Wählen Sie die gewünschten Daten aus und klicken Sie auf "Wiederherstellen". Warten Sie, bis der Wiederherstellungsprozess abgeschlossen ist.
FoneDog Data Recovery ist eine leistungsstarke Software, mit der Sie Ihre nicht gespeicherte Excel-Datei auf einem Mac abrufen können. Mit einfachen und schnellen Klicks können Sie wichtige Excel-Dateien in kürzester Zeit wiederherstellen. FoneDog Data Recovery bietet unbegrenzte Datenwiederherstellung auf Ihrem Mac. Wir garantieren, dass alle Arten von Dateien kompatibel sind.
Testen Sie jetzt die FoneDog Data Recovery-Software für eine schnelle, sichere und zuverlässige Datenwiederherstellung! Holen Sie sich eine kostenlose Testversion und eine 30-Tages-Geld-zurück-Garantie für die beste Datenwiederherstellungssoftware. Noch besser ist, dass Sie die höchste Erfolgsquote erzielen. Verabschieden Sie sich von Änderungen und Modifikationen an wiederhergestellten Daten. Nehmen Sie unsere Excel-Datei zurück und genießen Sie sie sozusagen. Probieren Sie jetzt FoneDog Data Recovery aus!
Eine großartige Sache bei der Verwendung von Excel sind die AutoSave- und AutoRecover-Funktionen. Diese Funktionen sind Lebensretter. Wenn Sie ein neues Dokument erstellt, es aber noch nicht gespeichert haben, speichert die AutoSave-Funktion die Änderungen automatisch alle paar Sekunden. Die AutoSave-Funktion verringert das Risiko von Datenverlusten aufgrund unerwünschter und versehentlicher Fehler und Ausfälle.
Die AutoRecover-Funktion versucht hingegen, gelöschte oder verlorene Excel-Dateien wiederherzustellen, die möglicherweise durch einen Programm- oder Systemabsturz verursacht wurden. Es speichert regelmäßig eine Kopie der Excel-Datei im Hintergrund. Sie können nicht gespeicherte Excel-Dateien mithilfe der folgenden Schritte wiederherstellen:
Schritt 01: Kreuzen Sie auf Ihrem Mac "Finder" an und klicken Sie auf die Eingabetaste.
Schritt 02: Folgen Sie dem Pfad unten und klicken Sie auf "Los". Typ / Users / Benutzername / Library / Containers / com.microsoft.Excel / Data / Library / Preferences / AutoRecovery
Dadurch wird der Ordner für die automatische Wiederherstellung von Excel geöffnet.
Schritt 03: Suchen Sie nach der erforderlichen nicht gespeicherten Excel-Datei und stellen Sie sie in einem anderen Mac-Ordner wieder her.
Die AutoSave-Funktion ist einfach. Es ist effektiv, um nicht gespeicherte Dokumente automatisch wiederherzustellen. Dies ist hilfreich bei unerwartetem Datenverlust. Es ist immer verfügbar, um die letzte automatisch gespeicherte Version der Excel-Datei wiederherzustellen, die Sie hatten.
Die Option AutoWiederherstellen ist standardmäßig aktiviert. Um jedoch zu gewährleisten, dass Ihre Excel-Dateien automatisch gespeichert werden, sollten Sie die Funktionen Excel AutoRecovery und AutoSave Ihres Mac aktivieren.
Es gibt einen temporären Ordner im Excel-Arbeitsblatt. Hier können Sie nicht gespeicherte Excel-Dateien wiederherstellen. Wenn Sie Excel 2016 verwenden, können Sie das Excel-Projekt auch ohne Speichern an der Stelle fortsetzen, an der Sie aufgehört haben. Gehen Sie folgendermaßen vor, wenn Sie Excel-Dateien mithilfe des temporären Mac-Ordners wiederherstellen möchten:
Schritt 01: Wählen Sie auf Ihrem Mac Programme> Dienstprogramme> Terminal.
Schritt 02: Wenn das Terminal geöffnet ist, geben Sie "open $ TMPDIR" ein. Halten Sie die Eingabetaste gedrückt, um den temporären Ordner zu öffnen.
Schritt 03: Zeigen Sie alle Ordner an und wählen Sie den Ordner mit dem Namen "TemporaryItems" aus.
Schritt 04: Suchen Sie unter "TemporaryItems" die nicht gespeicherte Datei, die Sie wiederherstellen möchten, und stellen Sie sie dann wieder her.
Schritt 05: Ändern Sie die Erweiterung von .tmp in .xls oder .xlsx, um die Datei zu kopieren und an einem anderen sicheren Ort zu speichern.
Die Verwendung des temporären Ordners ist eine hervorragende Möglichkeit, nicht gespeicherte Excel-Dateien wiederherzustellen. Dies ist einfach, garantiert jedoch nicht immer, dass Sie alle nicht gespeicherten Excel-Dateien finden, die Sie benötigen.
Wenn wir zu beschäftigt und zu beschäftigt mit unseren Aufgaben sind, vergessen wir manchmal, den Speichern-Knopf zu drücken. Wenn Sie eine der vielen Personen sind, die ungewollt Excel-Dateien auf Ihrem Mac nicht gespeichert haben, haben wir eine Lösung für Sie. Excel-Dateien, die auf dem Mac verschwinden, und nicht gespeicherte Dateien können weiterhin mithilfe der Liste "Zuletzt verwendet" wiederhergestellt werden. Gehen Sie folgendermaßen vor, um den Speicherort der Excel-Dateien zu ermitteln:
Schritt 01: Öffnen Sie auf Ihrem Mac Office Excel.
Schritt 02: Gehen Sie zu Datei> Zuletzt geöffnet. Sie können auch Mehr ankreuzen, um nach der Excel-Datei zu suchen.
Schritt 03: Anschließend können Sie die Excel-Datei auf Ihrem Mac speichern, bearbeiten oder nach Bedarf speichern.
Gratis Download Gratis Download
So stellen Sie nicht gespeicherte Excel-Dateien auf einem Mac wieder her ist einfach, wenn Sie diese oben genannten Methoden befolgen. Der Mac und seine integrierten Funktionen sind eine große Hilfe beim Wiederherstellen nicht gespeicherter Excel-Dateien. Es gibt jedoch nur so viel zu tun. Wenn es nicht wie gewünscht funktioniert, ist es immer am besten, sich für eine professionelle Datenrettungssoftware zu entscheiden. Und daraus, FoneDog Datenwiederherstellung ist die beste Lösung, die Sie haben können!
Hinterlassen Sie einen Kommentar
Kommentar
Data Recovery
FoneDog Data Recovery stellt die gelöschten Fotos, Videos, Audios, E-Mails und mehr von Windows, Mac, Festplatte, Speicherkarte, Flash-Laufwerk usw. wieder her.
Kostenlos Testen Kostenlos TestenBeliebte Artikel
/
INFORMATIVLANGWEILIG
/
SchlichtKOMPLIZIERT
Vielen Dank! Hier haben Sie die Wahl:
Excellent
Rating: 4.8 / 5 (basierend auf 76 Bewertungen)