By Nathan E. Malpass, Last Update: November 16, 2023
Der Verlust eines wertvollen Word-Dokuments kann eine herzzerreißende Erfahrung sein, insbesondere wenn es wichtige Informationen oder stundenlange harte Arbeit enthält. Ob Ihr Das Word-Dokument ist aufgrund eines versehentlichen Schließens ohne Speichern verschwunden, ein plötzlicher Systemabsturz oder eine beschädigte Datei, die gute Nachricht ist, dass Sie mit dieser misslichen Lage nicht allein sind und dafür zahlreiche Methoden zur Verfügung stehen Wiederherstellung von Word-Dokumenten.
In diesem Artikel werden wir eine Reihe von Methoden zur Wiederherstellung von Word-Dokumenten untersuchen, von schnellen und einfachen Techniken bis hin zu fortgeschritteneren Lösungen, um sicherzustellen, dass Sie die besten Chancen haben, Ihre wertvollen Dateien wiederherzustellen. Tauchen wir also ein in die Welt der Dokumentenrettung und erfahren Sie, wie Sie Ihre Word-Dokumente ganz einfach retten können.
Teil Nr. 1: Methoden zur Wiederherstellung von Word-Dokumenten für MacTeil #2: Methoden zur Wiederherstellung von Word-Dokumenten für WindowsTeil #3: Bestes Tool für die Wiederherstellung von Word-Dokumenten auf Mac und Windows: FoneDog Data RecoveryZusammenfassung
Teil Nr. 1: Methoden zur Wiederherstellung von Word-Dokumenten für Mac
Methode Nr. 1: Verwenden des Papierkorbs
Wenn Sie ein Mac-Benutzer sind, besteht eine gute Chance, dass sich Ihr versehentlich gelöschtes Word-Dokument noch immer im Papierkorb befindet. So können Sie mit dieser Methode Ihre wertvolle Datei wiederherstellen:
-
Suchen und öffnen Sie den Papierkorb: Klicken Sie auf Papierkorb-Symbol im Dock Ihres Mac. Es sieht aus wie ein Mülleimer.
-
Suchen Sie nach Ihrem Dokument: Im Papierkorb finden Sie eine Liste der gelöschten Dateien. Verwenden Sie die Suchleiste in der oberen rechten Ecke, um nach dem Namen Ihres Word-Dokuments zu suchen, sofern Sie sich daran erinnern.
-
Stellen Sie Ihr Dokument wieder her: Sobald Sie Ihr Dokument gefunden haben, klicken Sie mit der rechten Maustaste darauf oder ziehen Sie es auf Ihren Desktop. Durch diese Aktion wird die Datei an ihrem ursprünglichen Speicherort wiederhergestellt.
-
Überprüfen Sie den ursprünglichen Standort: Gehen Sie zu dem Ordner, in dem Ihr Word-Dokument ursprünglich gespeichert war, und Sie sollten es dort wieder finden.
Die Verwendung des Papierkorbs ist eine schnelle und einfache Methode zur Wiederherstellung von Word-Dokumenten auf Ihrem Mac, vorausgesetzt, Sie haben den Papierkorb nach dem Löschen der Datei nicht geleert. Wenn Sie Ihr Dokument jedoch nicht im Papierkorb finden oder es von dort entfernt wurde, machen Sie sich keine Sorgen, denn es gibt noch weitere Methoden, mit denen Sie Ihre verlorenen Word-Dateien wiederherstellen können.
Methode Nr. 2: Time Machine verwenden
Time Machine
, eine in macOS integrierte Sicherungsfunktion, kann bei der Wiederherstellung verlorener oder gelöschter Word-Dokumente lebensrettend sein. So verwenden Sie Time Machine für die Wiederherstellung von Word-Dokumenten auf Ihrem Mac:
-
Schließen Sie Ihr Backup-Laufwerk an: Stellen Sie sicher, dass Ihr externes Sicherungslaufwerk, auf dem Time Machine-Archive gespeichert sind, mit Ihrem Mac verbunden ist.
-
Aktivieren Sie Time Machine: Drücke den Apple-Logo in der oberen linken Ecke Ihres Bildschirms und wählen Sie aus "Systemeinstellungen". Klicken Sie im Fenster „Systemeinstellungen“ auf "Zeitmaschine".
-
Wählen Sie „Time Machine betreten“: Klicken Sie in den Time Machine-Einstellungen auf „Sicherungslaufwerk auswählen“ Klicken Sie auf die Schaltfläche und wählen Sie Ihr Sicherungslaufwerk aus. Dann klick „Diskette verwenden“.
-
Navigieren Sie durch die Zeit: Sobald Time Machine eingerichtet ist, klicken Sie auf das Time Machine-Symbol in Ihrer Menüleiste und wählen Sie aus „Betreten Sie die Zeitmaschine“. Dadurch können Sie in chronologischer Reihenfolge durch Ihre Backups navigieren.
-
Suchen Sie Ihr Dokument und stellen Sie es wieder her: Verwenden Sie die Zeitleiste auf der rechten Seite, um zu dem Datum zu navigieren, an dem Ihr Word-Dokument zuletzt verfügbar war. Wenn Sie die gewünschte Version des Dokuments gefunden haben, wählen Sie sie aus und klicken Sie "Wiederherstellen".
-
Speichern Sie das wiederhergestellte Dokument: Das wiederhergestellte Word-Dokument wird an demselben Ort abgelegt, an dem es sich an dem von Ihnen ausgewählten Datum befand. Speichern Sie es an Ihrem gewünschten Ort.
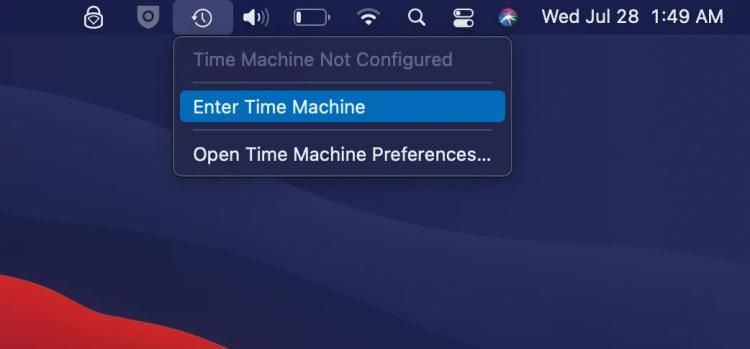
Time Machine speichert mehrere Versionen Ihrer Dateien und ist damit ein leistungsstarkes Tool zum Wiederherstellen älterer Versionen von Word-Dokumenten, insbesondere wenn Sie nicht sicher sind, wann das Dokument gelöscht wurde oder verloren ging. Seien Sie geduldig bei der Verwendung von Time Machine, da es einige Zeit dauern kann, bis Sie die benötigte Version gefunden haben.
Methode Nr. 3: Verwenden des Terminals
Wenn Sie mit der Verwendung des Terminals auf Ihrem Mac vertraut sind, können Sie Befehlszeilentechniken verwenden, um die Wiederherstellung von Word-Dokumenten zu versuchen. Bedenken Sie, dass diese Methode fortgeschrittener ist und mit Vorsicht angewendet werden sollte. So geht's:
-
Offenes Terminal: Sie finden Terminal im Ordner „Dienstprogramme“ im Ordner „Programme“ oder Sie können mit Spotlight danach suchen.
-
Navigieren Sie zum Papierkorb: Verwenden Sie die cd Befehl, um zum Papierkorbordner zu navigieren. Sie können dies tun, indem Sie Folgendes eingeben:
cd ~/.Trash
-
Dateien auflisten: Um den Inhalt des Papierkorbordners anzuzeigen, verwenden Sie die ls Dadurch wird eine Liste aller Dateien im Papierkorb angezeigt.
-
Stellen Sie Ihr Word-Dokument wieder her: Wenn Sie Ihr Word-Dokument in der Liste sehen, können Sie das verwenden mv Befehl, um es an einen anderen Ort zu verschieben. Ersetzen docx mit dem tatsächlichen Namen Ihrer Datei und /path/to/restore/location mit dem Pfad, in dem Sie die Datei wiederherstellen möchten. Dadurch wird die Datei an den angegebenen Speicherort verschoben. Zum Beispiel:
mv your_document.docx /path/to/restore/location
Die Verwendung des Terminals ist eine leistungsstarke Methode für diejenigen, die mit Befehlszeilenschnittstellen vertraut sind, es ist jedoch Vorsicht geboten. Fehler im Terminal können zu Datenverlust oder Systeminstabilität führen. Stellen Sie daher sicher, dass Sie die von Ihnen verwendeten Befehle verstehen und sichern Sie nach Möglichkeit Ihre Daten, bevor Sie diese Methode ausprobieren.
Teil #2: Methoden zur Wiederherstellung von Word-Dokumenten für Windows
Methode Nr. 1: Verwenden des Papierkorbs
Wenn Sie ein Windows-Benutzer sind, kann der Papierkorb Ihre erste Verteidigungslinie bei der Wiederherstellung gelöschter Word-Dokumente sein. So verwenden Sie diese Methode zur Wiederherstellung von Word-Dokumenten:
-
Öffnen Sie den Papierkorb: Suchen Sie das Papierkorbsymbol auf Ihrem Desktop und doppelklicken Sie darauf, um es zu öffnen.
-
Suchen Sie nach Ihrem Dokument: Im Papierkorb sehen Sie eine Liste der kürzlich gelöschten Dateien. Sie können durch die Liste scrollen oder die Suchleiste in der oberen rechten Ecke verwenden, um nach Name oder Dateityp nach Ihrem Word-Dokument zu suchen.
-
Stellen Sie Ihr Dokument wieder her: Sobald Sie Ihr Word-Dokument gefunden haben, klicken Sie mit der rechten Maustaste darauf und wählen Sie es aus "Wiederherstellen". Durch diese Aktion wird die Datei zurück an ihren ursprünglichen Speicherort auf Ihrem Computer verschoben.
-
Überprüfen Sie den ursprünglichen Standort: Gehen Sie zu dem Ordner, in dem Ihr Word-Dokument ursprünglich gespeichert war, und Sie sollten es dort wieder finden.
Die Verwendung des Papierkorbs ist eine einfache und effektive Methode zum Wiederherstellen kürzlich gelöschter Word-Dokumente auf einem Windows-Computer. Wenn Sie Ihr Dokument jedoch nicht im Papierkorb finden oder es dauerhaft gelöscht wurde, machen Sie sich keine Sorgen. Es gibt mehr Methoden dazu Erhalten Sie Daten aus dem Papierkorb zurück, nachdem Sie ihn geleert haben.
Methode Nr. 2: Verwenden der AutoRecover-Funktion
Microsoft Word, die beliebte Textverarbeitungssoftware für Windows, verfügt über eine AutoWiederherstellen-Funktion, die Ihnen bei der Wiederherstellung nicht gespeicherter oder verlorener Dokumente helfen kann. So verwenden Sie diese Methode:
-
Öffnen Sie Microsoft Word: Starten Sie Microsoft Word auf Ihrem Computer.
-
Gehen Sie zum Menü „Datei“.: Klicken Sie auf "Datei" Registerkarte in der oberen linken Ecke des Word-Fensters.
-
Wählen Sie „Öffnen“: Klicken Sie im Menü auf "Öffnen" um den Datei-Explorer zu öffnen.
-
Navigieren Sie zu AutoRecover-Dateien: Navigieren Sie im Datei-Explorer zum folgenden Speicherort. Ersetzen "Dein Benutzername" mit Ihrem tatsächlichen Windows-Benutzernamen:
C:\Benutzer\IhrBenutzername\AppData\Roaming\Microsoft\Word
-
Suchen Sie nach Ihrem Dokument: In dem "Wort" Suchen Sie im Ordner nach Dateien mit dem „.asd“ Verlängerung. Dies sind AutoRecover-Dateien. Sie können die Suchleiste in der oberen rechten Ecke des Datei-Explorer-Fensters verwenden, um Ihr Dokument anhand des Namens zu suchen.
-
Stellen Sie Ihr Dokument wieder her: Sobald Sie die AutoWiederherstellen-Datei gefunden haben, die Ihrem verlorenen Dokument entspricht, doppelklicken Sie darauf, um sie in Microsoft Word zu öffnen.
-
Speichern Sie das wiederhergestellte Dokument: Speichern Sie die AutoRecover-Datei nach dem Öffnen sofort an einem neuen Speicherort, um sicherzustellen, dass Sie sie nicht erneut verlieren.
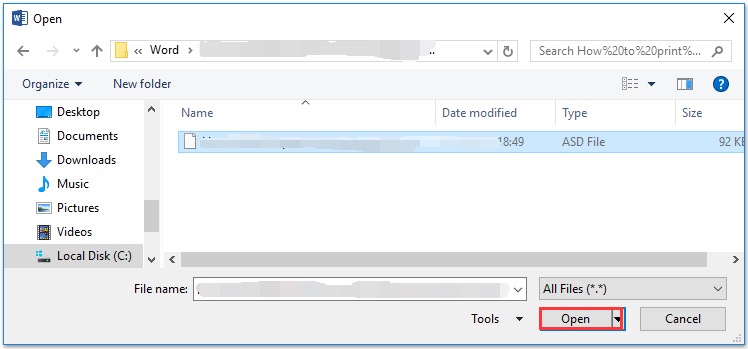
Die AutoRecover-Funktion in Microsoft Word ist ein wertvolles Tool zum Wiederherstellen nicht gespeicherter oder verlorener Dokumente aufgrund von Softwareabstürzen oder unerwarteten Abschaltungen. Es speichert regelmäßig Sicherungskopien Ihrer Arbeit und bietet so ein Sicherheitsnetz für versehentlichen Datenverlust.
Methode Nr. 3: Verwenden der Eingabeaufforderung
In Windows können Sie auch die Eingabeaufforderung verwenden, um zu versuchen, Word-Dokumente wiederherzustellen, insbesondere wenn Sie es mit verlorenen Dateien oder Dateien zu tun haben, auf die nicht mehr zugegriffen werden kann. So verwenden Sie Command für die Wiederherstellung von Word-Dokumenten:
-
Öffnen Sie die Eingabeaufforderung: Drücken Sie Windows + X, Und wählen Sie „Windows-Terminal“ oder „Eingabeaufforderung“ (In älteren Versionen können Sie wählen „Eingabeaufforderung (Admin)“). Dadurch wird das Eingabeaufforderungsfenster geöffnet.
-
Navigieren Sie zum Laufwerk: Sie müssen zu dem Laufwerk navigieren, auf dem sich Ihr verlorenes Word-Dokument befand. Benutzen Sie die cd Befehl gefolgt vom Laufwerksbuchstaben. Ersetzen "D" mit dem entsprechenden Laufwerksbuchstaben. Zum Beispiel:
CD D:
-
Verwenden Sie den dir-Befehl: Sobald Sie sich im richtigen Laufwerk befinden, verwenden Sie die dir Befehl zum Auflisten der Dateien und Verzeichnisse am aktuellen Speicherort. Sie können mit auch zu bestimmten Verzeichnissen navigieren cd
-
Stellen Sie das Dokument wieder her: Wenn Sie den Namen des verlorenen Word-Dokuments oder eines Teils davon kennen, können Sie den verwenden Kopieren Befehl, um zu versuchen, es wiederherzustellen. Zum Beispiel:
Kopieren Sie /b Dateiname.docx Ziel
Ersetzen Sie „Dateiname.docx“ durch den tatsächlichen Namen Ihres Word-Dokuments und „Ziel“ durch den Speicherort, an den Sie die Datei kopieren möchten.
Wenn die Datei gelöscht wurde oder beschädigt ist, funktioniert diese Methode möglicherweise nicht immer, ist aber einen Versuch wert.
Die Verwendung der Eingabeaufforderung ist eine fortgeschrittenere Methode und sollte mit Vorsicht verwendet werden. Stellen Sie sicher, dass Sie die von Ihnen verwendeten Befehle gut verstehen, und erstellen Sie immer eine Sicherungskopie wichtiger Dateien, bevor Sie versuchen, Dateien wiederherzustellen.
Methode Nr. 4: Verwenden der Funktion früherer Versionen
Windows verfügt über eine Funktion namens „Vorherige Versionen“, die ein wertvolles Tool zum Wiederherstellen älterer Versionen von Word-Dokumenten sein kann. So verwenden Sie diese Methode:
-
Klicken Sie mit der rechten Maustaste auf das Dokument: Navigieren Sie zu dem Ordner, in dem sich Ihr Word-Dokument befand. Klicken Sie mit der rechten Maustaste auf den Ordner oder das spezifische Dokument, das Sie wiederherstellen möchten.
-
Wählen Sie „Vorherige Versionen wiederherstellen“: Wählen Sie im Kontextmenü, das nach dem Rechtsklick erscheint, aus "Frühere Versionen wiederherstellen". Dadurch wird die Registerkarte „Vorherige Versionen“ im Eigenschaftenfenster des Ordners geöffnet.
-
Wählen Sie eine frühere Version aus: In dem "Vorherige Versionen" Auf der Registerkarte wird eine Liste früherer Versionen des Ordners oder der Datei angezeigt. Wählen Sie eine Version aus, von der Sie glauben, dass sie das Word-Dokument enthält, das Sie wiederherstellen möchten.
-
Klicken Sie auf „Wiederherstellen“: Nachdem Sie eine frühere Version ausgewählt haben, klicken Sie auf "Wiederherstellen" Taste. Dadurch wird die aktuelle Version des Ordners oder der Datei durch die ausgewählte vorherige Version ersetzt.
-
Überprüfen Sie das wiederhergestellte Dokument: Navigieren Sie zum Speicherort Ihres Word-Dokuments. Dort sollte die ältere Version Ihrer Datei wiederhergestellt sein.
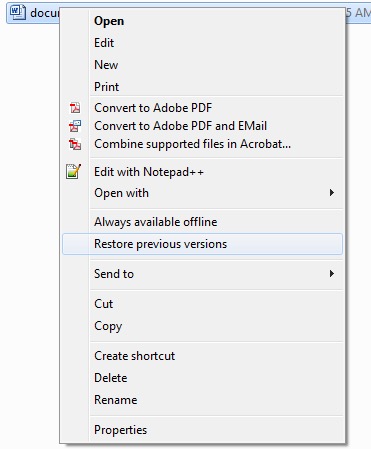
Die Funktion „Vorherige Versionen“ in Windows ist besonders nützlich für die Wiederherstellung früherer Versionen Ihres Word-Dokuments und funktioniert gut, wenn Sie die Systemwiederherstellung aktiviert haben. Bei sehr aktuellen Änderungen oder wenn Sie das System nicht für die Erstellung früherer Dateiversionen konfiguriert haben, ist diese Methode jedoch möglicherweise nicht so effektiv.
Teil #3: Bestes Tool für die Wiederherstellung von Word-Dokumenten auf Mac und Windows: FoneDog Data Recovery
FoneDog-Datenwiederherstellung ist ein vielseitiges und zuverlässiges Datenwiederherstellungstool, das sowohl auf Mac- als auch auf Windows-Systemen nahtlos funktioniert. Es ist eine ausgezeichnete Wahl für die Wiederherstellung von Word-Dokumenten und verschiedenen anderen Dateitypen, die aus verschiedenen Gründen gelöscht, verloren oder beschädigt wurden.
Datenwiederherstellung
Stellen Sie gelöschte Bilder, Dokumente, Audiodateien und weitere Dateien wieder her.
Erhalten Sie gelöschte Daten vom Computer (einschließlich Papierkorb) und Festplatten zurück.
Stellen Sie verlorene Daten wieder her, die durch Festplattenunfälle, Betriebssystemabstürze und andere Gründe verursacht wurden.
Free Download
Free Download

Hier finden Sie eine Übersicht über die Funktionen und Schritte zum Wiederherstellen Ihrer Word-Dokumente:
Hauptmerkmale
-
Plattformübergreifende Kompatibilität: FoneDog Data Recovery ist sowohl für Mac als auch für Windows verfügbar und somit eine vielseitige Lösung für Benutzer auf verschiedenen Plattformen.
-
Wiederherstellung von Dokumenten: Dieses Tool ist auf die Wiederherstellung verschiedener Dateitypen spezialisiert, darunter Word-Dokumente (DOC und DOCX), Excel-Tabellen, PDFs und mehr.
-
Mehrere Wiederherstellungsmodi: FoneDog bietet verschiedene Wiederherstellungsmodi, wie „Wiederherstellung gelöschter Dateien“, „Partitionswiederherstellung“ und „Wiederherstellung von Rohdateien“, um verschiedenen Datenverlustszenarien gerecht zu werden.
-
Vorschau vor der Wiederherstellung: Sie können die wiederherstellbaren Dateien vor der Wiederherstellung in der Vorschau anzeigen und so sicherstellen, dass Sie die richtigen Dokumente wiederherstellen.
-
Selektive Wiederherstellung: Sie haben die Flexibilität, bestimmte Word-Dokumente zur Wiederherstellung auszuwählen, anstatt alle Dateien auf einmal wiederherzustellen.
-
Benutzerfreundliches Bedienfeld: Die benutzerfreundliche Oberfläche von FoneDog macht den Wiederherstellungsprozess auch für Benutzer mit begrenzten technischen Kenntnissen unkompliziert.
Schritte zum Wiederherstellen von Word-Dokumenten mit FoneDog Data Recovery:
Hier finden Sie eine Schritt-für-Schritt-Anleitung zur Verwendung von FoneDog Data Recovery WWiederherstellung von Ord-Dokumenten auf Mac- und Windows-Systemen:
Für Mac:
-
Laden Sie FoneDog Data Recovery für Mac herunter und installieren Sie es: Laden Sie zunächst die Software herunter und installieren Sie sie auf Ihrem Mac-Computer.
-
Starten Sie die Software: Öffnen Sie FoneDog Data Recovery, indem Sie auf das entsprechende Symbol im Anwendungsordner klicken.
-
Wählen Sie den Wiederherstellungsmodus: Ihnen werden Optionen für den Wiederherstellungsmodus angezeigt. Wählen Sie je nach Ihrem Datenverlustszenario den geeigneten Modus (z. B. „Wiederherstellung gelöschter Dateien“).
-
Wählen Sie das Laufwerk oder den Standort: Wählen Sie das Laufwerk oder den Speicherort aus, an dem Ihre Word-Dokumente gespeichert wurden.
-
Nach verlorenen Dokumenten suchen: Klicken Sie auf die "Scan" Klicken Sie auf die Schaltfläche, um den Scanvorgang zu starten. Die Software sucht nach verlorenen oder gelöschten Word-Dokumenten.
-
Vorschau anzeigen und Dateien auswählen: Nachdem der Scan abgeschlossen ist, können Sie eine Vorschau der wiederherstellbaren Dateien anzeigen. Wählen Sie die Word-Dokumente aus, die Sie wiederherstellen möchten.
-
Word-Dokumente wiederherstellen: Klicken Sie auf die "Genesen" Klicken Sie auf die Schaltfläche, wählen Sie einen Speicherort für die wiederhergestellten Dokumente und bestätigen Sie die Wiederherstellung.
Für Windows:
-
Laden Sie FoneDog Data Recovery für Windows herunter und installieren Sie es: Laden Sie die Software herunter und installieren Sie sie auf Ihrem Windows-Computer.
-
Starten Sie die Software: Führen Sie FoneDog Data Recovery durch Doppelklicken auf die Desktop-Verknüpfung oder über das Startmenü aus.
-
Wählen Sie den Wiederherstellungsmodus: Wählen Sie einen geeigneten Wiederherstellungsmodus, der Ihrem Datenverlustszenario entspricht (z. B. „Wiederherstellung gelöschter Dateien“).
-
Wählen Sie das Laufwerk oder den Standort aus: Wählen Sie das Laufwerk oder den Speicherort aus, auf dem sich Ihre Word-Dokumente befanden.
-
Starten Sie den Scan: Klicken Sie auf die "Scan" Klicken Sie auf die Schaltfläche, um mit der Suche nach verlorenen oder gelöschten Word-Dokumenten zu beginnen.
-
Vorschau anzeigen und Dateien auswählen: Sobald der Scan abgeschlossen ist, können Sie eine Vorschau der wiederherstellbaren Dateien anzeigen. Wählen Sie die Word-Dokumente aus, die Sie wiederherstellen möchten.
-
Word-Dokumente wiederherstellen: Klicken Sie auf die "Genesen" Klicken Sie auf die Schaltfläche, geben Sie einen Speicherort für die wiederhergestellten Dateien an und bestätigen Sie den Wiederherstellungsvorgang.
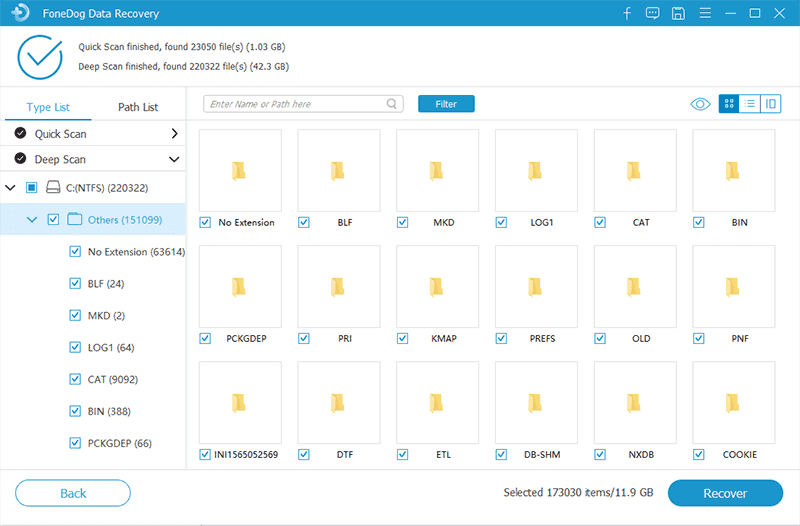
FoneDog Data Recovery vereinfacht den Wiederherstellungsprozess von Word-Dokumenten und macht ihn für Benutzer aller Erfahrungsstufen zugänglich. Seine umfassenden Funktionen und die Kompatibilität mit Mac- und Windows-Systemen machen es zur ersten Wahl für die Wiederherstellung wichtiger Dokumente, die möglicherweise versehentlich gelöscht wurden oder verloren gegangen sind.
Menschen Auch LesenSo stellen Sie Daten von einer beschädigten Festplatte wieder her4 leistungsstarke Möglichkeiten zum Wiederherstellen verlorener Dateien auf dem Mac
Zusammenfassung
Wiederherstellung von Word-Dokumenten ist ein häufiges Bedürfnis sowohl für Mac- als auch für Windows-Benutzer. In diesem Artikel haben wir verschiedene Methoden zur Wiederherstellung von Word-Dokumenten für beide Plattformen untersucht. Hier finden Sie eine Zusammenfassung der besprochenen Methoden. Obwohl diese Methoden effektiv sein können, weisen sie möglicherweise Einschränkungen auf, z. B. die Notwendigkeit aktueller Backups oder Einschränkungen bei der Wiederherstellung überschriebener Dateien.
Für eine umfassende und benutzerfreundliche Lösung können Sie die Verwendung einer Datenwiederherstellungssoftware von Drittanbietern wie FoneDog Data Recovery in Betracht ziehen, die sowohl mit Mac als auch mit Windows kompatibel ist. Diese Software bietet erweiterte Funktionen, einschließlich selektiver Dateiwiederherstellung und Vorschau, was sie zu einer zuverlässigen Wahl für die Wiederherstellung verlorener oder gelöschter Word-Dokumente und verschiedener anderer Dateitypen macht.
Wählen Sie die Methode, die zu Ihrer spezifischen Situation und Ihrem technischen Fachwissen passt, um Ihre Chancen auf eine erfolgreiche Wiederherstellung von Word-Dokumenten zu erhöhen.


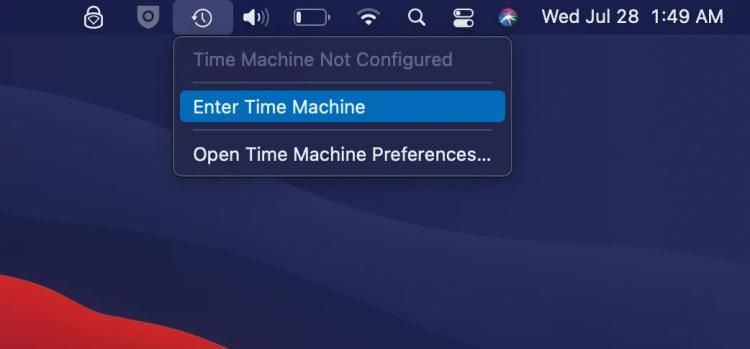
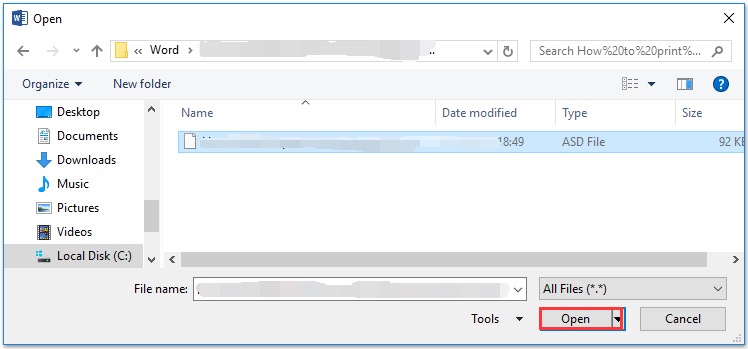
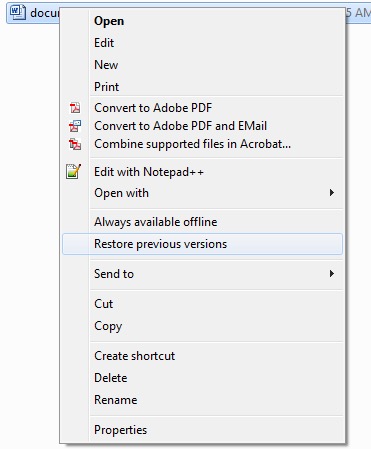

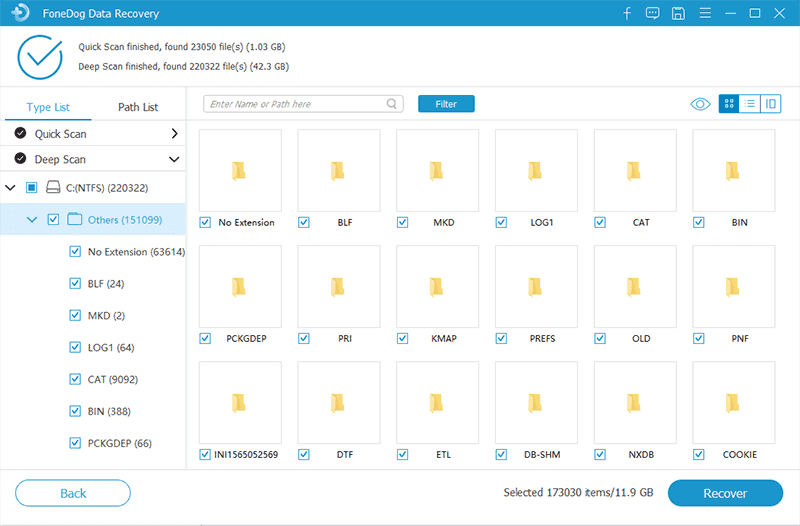
/
/