

By Nathan E. Malpass, Last Update: September 30, 2023
In der Welt der digitalen Informationen kann sich das versehentliche Löschen von Dateien wie das heutige Äquivalent zum Verlegen eines wertvollen Gegenstands anfühlen. Glücklicherweise bietet der Papierkorb, der auf den meisten Betriebssystemen vorhanden ist, ein Sicherheitsnetz, das es uns ermöglicht, gelöschte Dateien mit einem einfachen Drag-and-Drop wiederherzustellen.
Was aber, wenn Sie den ultimativen Schritt getan haben – das Leeren des Papierkorbs – und dann feststellen würden, dass sich unter den weggeworfenen Dateien einige befinden, die Sie dringend benötigen? Es scheint, als wäre alle Hoffnung verloren, aber keine Angst. Mit dem richtigen Ansatz und den richtigen Werkzeugen können Sie es trotzdem schaffen recover files from recycle bin after empty Der Vorgang ist abgeschlossen.
In diesem Artikel tauchen wir in die Welt der Dateiwiederherstellung ein, die über das typische „Wiederherstellen“-Szenario hinausgeht. Wir untersuchen die Methoden, Software und Vorsichtsmaßnahmen, die Ihre Erfolgschancen erhöhen können Datenträgerabruf. Vom Verständnis der technischen Aspekte der Verwaltung gelöschter Dateien bis hin zur Verwendung spezieller Wiederherstellungssoftware vermitteln wir Ihnen das Wissen, das Sie zum Meister der Wiederherstellung digitaler Dateien benötigen.
So, whether you're a casual computer user who inadvertently lost an important document or a professional dealing with the aftermath of an unintentional mass deletion, this guide will empower you to tackle the challenge of recovering files from the recycle bin after it has been emptied. Let's dive into the art and science of file rescue, and ensure that no digital loss remains irreversible.
Teil #1: So stellen Sie Dateien aus dem Papierkorb wieder her, nachdem Sie ihn geleert habenTeil #2: Beste Methode zum Wiederherstellen von Dateien aus dem Papierkorb nach dem Leeren: FoneDog Data Recovery ToolFazit
Im digitalen Zeitalter ist unsere Abhängigkeit von Cloud-Speicherdiensten von größter Bedeutung. Diese Dienste ermöglichen nicht nur den bequemen Zugriff auf unsere Dateien von überall, sondern bieten auch eine zusätzliche Ebene des Datenschutzes. Wenn Sie versehentlich Ihren Papierkorb geleert und wichtige Dateien verloren haben, ist Ihr Cloud-Speicher möglicherweise der Schlüssel zur Wiederherstellung.
Wenn Sie eine Datei von Ihrem lokalen System löschen und anschließend den Papierkorb leeren, wird die Datei nicht sofort gelöscht. Stattdessen wird der von der Datei belegte Speicherplatz als zur Wiederverwendung verfügbar markiert und der Datensatz der Datei aus dem Dateisystemindex entfernt. Bis jedoch neue Daten den Speicherplatz überschreiben, bleibt der eigentliche Inhalt der Datei erhalten.
Cloud-Speicherdienste synchronisieren häufig Dateien zwischen Ihrem lokalen System und ihren Servern. Das bedeutet, dass selbst wenn Sie eine Datei von Ihrem Computer löschen und den Papierkorb leeren, möglicherweise noch eine Kopie in Ihrem Cloud-Speicher vorhanden ist. Viele Dienste wie Google Drive, Dropbox usw Microsoft Onedrive, bieten eine „Papierkorb“- oder „Bin“-Funktion, mit der gelöschte Dateien für einen bestimmten Zeitraum, normalerweise etwa 30 Tage, aufbewahrt werden, bevor sie endgültig gelöscht werden.
Schritte zum Wiederherstellen von Dateien aus dem Papierkorb nach dem Leeren mithilfe von Cloud Storage:
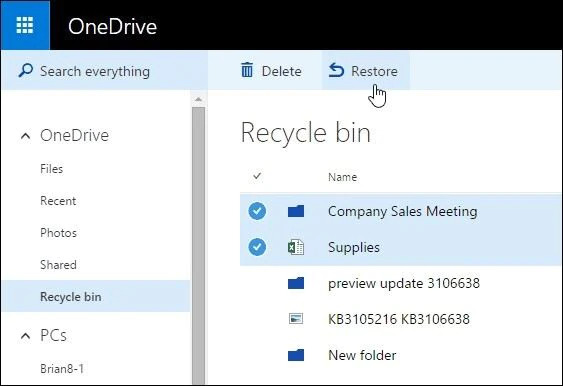
Die Nutzung von Cloud-Speicherdiensten ist eine intelligente Möglichkeit, Dateien aus dem Papierkorb wiederherzustellen, nachdem dieser geleert wurde. Mit etwas Glück und schnellem Handeln können Sie verlorene Dateien wiederherstellen und mögliche Datenkatastrophen verhindern.
However, if your cloud storage didn't save the day, don't worry – we'll explore more file recovery methods in the upcoming sections to ensure you have a comprehensive arsenal of techniques at your disposal.
Wenn Sie eine Datei löschen und den Papierkorb leeren, markiert das Dateisystem den Speicherplatz als zur Verwendung verfügbar, die tatsächlichen Daten können jedoch möglicherweise noch wiederhergestellt werden, bis sie überschrieben werden. Mit der Eingabeaufforderung können Sie die grafischen Oberflächen umgehen und Befehle ausführen, um direkt mit dem Dateisystem zu interagieren und möglicherweise gelöschte Dateien anzuzeigen, die noch wiederherstellbar sind.
Schritte zum Wiederherstellen von Dateien mithilfe der Eingabeaufforderung:
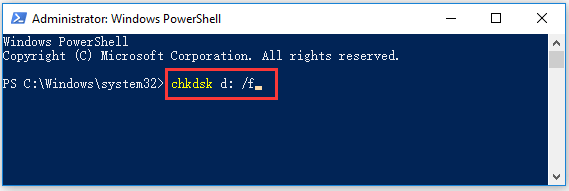
Die Eingabeaufforderung bietet einen technischeren Ansatz zum Wiederherstellen von Dateien aus dem Papierkorb, nachdem dieser geleert wurde. Durch die direkte Interaktion mit dem Dateisystem können Sie möglicherweise Dateien retten, die andernfalls als verloren gelten würden.
Aufgrund ihrer Komplexität und Risiken eignet sich diese Methode jedoch am besten für Benutzer, die mit Befehlszeilenschnittstellen vertraut sind und über grundlegende Kenntnisse von Dateisystemen verfügen. Wenn Sie mit der Verwendung der Eingabeaufforderung nicht vertraut sind, machen Sie sich keine Sorgen – es gibt benutzerfreundlichere Methoden, die Sie bei unserer Suche nach der Rettung verlorener Dateien ausprobieren können.
Das Windows-Tool zur Dateiwiederherstellung wurde speziell für Szenarien entwickelt, in denen ein Datenverlust aufgetreten ist. Es kann dabei helfen, Dateien von verschiedenen Speicherorten wiederherzustellen, einschließlich lokaler Laufwerke, externer Speichergeräte und sogar SD-Karten. Es nutzt fortschrittliche Algorithmen, um gelöschte Dateien zu identifizieren und wiederherzustellen und bietet so eine benutzerfreundliche Alternative zu eher technischen Methoden wie der Verwendung der Eingabeaufforderung.
Schritte zum Wiederherstellen von Dateien mit dem Windows-Dateiwiederherstellungstool:
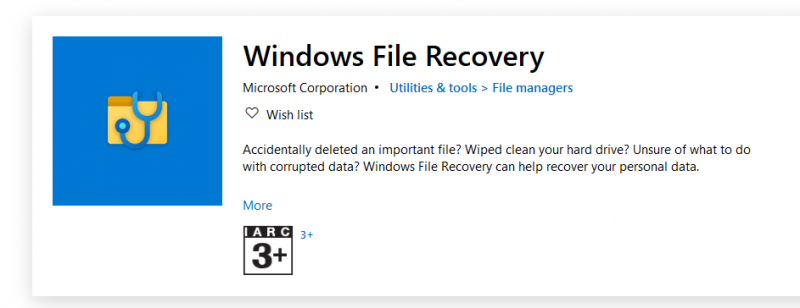
Das Windows-Tool zur Dateiwiederherstellung bietet eine leicht zugängliche und unkomplizierte Möglichkeit, Dateien aus dem Papierkorb wiederherzustellen, nachdem sie geleert wurden. Seine benutzerfreundliche Oberfläche macht es zu einer großartigen Wahl für diejenigen, die mit Befehlszeilenschnittstellen nicht vertraut sind, aber dennoch eine zuverlässige Methode zum Wiederherstellen ihrer verlorenen Daten suchen.
Denken Sie bei unserer weiteren Erkundung der Methoden zur Dateiwiederherstellung daran, dass sich Ihre Chancen auf eine erfolgreiche Rettung Ihrer wertvollen Dateien erhöhen, wenn Ihnen mehrere Strategien zur Verfügung stehen.
Losing important files due to an emptied recycle bin can be a harrowing experience, but fear not – advanced data recovery tools are here to save the day. Among these, the FoneDog-Datenwiederherstellung Das Tool zeichnet sich durch eine leistungsstarke und benutzerfreundliche Lösung aus, mit der Sie Ihre wertvollen Dateien wiederherstellen können, selbst wenn diese für immer verloren zu sein scheinen.
Datenwiederherstellung
Stellen Sie gelöschte Bilder, Dokumente, Audiodateien und weitere Dateien wieder her.
Erhalten Sie gelöschte Daten vom Computer (einschließlich Papierkorb) und Festplatten zurück.
Stellen Sie verlorene Daten wieder her, die durch Festplattenunfälle, Betriebssystemabstürze und andere Gründe verursacht wurden.
Free Download
Free Download

Das FoneDog Data Recovery Tool wurde im Hinblick auf Einfachheit und Effektivität entwickelt. Es handelt sich um eine umfassende Software, die eine Vielzahl von Dateitypen von verschiedenen Speichergeräten wiederherstellen kann, darunter Festplatten, Speicherkarten, USB-Laufwerke und mehr. Unabhängig davon, ob Ihre Dateien gelöscht wurden, aufgrund der Formatierung verloren gingen oder aus dem Papierkorb geleert wurden, bietet dieses Tool eine hohe Erfolgsquote bei der Wiederherstellung.
Key Features und Vorteile:
Schritte zum recover files from recycle bin after empty mit einem der best recovery software for Windows 10:
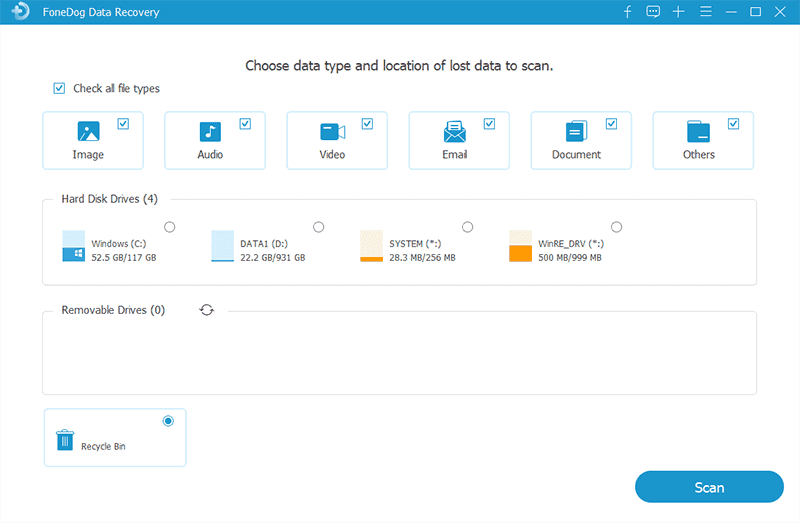
Wenn es darum geht, die beste Methode zum Wiederherstellen von Dateien aus dem Papierkorb nach dem Leeren zu wählen, erweist sich das FoneDog Data Recovery Tool als herausragende Lösung. Seine benutzerfreundliche Oberfläche, die vielseitigen Wiederherstellungsmodi und die hohe Erfolgsquote machen es zur idealen Wahl sowohl für Gelegenheitsbenutzer als auch für diejenigen, die mit komplexeren Datenverlustszenarien zu tun haben.
Mit diesem Tool können Sie Ihre verlorenen Dateien wiederherstellen und beruhigt sein, da Sie wissen, dass Ihre wertvollen Daten nie wirklich außer Reichweite sind.
Menschen Auch LesenWie kann ich gelöschte Dateien von meiner XD-Karte wiederherstellen?exFAT-Datenwiederherstellung: Wie wird sie im Jahr 2023 verarbeitet?
In der digitalen Welt kann der Albtraum, Dateien aus einem geleerten Papierkorb zu verlieren, durch den Einsatz effektiver Wiederherstellungsmethoden gemildert werden. Ob über Cloud-Speicherdienste, Eingabeaufforderungstechniken, integrierte Tools wie Windows File Recovery oder spezielle Software wie das FoneDog Data Recovery Tool – es gibt eine Lösung für jedes technische Fachwissen. Handeln Sie umgehend, wählen Sie die Methode, die Ihrem Wohlbefinden entspricht, und seien Sie versichert recover files from recycle bin after empty.
Hinterlassen Sie einen Kommentar
Kommentar
Data Recovery
FoneDog Data Recovery stellt die gelöschten Fotos, Videos, Audios, E-Mails und mehr von Windows, Mac, Festplatte, Speicherkarte, Flash-Laufwerk usw. wieder her.
Kostenlos Testen Kostenlos TestenBeliebte Artikel
/
INFORMATIVLANGWEILIG
/
SchlichtKOMPLIZIERT
Vielen Dank! Hier haben Sie die Wahl:
Excellent
Rating: 4.7 / 5 (basierend auf 61 Bewertungen)