

By Gina Barrow, Last Update: September 11, 2021
Neu auf dem Mac und ziemlich verwirrt darüber, wie die Dinge laufen, und plötzlich haben Sie eine wichtige Datei gelöscht, nur um Tage später zu bemerken, dass Sie sie am meisten brauchten. Was wirst du machen? Wie sollst du? erholen Datei verloren an Mac?
Das kann Ihnen jederzeit und überall passieren. Datenverlust tritt zu unerwarteten Zeiten und im schlimmsten Fall mit Zeitbeschränkungen auf. Gut, dass du leicht kannst erholen verlorene Datei auf dem Mac mit und ohne Software. Lassen Sie uns heute über die Wiederherstellung von Mac sprechen. Hier sind die 4 leistungsstarken Möglichkeiten, wie Sie Ihre Dateien wiederherstellen können.
Teil 1. Verwenden Sie Time Machine, um eine verlorene Datei wiederherzustellenTeil 2. Wiederherstellen einer verlorenen Datei auf dem Mac mithilfe von TerminalTeil 3. So verwenden Sie die Rückgängig-Optionen zum Wiederherstellen einer DateiTeil 4. Wiederherstellen einer verlorenen Datei auf dem Mac mit professioneller Software Teil 5. Fazit
Time Machine ist eine nützliche Sicherungsoption, wenn Sie Dateien wiederherstellen müssen, Ihr System ausfällt oder das Startvolume beschädigt ist.
Zu erholen verlorene Datei on Mac, Spotlight ist eine große Hilfe. Es initiiert eine Suche von Time Machine, um verlorene oder gelöschte Dateien wiederherzustellen.
Befolgen Sie diese Anweisungen, um Ihre Datei über Time Machine wiederherzustellen:
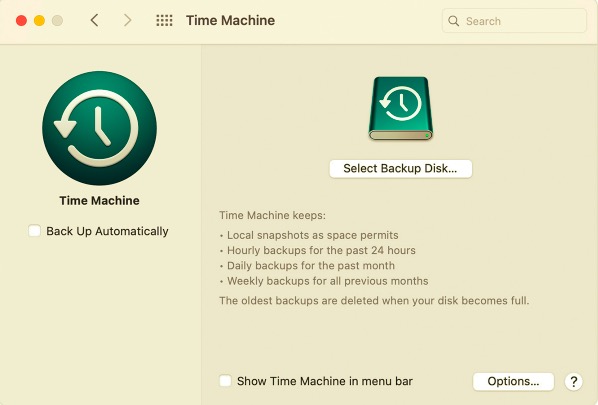
Sie müssen den Vorgang wiederholen, wenn sich die benötigten Dateien in einem anderen Ordner befinden. Time Machine ist in solchen Szenarien jedoch hilfreich, Es muss erforderlich sein, dass Sie zuerst die Time Machine-Sicherung aktivieren, um alle Ihre Dateien zu kopieren.
Eine weitere überzeugende Option, mit der Sie erholen verlorene Datei auf dem Mac ist mit dem Terminal-Befehl. Das Terminal ist ein Kommandozeilensystem, das Ihnen hilft, das Betriebssystem zeitnah zu übernehmen und bestimmte Anpassungen vorzunehmen.
Der Terminalbefehl unterscheidet sich völlig von den üblichen Dingen, die Sie auf Ihrem Mac sehen. Es verwendet eine andere Sprache, wobei jeder Buchstabe, den Sie eingeben, eine entscheidende Rolle spielt. Sie müssen sich mit der Umgebung vertraut machen oder die Schritte der von Ihnen durchgeführten Fehlerbehebungsmethoden sorgfältig befolgen.
Angenommen, Sie haben eine Datei gelöscht und erinnern sich nicht mehr daran, wann dies passiert ist. Sie konnten den Papierkorb nicht durchsuchen und verwenden jetzt das Terminal, um die Dateien wiederherzustellen.
Verwenden Sie einfach die Spotlight-Suche, um den Terminalbefehl auf Ihrem Mac zu finden, oder gehen Sie zu Anwendungen und wählen Sie dann Dienstprogramme. Führen Sie die folgenden Schritte aus, um Ihre Datei über das Terminal wiederherzustellen:
cd .Trash" und drücken Sie die Eingabetaste ls -al ~/.Trash und drücken Sie die Eingabetaste, um den Inhalt des Papierkorbordners anzuzeigen.mv name ../" (Ersetzen Sie den Namen durch den vollständigen Dateinamen, den Sie verwendet haben) und klicken Sie auf Return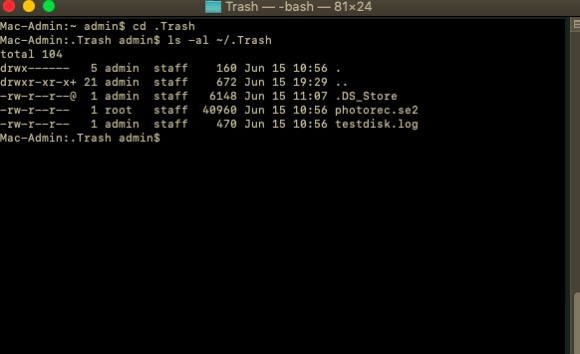
Verwenden Sie die Spotlight-Suche und geben Sie den wiederhergestellten Dateinamen ein. Es wird zu diesem Zeitpunkt in der Liste angezeigt und Sie haben die Möglichkeit, erneut darauf zuzugreifen.
Es gibt eine andere Möglichkeit, Ihre Datei auf dem Mac schnell wiederherzustellen, indem Sie die Optionen Rückgängig oder Wiederherstellen verwenden. Wenn Sie an etwas arbeiten, speichert Ihr Gerät normalerweise Ihre letzte Aktion.
Sie können diese Option nur verwenden, wenn Sie nach dem Löschen oder Verlust einer Datei keine Änderungen vorgenommen haben. Um diese Methode zu verwenden, gehen Sie zum Startbildschirm und klicken Sie auf Bearbeiten, klicken Sie auf die erste Option, die ist Undo + the last action made. Dadurch wird jede Datei, die Sie verloren oder gelöscht haben, wiederhergestellt.
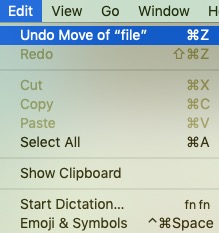
Die Optionen zum Rückgängigmachen und Wiederherstellen sind großartig, können aber nur sofort verwendet werden. Wenn du musst Verlorene Datei auf dem Mac wiederherstellen das hat sich schon lange versteckt, dann ist die letzte Methode für Sie.
Das Beste, was ein Drittanbieter-Tool tun kann, ist, Verlorene Datei wiederherstellen auf Mac unabhängig von Situation und Zustand. Diese Programme sind mit effizienten Tools zur Wiederherstellung ausgestattet.
FoneDog - Datenwiederherstellung ist eine der idealsten Software, wenn es um den Datenabruf auf jedem Betriebssystem geht. Es kann, Fotos Dokumente, Videos, Musik und vieles mehr wiederherstellen.
Kostenlos Testen Kostenlos Testen
Diese Software stellt nicht nur Dateien vom Computer wieder her, sondern kann Ihnen auch dabei helfen, Daten von einem Flash-Laufwerk, einer Speicherkarte und anderen internen oder externen Laufwerken wiederherzustellen. Da ist ein kostenlos Laden Sie diese Software herunter, wenn Sie mehr darüber erfahren möchten, wie Sie Ihre Dateien in einer Minute wiederherstellen können.
Um zu lernen wie FoneDog - Datenwiederherstellung wird Ihre Datei wiederherstellen, gehen Sie wie folgt vor:
Nachdem Sie die Installation auf Ihrem Mac abgeschlossen haben, starten Sie das Programm und wählen Sie den Dateityp aus, den Sie für die Wiederherstellung benötigen. Sie können alle Optionen ankreuzen oder nur eine einzelne Option markieren.
Unten ist die Speicherort. Sie müssen festlegen, wo die Software ihre Wiederherstellung konzentriert. Sie können festlegen, dass es sich in Ihren Laufwerken oder einem externen oder im Papierkorb befindet. Klicken Sie auf Weiter, um fortzufahren.
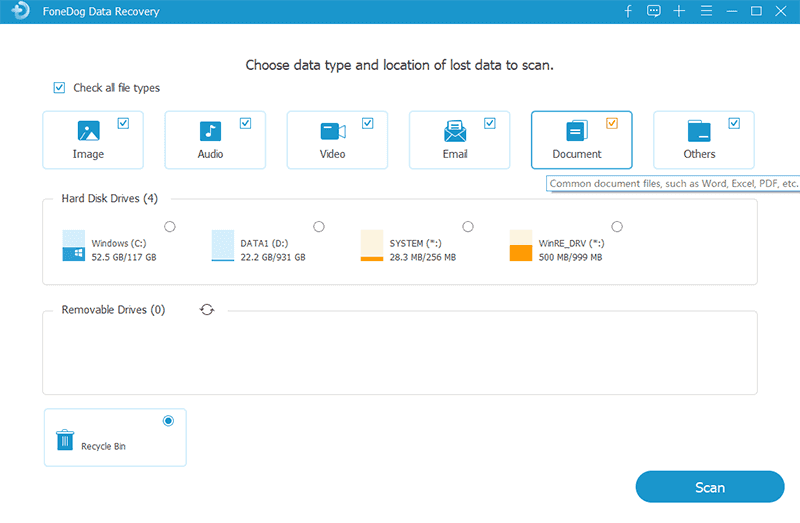
Es gibt zwei Optionen für das Scannen von Daten, um Verlorene Datei auf dem Mac wiederherstellen, schnell und der tief scannt. Jetzt hängt das Scannen von der Datenmenge ab, die Sie wiederherstellen müssen, sowie von der Tiefe des von Ihnen ausgewählten Speichers.
Während des Scannens zeigt die Software langsam alle wiederhergestellten Dateien auf Ihrem Bildschirm an. Warten Sie, bis der Scan abgeschlossen ist, bevor Sie mit dem nächsten Schritt fortfahren.
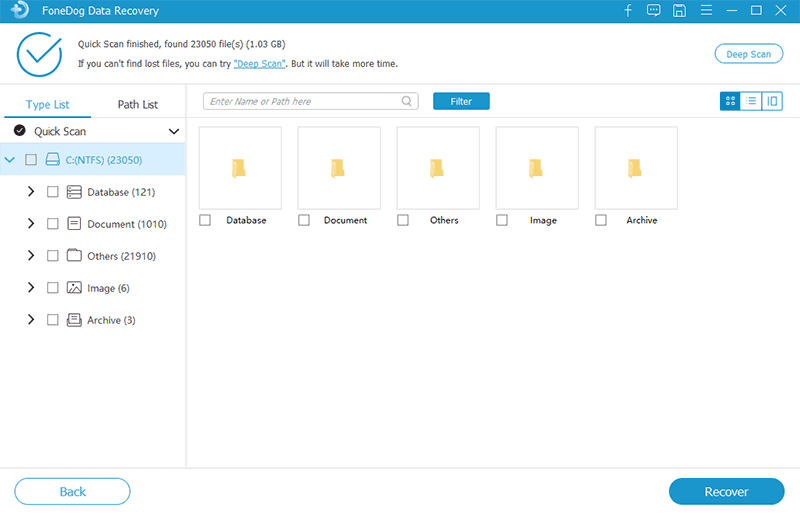
Zu diesem Zeitpunkt wurde der Scanvorgang beendet und alle Dateien werden entsprechend ihrer Kategorie, ihres Dateityps und ihrer Pfade auf dem Bildschirm angezeigt. Sie können jetzt eine Vorschau der wiederhergestellten Elemente anzeigen und die gewünschten auswählen.
Bevor Sie die wiederhergestellte Datei herunterladen oder speichern können, müssen Sie zuerst Legen Sie den Zielordner fest. Sie können wählen, ob Sie sie alle wiederherstellen oder nur einige wenige Dateien auswählen möchten.
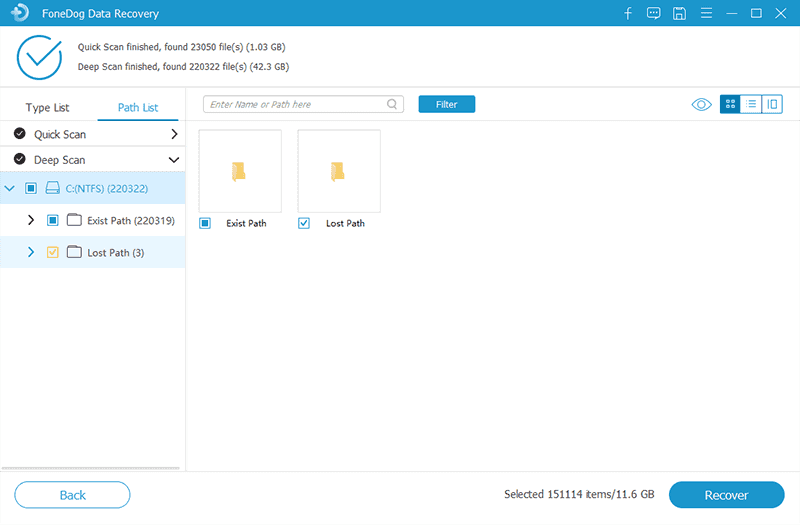
Was ist am besten mit Software wie FoneDog - Datenwiederherstellung ist, dass Sie die Flexibilität der Dateien haben, von denen Sie wiederherstellen und wiederherstellen können, und natürlich die selektive Wiederherstellungsoption und Vorschau.
Menschen Auch Lesen4 beste Möglichkeiten, um gelöschte Downloads Ordner Mac kostenlos wiederherzustellenEine vollständige Anleitung zum Wiederherstellen von Dateien, die von Avast Antivirus gelöscht wurden
Wenn Sie das nächste Mal auf diese Situation stoßen, sollten Sie wissen, dass es 4 wirksame Möglichkeiten gibt, wie Sie das tun können Verlorene Datei auf dem Mac wiederherstellen. Sofern Sie keine Backups erstellt haben, ist Time Machine der schnellste Weg, um eine verlorene oder gelöschte Datei wiederherzustellen.
Zusammen mit den Rückgängig-/Wiederherstellen-Optionen können Sie die Dateien, die sich irgendwo auf dem Computer verstecken, leicht wiederherstellen. Aber in jedem Fall ist das Terminal ein großartiges Werkzeug, das Ihnen die volle Kontrolle über die Änderung oder erforderliche Anpassung Ihres Betriebssystems gibt, einschließlich der Datenwiederherstellung.
Die Navigation mit dem Terminal-Befehl ist jedoch schwierig, insbesondere für Anfänger. Die sicherste und am meisten empfohlene Methode ist die Verwendung von FoneDog - Datenwiederherstellung. Es ist bequem, sicher und garantiert Ergebnisse in nur 3 Schritten.
Hinterlassen Sie einen Kommentar
Kommentar
Data Recovery
FoneDog Data Recovery stellt die gelöschten Fotos, Videos, Audios, E-Mails und mehr von Windows, Mac, Festplatte, Speicherkarte, Flash-Laufwerk usw. wieder her.
Kostenlos Testen Kostenlos TestenBeliebte Artikel
/
INFORMATIVLANGWEILIG
/
SchlichtKOMPLIZIERT
Vielen Dank! Hier haben Sie die Wahl:
Excellent
Rating: 4.6 / 5 (basierend auf 87 Bewertungen)