

By Vernon Roderick, Last Update: January 18, 2024
Heutzutage erledigen wir verschiedene Aufgaben an unseren Computern, beispielsweise die Bearbeitung von Dokumenten und Anträgen. Außerdem speichern wir verschiedene Dateien auf der Festplatte des Computers, auf die wir später problemlos zugreifen können. Es kann jedoch vorkommen, dass Probleme mit unseren wichtigen Daten auftreten. Die Dokumentdateien gehen plötzlich verloren oder werden gelöscht und können nicht mehr gefunden werden.
Um das Problem zu lösen, stellt dieser Artikel mehrere Methoden vor, mit denen Sie gelöschte oder verlorene Daten von jedem Gerät wiederherstellen können. Darüber hinaus a Software zur Wiederherstellung von Dokumenten Wie FoneDog Data Recovery kann bei der Datenwiederherstellung helfen, indem es einen schnellen oder gründlichen Scan des Geräts durchführt. Nicht nur Dokumente sind wichtig, sondern auch das Flash-Laufwerk, deshalb hier ein weiterer Artikel darüber Wiederherstellungssoftware für Flash-Laufwerke Ihnen empfohlen.
Teil 1. So stellen Sie gelöschte Dokumente mithilfe einer Dokumentenwiederherstellungssoftware wieder herTeil 2. Häufige Ursachen für verlorene oder gelöschte Dokumente Teil 3. Tipps für eine erfolgreiche Dokumentenwiederherstellungssoftware Teil 4. Software zur Dokumentenwiederherstellung unter WindowsTeil 5. Software zur Dokumentenwiederherstellung auf dem MacTeil 6. Software zur Dokumentenwiederherstellung mit kostenlosen Tools von Drittanbietern
Wenn Sie Hilfe bei der Wiederherstellung Ihrer gelöschten und fehlenden Dokumente benötigen, FoneDog-Datenwiederherstellung wird einen tollen Job machen. Es handelt sich um ein sicheres, zuverlässiges Datenwiederherstellungsprogramm, das alle Arten von Daten von jedem Gerät wiederherstellen kann.
Mit seiner einfachen und benutzerfreundlichen Oberfläche mit der Hilfefunktion können Sie Ihre Geräte schnell und umfassend scannen, ohne dass es zu Datenverlusten kommt. Sie können jedes Dateiergebnis in der Vorschau anzeigen und die spezifischen Dateien auswählen, die Sie wiederherstellen möchten.
FoneDog Data Recovery kann verlorene und gelöschte Daten in allen Situationen wiederherstellen. Das Tool ist sowohl für Windows als auch für Mac OS verfügbar. Es ist eine kostenlose Testversion verfügbar und bietet beim Kauf eine 30-tägige Geld-zurück-Garantie mit vollem Funktionsumfang. Klicken Sie auf den verlinkten Artikel, um ihn anzuzeigen Detailliertes Download-Tutorial von FoneDog Data Recovery.
Laden Sie die Software herunter und installieren Sie sie auf Ihrem Windows- oder Mac-Computer. Greifen Sie über das Startmenü, den Desktop oder die Taskleiste auf das Programm zu. Schließen Sie Ihre Wechsel- oder Mobilgeräte an den Computer an, wenn Sie die Daten von diesen Geräten wiederherstellen möchten.
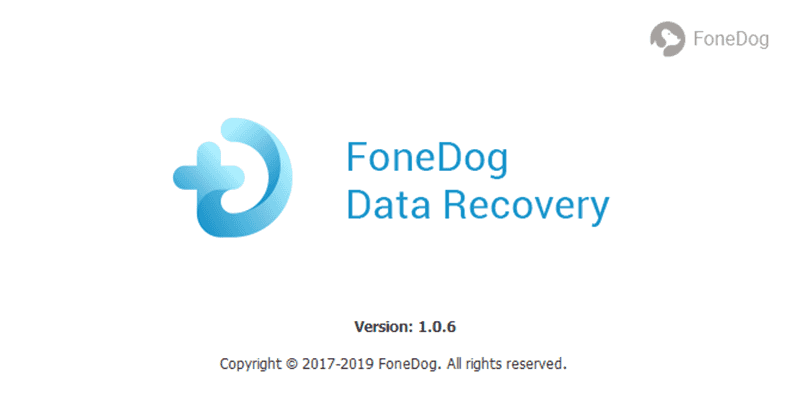
Der nächste Schritt besteht darin, die wiederherzustellenden Dateitypen auszuwählen, z. B. Dokumente. Wählen Sie außerdem die Festplatten und Wechseldatenträger aus, die die gelöschten oder verlorenen Daten enthalten.

Es stehen Ihnen zwei Scan-Modi zur Auswahl: Schnell- oder Tiefenscan. Der letztgenannte Scan dauert zwar länger, liefert aber mehr Inhalte zurück. Klicken Sie auf die Schaltfläche „Scannen“, um fortzufahren. Die Ergebnisse werden nach Kategorie zurückgegeben. Sie können die Ergebnisse anschließend in der Vorschau anzeigen.
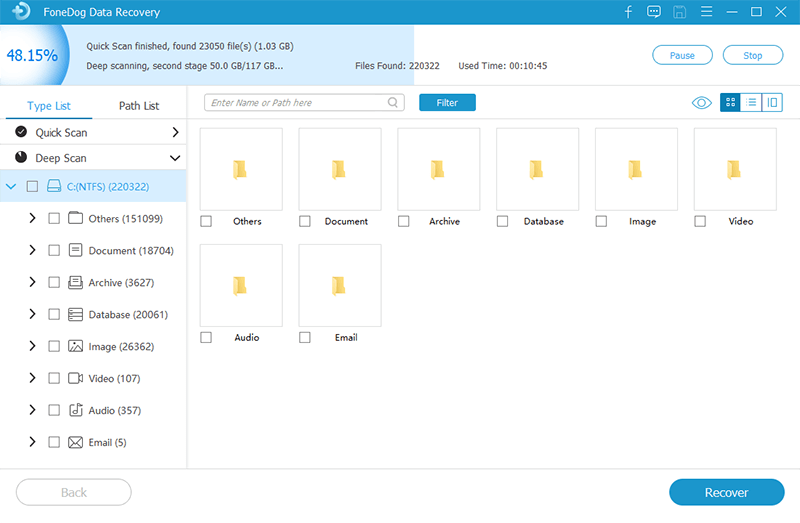
Wählen Sie die spezifischen Dateien aus, die Sie wiederherstellen möchten. Klicken Sie auf die Schaltfläche „Wiederherstellen“, um mit der Datenwiederherstellung zu beginnen. Warten Sie, bis die Wiederherstellung abgeschlossen ist, und stellen Sie sicher, dass eine stabile Verbindung und Stromquelle hergestellt ist.
Die Dokumente, an denen Sie arbeiten, können aus verschiedenen Gründen plötzlich verloren gehen, gelöscht oder beschädigt werden. Die häufigsten Ursachen für dieses Problem treten bei versehentlichem Löschen, Formatieren der Festplatte usw. auf. Systemabsturz, Software- oder Hardwarefehler, Malware-Bedrohungen, Formatierungsfehler, fehlerhafte Sektoren, Leeren des Papierkorbs oder Papierkorbs, menschliches Versagen und viele andere.
Je nach Szenario besteht die Möglichkeit, dass Sie Ihre verlorenen oder gelöschten Dokumente trotzdem wiederherstellen können. Wenn regelmäßig Backups erstellt werden, besteht eine große Chance, die Daten wiederherzustellen. Wenn jedoch keine Backups vorhanden sind, können Sie die integrierten Funktionen des Systems zum Wiederherstellen von Daten nutzen oder eine bessere Alternative ist die Verwendung eines Datenwiederherstellungsprogramms wie FoneDog Data Recovery.
Wenn Sie auf das Problem fehlender oder gelöschter Dokumente stoßen, stoppen Sie sofort das Schreiben von Daten auf Ihre Festplatte, um weiteren Schaden zu verhindern. Führen Sie keine weiteren Datenmanipulationen durch.
Führen Sie stattdessen sofort eine Datenwiederherstellung mit den verschiedenen Methoden durch, die in diesem Artikel beschrieben werden. Mit einem zuverlässigen Datenwiederherstellungstool wie FoneDog Data Recovery können Sie gelöschte und verlorene Dokumente einfach und sicher wiederherstellen.
In diesem Abschnitt finden Sie einige Methoden, die Ihnen bei der Wiederherstellung gelöschter oder verlorener Dokumente mit den in Windows-Systemen integrierten Funktionen helfen können.
„Sichern und Wiederherstellen“ ist eine in Windows-Betriebssystemen integrierte Funktion, mit der Sie bestimmte gesicherte Dokumente wiederherstellen können. Schließen Sie Ihr Speichermedium an, auf dem Ihr Backup gespeichert ist, bevor Sie das Backup und die Wiederherstellung durchführen.
Schritt 01: Starten Sie das Systemsteuerung.
Gehen Sie zum Start Menü und wählen Sie Systemsteuerung aus der Liste der Programme.
Schritt 02: Wählen Sie System und Wartung.
Schritt 03: Öffnen Backup- und Wiederherstellungscenter.
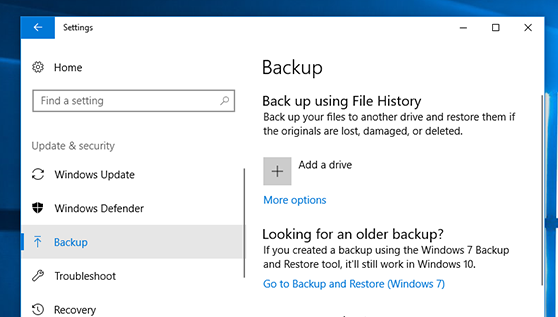
Schritt 04: Klicken Sie auf Meine Dateien wiederherstellen.
Schritt 05: Befolgen Sie die im Assistenten angegebenen Schritte, bis die Dateiwiederherstellung abgeschlossen ist.
Dies ist eine weitere Funktion in Windows, mit der Sie gelöschte oder verlorene Dokumente aus früheren gesicherten Versionen wiederherstellen können. Wenn die Dokumente kürzlich gelöscht wurden oder auf dem Laufwerk Ihres Computers nicht viele Löschvorgänge stattfinden, können Sie diese Funktion nutzen.
Schritt 01: Starten Dieser PC or mein Computer-.
Sie können an der go Start Menü und wählen Sie Computer aus der Programmliste oder greifen Sie auf das Programm auf Ihrem Desktop zu.
Schritt 02: Navigieren Sie zum Ordnerspeicherort der zuvor gespeicherten Dokumente.
Schritt 03: Klicken Sie mit der rechten Maustaste auf den gefundenen Ordner und klicken Sie auf Stellen Sie die vorherige Version wieder her.
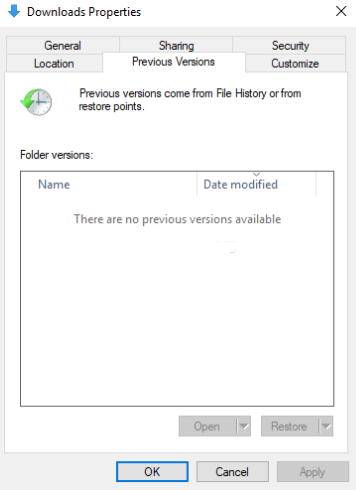
Schritt 04: Eine Liste der vorherigen Versionen des Ordners wird nach Datum und Uhrzeit angezeigt. Doppelklicken Sie, um die vorherige Version des Ordners auszuwählen, der die gelöschten Dokumente enthält.
Schritt 05: Ziehen Sie den Ordner, der die vorherige Version der Dokumente enthält, und legen Sie ihn an einem neuen Speicherort (wiederhergestellt) ab.
Wenn die Dokumente versehentlich gelöscht und an die gesendet werden Papierkorbhaben Sie die Möglichkeit, sie am ursprünglichen Speicherort wiederherzustellen.
Schritt 01: Starten Sie das Papierkorb befindet sich auf dem Desktop.
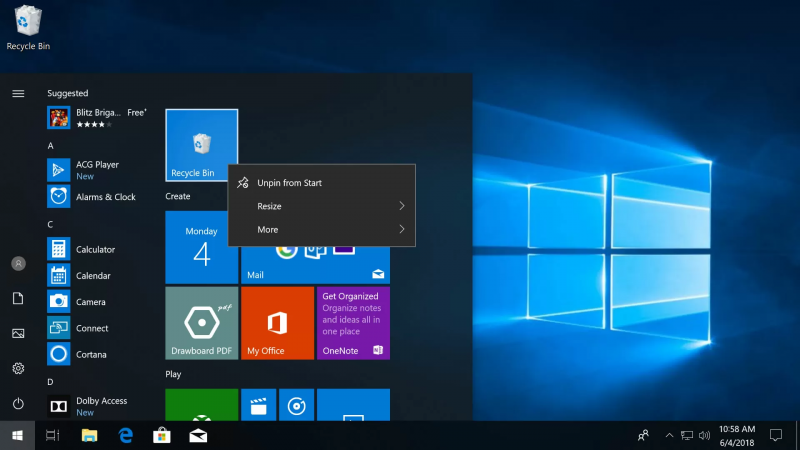
Schritt 02: Scrollen Sie durch die Liste der gelöschten Dokumente oder suchen Sie nach dem spezifischen Dokument.
Schritt 03: Der ursprüngliche Speicherort des Dokuments wird in den Details angezeigt. Klicken Sie mit der rechten Maustaste auf das Dokument und klicken Sie auf Wiederherstellen.
Schritt 04: Navigieren Sie zum ursprünglichen Speicherort des Dokuments und prüfen Sie, ob das Dokument wiederhergestellt wurde.
Um Dokumente wie Word, Excel, PowerPoint, Photoshop und andere wiederherzustellen, können Sie versuchen, in den entsprechenden AutoSave- oder AutoRecover-Ordnern oder im Temp-Ordner nach wiederhergestellten und automatisch gespeicherten Dokumenten zu suchen.
In diesem Abschnitt finden Sie einige Methoden, die Ihnen bei der Wiederherstellung gelöschter oder verlorener Dokumente mit den integrierten Funktionen von Mac OS helfen können.
Zur Wiederherstellung der gelöschten Dokumente kann ein in den Mac integriertes Backup-Dienstprogramm namens Time Machine verwendet werden. Dies ist möglich, wenn Time Machine-Backups auf Ihrem Mac-Computer automatisch aktiviert sind.
Schritt 01: Starten Sie das Finder.
Schritt 02: Klicken Sie auf Anwendung und starten Sie die Zeitmaschine.
Schritt 03: Navigieren Sie zu Finder und klicken Sie dann auf Alle meine Dateien.
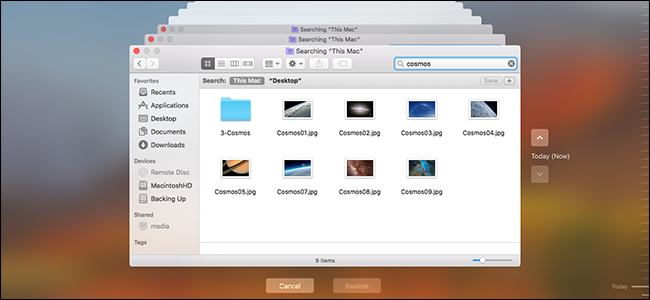
Schritt 04: Suchen Sie das gelöschte Dokument aus den in der Time Machine aufgelisteten Backups.
Schritt 05: Sehen Sie sich die im Fenster angezeigte Zeitleiste an, die dem Datum und der Uhrzeit entspricht, an dem das Dokument bearbeitet wird. Um eine Vorschau der Dokumentdatei anzuzeigen, wählen Sie sie aus und drücken Sie die Leertaste.
Dokumente, die auf Ihrem Mac-Computer gelöscht werden, werden automatisch in den Papierkorb verschoben, sodass Sie die Dateien bei Bedarf wiederherstellen können.
Schritt 01: Gehe zu Finder.
Schritt 02: Öffnen Sie die Müll.
Schritt 03: Die gelöschten Dateien werden im Papierkorb aufgelistet. Klicken Sie mit der rechten Maustaste auf das gelöschte Dokument und wählen Sie es aus Zurück geben um es an seinem ursprünglichen Standort wiederherzustellen.
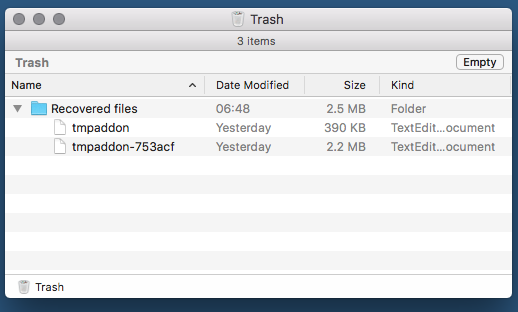
Wenn Sie versehentlich eine Datei, beispielsweise ein Dokument, auf Ihrem Mac-Computer löschen, haben Sie die Möglichkeit, diese sofort nach dem Löschen wiederherzustellen.
Schritt 01: Gehe zu Finder.
Schritt 02: Klicken Sie auf Bearbeiten.
Schritt 03: Klicken Sie auf Verschieben von rückgängig machen um die Änderung rückgängig zu machen.
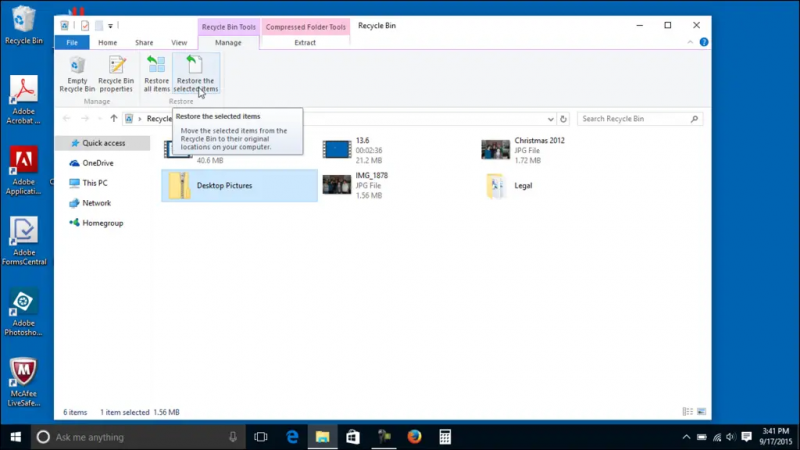
In diesem Abschnitt finden Sie hilfreiche Informationen zu den verschiedenen kostenlosen Softwaretools zur Dokumentenwiederherstellung, mit denen Sie gelöschte oder verlorene Dokumente wiederherstellen können. Jedes Tool wird mit seinen eigenen Funktionen, Vor- und Nachteilen vorgestellt.
Recuva bietet ein kostenloses Programm, das die Wiederherstellung von Daten wie Dokumenten, Fotos, Musik, Videos und vielem mehr unterstützt, die auf Ihrem Gerät gelöscht wurden oder fehlen. Es bietet schnelle und umfassende Scan-Modi mit einer einfachen und unkomplizierten Benutzeroberfläche.
Vorteile: Mit Recuva können Sie einen Primärscan und einen erweiterten Tiefenscan Ihres Geräts durchführen, falls Sie die Datei beim Schnellscan nicht finden können. Die Benutzeroberfläche ist einfach zu bedienen und stellt Ihre Daten sicher wieder her.
Disk Drill ist eine kostenlose Datenwiederherstellungsanwendung, die die Wiederherstellung aller Arten von Daten wie Dokumenten, Fotos, Musik, Videos und vielem mehr unterstützt, die von verschiedenen Geräten gelöscht wurden oder verloren gehen. Es unterstützt Windows und Mac OS in verschiedenen Dateisystemen.
Vorteile: Mit Disk Drill können Sie das Gerät scannen, die Ergebnisse zurückgeben und eine Vorschau der Ergebnisse anzeigen. Es verfügt über eine benutzerfreundliche Oberfläche und eine sichere Datenwiederherstellung.
Nachteile: Die kostenlose Testversion von Disk Drill kann nur bis zu 500 MB Daten wiederherstellen und unterstützt kein Linux-Betriebssystem. Der vollständige Scanmodus kann zeitaufwändig sein.
Tenorshare Data Recovery ist als kostenlose Wiederherstellungssoftware für Ihre Geräte verfügbar. Es kann die Wiederherstellung gelöschter oder verlorener Dokumente, Nachrichten, Videos, Fotos und vielem mehr unterstützen. Es ist für Windows, Mac und Linux verfügbar.
Vorteile: Das Tenorshare Data Recovery-Tool ermöglicht die Wiederherstellung aller Dateitypen und scannt verschiedene Gerätetypen. Sie können eine Vorschau der Dateien anzeigen und bestimmte Dateien zur Wiederherstellung auswählen.
Nachteile: Die kostenlose Version der Software kann nur bis zu 500 MB an Daten wiederherstellen und es gibt keine Möglichkeit, anzugeben, welcher bestimmte Speicherort gescannt werden soll, sondern das gesamte Laufwerk.
Recovery ist als kostenloses Wiederherstellungstool verfügbar, das die Wiederherstellung aller Arten gelöschter oder verlorener Daten wie Dokumente, Bilder, Musik, Videos und viele mehr unterstützt. Das Tool funktioniert sowohl unter Windows als auch unter Mac OS.
Vorteile: RecoverIt verfügt über verschiedene Arten von Wiederherstellungsmodi, die Sie je nach Situation auswählen können. Es verfügt über eine einfache und benutzerfreundliche Oberfläche und Sie können eine Vorschau der Dateien anzeigen.
Nachteile: Die kostenlose Testversion von RecoverIt kann nur bis zu 100 MB Daten wiederherstellen und der Scanvorgang friert manchmal ein. Außerdem wird dadurch die Anzahl der Dateien begrenzt, die Sie in der Vorschau anzeigen können.
Das Remo Recover-Tool ist ein kostenloses Dateiwiederherstellungsprogramm, das die Datenwiederherstellung von Dateien wie Fotos, Musik, Videos, Dokumenten und anderen Daten ermöglicht, die durch versehentliches Löschen von Ihrem Gerät verloren gegangen sind.
Vorteile: Remo Recover verfügt über eine einfache und benutzerfreundliche Oberfläche. Sie können nach dem Scan eine Vorschau der Dateien anzeigen und die Dateien auswählen, die Sie wiederherstellen möchten. Es unterstützt die verschiedenen Geräte in verschiedenen Szenarien.
Nachteile: Der Gerätescan von Remo Recover dauert viel länger und das Auffinden der gelöschten Dateien nach dem Scan kann schwierig sein, da keine Suche verfügbar ist.
Menschen Auch LesenSo stellen Sie den gelöschten Verlauf auf dem Mac wieder her (Google Chrome)So führen Sie eine SD-Karten-Datenwiederherstellung für Android durch
Mit unseren Geräten wie Computern und Telefonen kann es zu unerwarteten Situationen kommen, die unsere Arbeit ineffizient und zeitaufwändig machen. Probleme wie gelöschte oder verlorene Daten können unsere Aufgaben beeinträchtigen. Wir müssen auf die wichtigen Dokumente auf unseren Geräten zugreifen, doch diese gehen plötzlich verloren oder werden gelöscht.
In diesem Artikel gibt es verschiedene Möglichkeiten, das Problem zu lösen, indem Sie die besprochenen Methoden befolgen. Eine andere Lösung besteht darin, eine Dokumentenwiederherstellungssoftware wie FoneDog Data Recovery zu verwenden, um Ihre verlorenen und gelöschten Daten von jedem Gerätetyp in jeder Situation wiederherzustellen.
Hinterlassen Sie einen Kommentar
Kommentar
Data Recovery
FoneDog Data Recovery stellt die gelöschten Fotos, Videos, Audios, E-Mails und mehr von Windows, Mac, Festplatte, Speicherkarte, Flash-Laufwerk usw. wieder her.
Kostenlos Testen Kostenlos TestenBeliebte Artikel
/
INFORMATIVLANGWEILIG
/
SchlichtKOMPLIZIERT
Vielen Dank! Hier haben Sie die Wahl:
Excellent
Rating: 4.5 / 5 (basierend auf 93 Bewertungen)