

By Nathan E. Malpass, Last Update: October 29, 2019
Google Chrome speichert wie andere Browser einen Verlauf von Websites, die Sie zuvor mit Google Chrome durchsucht haben. Dies ist praktisch, wenn Sie eine Website finden, die sehr nützlich oder interessant ist. Wenn Sie den Namen der Website vergessen haben, können Sie einfach in Ihrem Google Chrome-Verlauf danach suchen.
Es gibt jedoch Situationen, in denen Sie versehentlich alle Browserverläufe löschen. In diesem Fall können Sie die gesuchte Site nicht finden. Dies kann sehr frustrierend sein, da es schwierig sein kann, manuell nach einer Site zu suchen, wenn man weiß, dass es Millionen von Sites gibt.
In diesem Handbuch werden wir Sie unterrichten Wiederherstellen des gelöschten Verlaufs auf einem Mac (Google Chrome). Auf diese Weise müssen Sie die Site nicht manuell suchen und erneut in Google Chrome suchen. Beginnen wir mit der gesamten Anleitung, um Ihr Problem zu beheben.
01: Wiederherstellen des gelöschten Verlaufs auf einem Mac in Google Chrome mithilfe der Datenwiederherstellung02: Mit Ihrem Google-Konto gelöschten Verlauf auf dem Mac in Google Chrome wiederherstellen03: Mit Time Machine gelöschten Verlauf auf Mac in Google Chrome wiederherstellen04: Wiederherstellen des gelöschten Verlaufs auf einem Mac in Google Chrome mithilfe von CookiesAlles einpacken
Wenn Sie verschiedene Arten von Daten auf Ihrem Computer wiederherstellen möchten, müssen Sie sich für ein Tool zur Datenwiederherstellung entscheiden. Eine der besten auf dem Markt erhältlichen Software ist FoneDog Datenwiederherstellung. Es wurde speziell für die Wiederherstellung von Daten von verschiedenen Speichergeräten entwickelt.
Zu den unterstützten Geräten gehören unter anderem Computer, interne Festplatten, externe Festplatten, USB-Flash-Laufwerke sowie Speicherkarten oder SD-Karten. Wenn Sie Dateien aus dem Papierkorb wiederherstellen möchten, können Sie dies auch tun.
Gratis DownloadGratis Download
Sobald Sie ein Problem mit Windows haben (z. B. Absturz- und Startprobleme), kann FoneDog Data Recovery die Dateien auf Ihrem Computer problemlos wiederherstellen. Dies gilt auch für Mac-Computer. Verlorene Daten aufgrund von Partitionsformatierung, Partitionslöschung, erneuter Partitionierung, falschem Klonen und Virusinfektionen können ebenfalls mit dem Tool wiederhergestellt werden.
Führen Sie die folgenden Schritte aus, um FoneDog Data Recovery zu verwenden:
Laden, installieren und starten Sie FoneDog Data Recovery auf Ihrem Computer (Windows / Mac).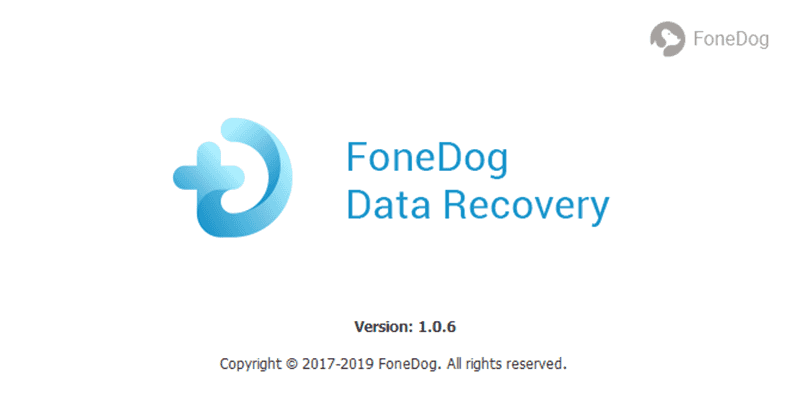
Wählen Sie das Gerät aus, von dem Sie die Dateien erhalten möchten. Wählen Sie außerdem die Dateitypen aus, die Sie wiederherstellen möchten.
Klicken Sie auf "Scannen". Warten Sie, bis der Vorgang abgeschlossen ist. Das Tool zeigt eine Liste der wiederherstellbaren Dateien an. Sie können auch auf "Tiefenscan" klicken, um ein breiteres Spektrum an Ergebnissen bereitzustellen.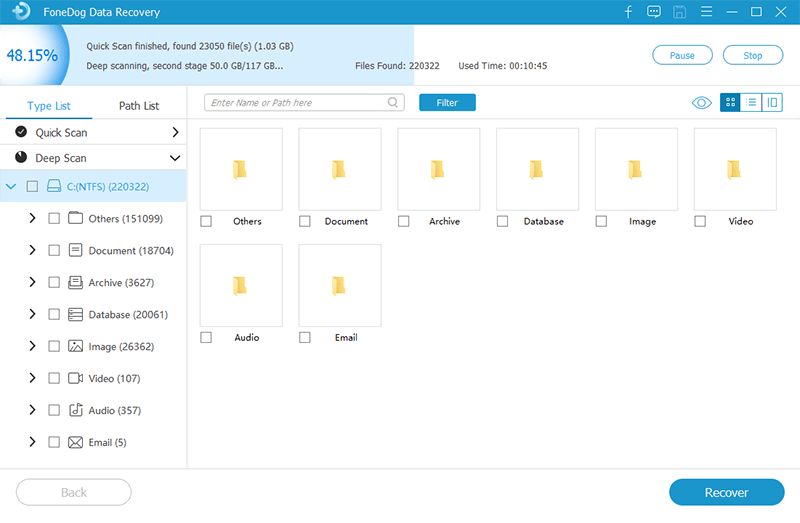
Wählen Sie die Datentypen und tatsächlichen Dateien aus, die Sie wiederherstellen möchten. Wählen Sie diejenigen aus, die Sie wiederherstellen möchten. Klicken Sie auf "Wiederherstellen" und warten Sie, bis der Vorgang abgeschlossen ist.
Haben Sie ein Google-Konto in Chrome angemeldet, als Sie im Internet surften? In diesem Fall können Sie den Browserverlauf des Google-Verlaufs mithilfe Ihres Mac-Computers wiederherstellen. So können Sie wissen Wiederherstellen des gelöschten Verlaufs auf einem Mac (Google Chrome).
Der Browserverlauf und die Lesezeichen in Ihrem Google-Konto werden darin gespeichert. Und es kann wiederhergestellt werden. Besuch https://myactivity.google.com/myactivity und stellen Sie sicher, dass Sie in Ihrem Google-Konto angemeldet sind. Sie sehen Ihren Browserverlauf im Internet sortiert nach der Uhrzeit und dem Tag, an dem die Websites geöffnet wurden. Jetzt können Sie einfach durch den Verlauf blättern und die Site finden, nach der Sie gesucht haben.
Beachten Sie, dass diese Methode nur funktioniert, wenn Ihr Google-Konto während der Browsersitzung mit Chrome verbunden ist. Wenn Ihr Google-Konto nicht mit dem Browser verknüpft ist, können Sie eine andere Option ausprobieren. Sie können die dritte unten versuchen.
Time Machine ist ein in Mac-Computern integriertes Tool. Es ist eine großartige Möglichkeit, Ihre Daten ordnungsgemäß zu sichern und gelöschte oder sogar verlorene Dateien wiederherzustellen. Somit können Sie mit diesem Tool auch Ihren Browserverlauf auf dem Mac wiederherstellen.
Dies ist eine sehr bequeme Methode, um den Chrome-Verlauf jederzeit wiederherzustellen. Sie müssen nur die Option aktivieren. Danach können Sie damit Daten wiederherstellen - und dazu gehört auch Ihr Google Chrome-Browserverlauf.
Hier sind die Schritte, die Sie ausführen können, um zu wissen Wiederherstellen des gelöschten Verlaufs auf einem Mac (Google Chrome):
Schritt 01 - Stellen Sie sicher, dass Time Machine aktiviert ist. Wenn Sie sich nicht sicher sind, ob es aktiviert ist oder nicht, sollten Sie zum Menü gehen. Besuchen Sie danach Systems. Das Menü für Time Machine wird dort sein. Wenn es deaktiviert ist, stellen Sie sicher, dass Sie es umschalten, um es zu aktivieren. Auf diese Weise wird Time Machine aktiviert.
Schritt 02 - Suchen Sie die Dropdown-Liste von Time Machine und rufen Sie die Option "Enter Time Machine" (Zeitmaschine eingeben) auf. Sobald Sie dies tun, öffnet der Mac-Computer ein neues Fenster, in dem der Speicherort Ihrer Sicherungen angezeigt wird.
Schritt 03 - Besuchen Sie Anwendungen. Nun zeigt Time Machine eine Momentaufnahme der verschiedenen erstellten Sicherungen an. Suchen Sie den Schnappschuss Ihres gelöschten Browserverlaufs. Drücken Sie danach die Wiederherstellen-Taste. Auf diese Weise wird Ihr Browserverlauf wiederhergestellt. 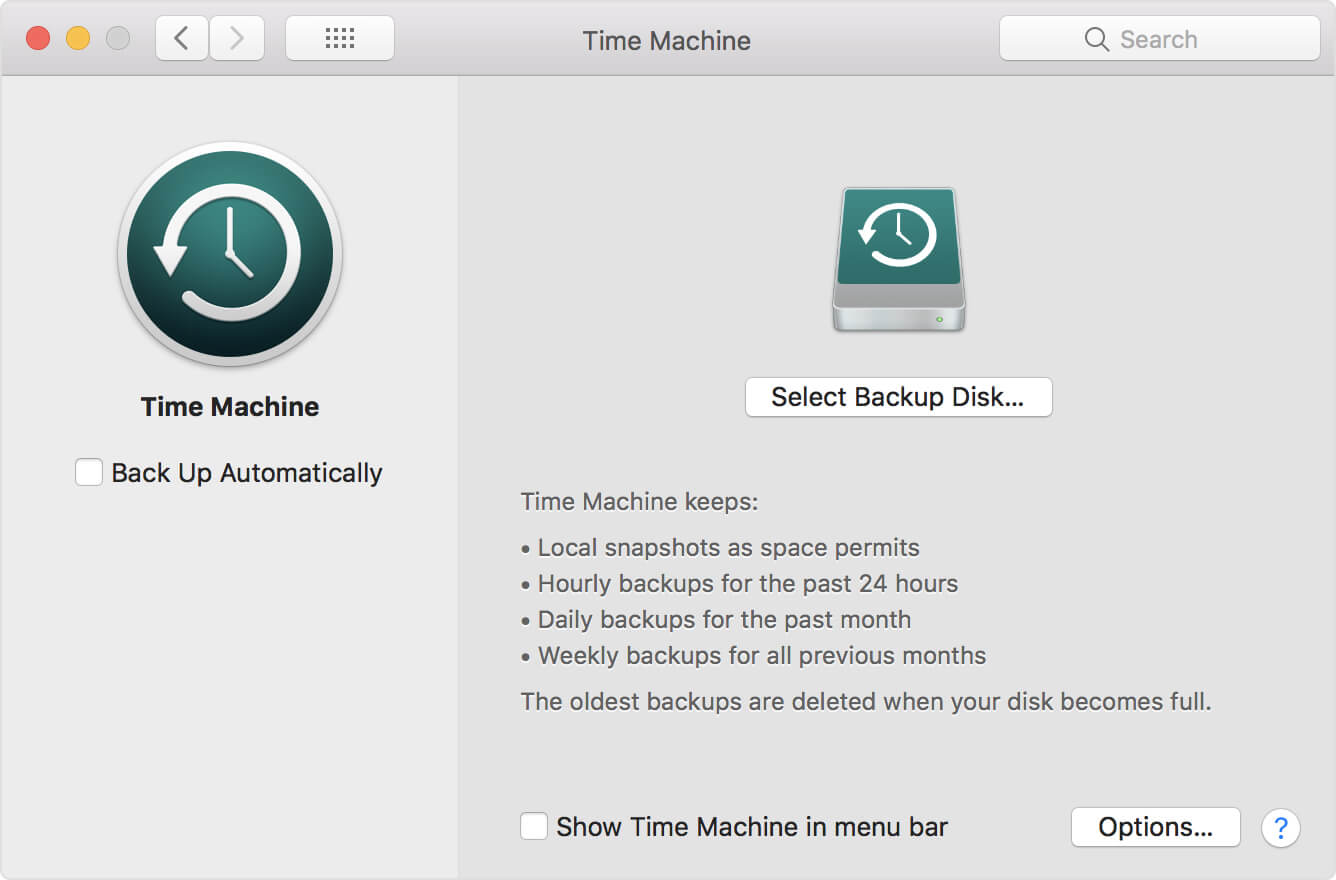
Ihr Browserverlauf wird möglicherweise gelöscht. Möglicherweise sind die Cookies jedoch noch vorhanden. Wenn dies der Fall ist, können Sie weiterhin auf Google Chrome-Cookies zugreifen, um Ihren Browserverlauf wiederherzustellen. So stellen Sie Ihren Browserverlauf in Google Chrome auf einem Mac mithilfe von Cookies wieder her:
Schritt 01 - Starten Sie Google Chrome und klicken Sie auf die Schaltfläche Einstellungen oben rechts in der Benutzeroberfläche.
Schritt 02 - Nach Cookies suchen. Danach wählen Sie Inhaltseinstellungen. Wählen Sie dann Cookies.
Schritt 03 - In Zukunft sollten Sie sich für "Alle Cookies und Site-Daten anzeigen" entscheiden.
Bitte beachten Sie, dass dies nur möglich ist, wenn Sie zuvor noch keine Cookies gelöscht haben. In diesem Fall ist die beste Option die Verwendung von FoneDog Data Recovery. Mit diesem Tool können Sie Ihre Daten auf einfache Weise über die intuitive Benutzeroberfläche wiederherstellen.
Das Löschen Ihres Browserverlaufs ist ein NEIN-NEIN, insbesondere wenn Sie auf Websites zurückblicken müssen, die Sie zuvor besucht haben. Wenn Sie es jedoch versehentlich gemacht haben, können Sie es ohne Zweifel über FoneDog Data Recovery wiederherstellen.
Weitere Möglichkeiten zur Wiederherstellung des gelöschten Verlaufs auf einem Mac (Google Chrome) sind die Verwendung Ihres Google-Kontos, Ihre Cookies und Time Machine. Die erste Option ist jedoch immer noch der einfachste und bestmögliche Weg.
Wir würden Sie gerne fragen, wie wir das in diesem Artikel gemacht haben. Waren wir hilfreich? Wie wäre es mit der Wiederherstellung Ihres Browserverlaufs auf einem Mac? Haben Sie andere Lösungen für das Problem? Teilen Sie uns dies mit, indem Sie unten Ihre Kommentare senden.
Hinterlassen Sie einen Kommentar
Kommentar
Data Recovery
FoneDog Data Recovery stellt die gelöschten Fotos, Videos, Audios, E-Mails und mehr von Windows, Mac, Festplatte, Speicherkarte, Flash-Laufwerk usw. wieder her.
Kostenlos Testen Kostenlos TestenBeliebte Artikel
/
INFORMATIVLANGWEILIG
/
SchlichtKOMPLIZIERT
Vielen Dank! Hier haben Sie die Wahl:
Excellent
Rating: 4.7 / 5 (basierend auf 108 Bewertungen)