

By Gina Barrow, Last Update: February 11, 2020
Viele Mac-Benutzer geraten häufig in ein Dilemma, nachdem sie bestimmte Dateien verloren haben, ohne Sicherungskopien zu erstellen. Oft denken sie, dass ihre Macs nicht gesichert werden müssen, da sie von niemand anderem verwendet werden, und sie haben nichts unternommen, was zu Datenverlust führen könnte.
Es gibt jedoch seltene Situationen wie Virenangriffe oder beschädigte Systemdateien, die Datenverlust auslösen und verursachen können. Es gibt viele Möglichkeiten, wie Sie Ihren Mac sichern können. Am einfachsten ist es, den iCloud-Dienst zu verwenden.
In diesem Artikel werden wir lernen Wie sichert man einen Mac in iCloud? sowie weitere Methoden zum Schutz Ihrer persönlichen Dateien und Informationen.
Teil 1. So sichern Sie einen Mac in iCloudTeil 2. Verwenden Sie Time Machine als Backup auf dem MacTeil 3. Wie man verlorene oder gelöschte Dateien vom Mac abruftTeil 4. Zusammenfassung
Apple stellt für jede registrierte Apple ID 5 GB iCloud-Speicherplatz zur Verfügung, den Sie als Sicherungsoption verwenden können. Dieser Speicherplatz kann jederzeit aktualisiert werden, wenn Sie mehr Speicherplatz hinzufügen möchten.
Eine der besten Funktionen von iCloud ist die Synchronisierung auf allen iOS-Geräten, einschließlich iPhone, iPad, iPod Touch und Mac. Für all diese Geräte ist nur eine Apple ID erforderlich, und Sie können alle iCloud-Funktionen nutzen.
Außerdem können Sie jederzeit auf Ihre Daten zugreifen, solange Sie mit dem Internet verbunden sind.
Folgen Sie dieser Anleitung auf Wie sichert man einen Mac in iCloud? und verlieren Sie nie wieder irgendwelche Ihrer Dateien:
Das ist es! Sie haben gerade eingerichtet und gelernt wie man sichert auf ihr Motorrad passt: Mac zu iCloud. Sie sind jetzt sicher, dass Sie Ihre Informationen einfach von iCloud abrufen können, falls etwas auf Ihrem Mac passiert.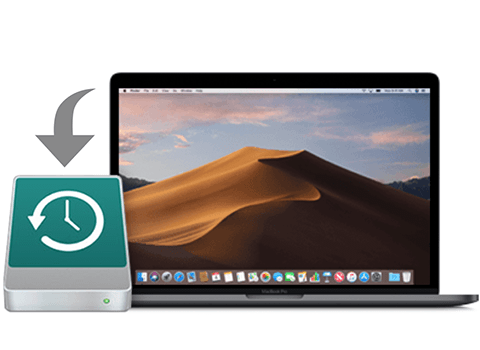
In den meisten Fällen sind iOS-Benutzer aufgrund des begrenzten freien Speicherplatzes mehr von ihrem iCloud-Speicher als von ihren Dateien betroffen. Sie haben jedoch Optionen zum Verwalten Ihres iCloud-Speichers, sodass Sie den 5-GB-Speicherplatz maximieren oder mehr kaufen können.
Da iCloud über Ihre Geräte hinweg synchronisiert wird, ist es normal, dass der freie Speicherplatz schnell belegt wird. Sie haben jedoch immer die Möglichkeit, zu entscheiden, welche Geräte eine Sicherung benötigen, um mehr iCloud-Speicherplatz zu sparen.
Befolgen Sie diese Schritte, um die iCloud-Sicherung auf mehreren Geräten zu deaktivieren:
Wenn Sie das iCloud-Backup auf dem angegebenen Gerät deaktivieren, wird es nicht mehr mit Ihrem iCloud-Konto synchronisiert.
Neben dem iCloud-Dienst bietet Apple auch eine Standard-Backup-Option namens Zeitmaschine. Dies funktioniert, indem Backups für alle Ihre Dateien wie Apps, Fotos, Dokumente, Systemdateien und mehr auf Ihrem Mac erstellt werden.
Im Gegensatz zum iCloud-Dienst, mit dem Ihre Dateien online gespeichert werden, werden Time Machine-Sicherungen extern gespeichert und können auch extern wiederhergestellt werden. Time Machine verwendet andererseits externe Speichergeräte wie ein FireWire-Laufwerk, Airport Time Capsule, USB oder externe Festplatten.
Hier finden Sie eine vollständige Anleitung zur Verwendung von Time Machine als Backup auf dem Mac:
Ihre erste Sicherung mit Time Machine dauert eine Weile, abhängig von den Dateien, die Sie für die Sicherung festgelegt haben. Sie können jedoch auch die bequeme automatische Sicherung mit Time Machine nutzen. Time Machine fügt nur die Dateien hinzu, die vor kurzem aus der vorherigen Sicherung geändert wurden.
Datenverlust ist ein häufiges Problem, insbesondere bei Mac-Benutzern, die keine ordnungsgemäßen Backups erstellt haben. In den meisten Fällen leiden Benutzer unter Datenverlust und zucken mit den Schultern, ohne zu wissen, dass sie diese weiterhin wiederherstellen können.
FoneDog Datenwiederherstellung ist ein Assistent von Drittanbietern, auf den sich jeder Mac-Benutzer verlassen kann. Es bietet Datenwiederherstellung aller Dateitypen und von jedem Gerät.
Sie können folgende Dateien wiederherstellen:
Datenwiederherstellung
Stellen Sie gelöschte Bilder, Dokumente, Audiodateien und weitere Dateien wieder her.
Holen Sie sich gelöschte Daten vom Computer (einschließlich Papierkorb) und von Festplatten zurück.
Wiederherstellung von Datenverlusten aufgrund von Festplattenunfällen, Systemausfällen und anderen Gründen.
Gratis Download
Gratis Download

Es spielt keine Rolle, welches Gerät oder welchen Speicher Sie verwenden, FoneDog Datenwiederherstellung kann es von verschiedenen Optionen abrufen wie:
Viele Benutzer haben bereits die hervorragenden Eigenschaften von erfahren FoneDog Datenwiederherstellung; Auch Sie können seine Wunder erleben, indem Sie es kostenlos herunterladen.
Die Schritte auf Wie sichert man einen Mac in iCloud? sind ziemlich einfach und offen; Sie müssen nicht viele komplizierte Schritte ausführen, nur um Ihre wichtigen Dateien zu speichern und zu speichern.
Neben iCloud können Sie auch die Time Machine-Backup-Funktion auf dem Mac verwenden, um Ihre persönlichen Dateien extern zu speichern. Schützen Sie Ihre Daten jederzeit mit diesen beiden kostenlosen Methoden.
Wenn Sie zu spät sind und bereits wichtige Dateien verloren oder gelöscht haben, machen Sie sich keine Sorgen. FoneDog Datenwiederherstellung wird Sie von allen Herzbeschwerden retten. Es ist ein geniales Wiederherstellungstool, das alle Arten von Dateien von jedem Speichergerät abrufen kann.
Hinterlassen Sie einen Kommentar
Kommentar
Data Recovery
FoneDog Data Recovery stellt die gelöschten Fotos, Videos, Audios, E-Mails und mehr von Windows, Mac, Festplatte, Speicherkarte, Flash-Laufwerk usw. wieder her.
Kostenlos Testen Kostenlos TestenBeliebte Artikel
/
INFORMATIVLANGWEILIG
/
SchlichtKOMPLIZIERT
Vielen Dank! Hier haben Sie die Wahl:
Excellent
Rating: 4.6 / 5 (basierend auf 71 Bewertungen)