By Adela D. Louie, Last Update: April 12, 2024
Sind Sie frustriert über die Begegnung mit dem berüchtigten „Windows 10 Es gibt nichts aufzuzeichnen" Nachricht beim Versuch Erfassen Sie Ihren Bildschirm unter Windows 10? Keine Angst! Dieser Leitfaden dient dazu, Ihre Aufnahmeambitionen zu verwirklichen. Entdecken Sie Expertentipps und narrensichere Techniken, um dieses lästige Problem zu beheben und das volle Potenzial Ihrer Bildschirmaufzeichnungsbemühungen unter Windows 10 auszuschöpfen.
Tauchen wir ein in die Welt der Fehlerbehebungsstrategien und cleveren Lösungen, die für ein störungsfreies Aufnahmeerlebnis sorgen. Machen Sie sich bereit, Ihre Herausforderungen bei der Bildschirmaufnahme zu meistern und Ihrer Kreativität mühelos freien Lauf zu lassen!
Teil 1. Faktoren, warum das Problem „Windows 10 There is Nothing to Record“ auftrittTeil 2. So beheben Sie das Problem „Windows 10: Es gibt nichts aufzuzeichnen“Teil 3. Tipps zur Vermeidung von Problemen wie „Windows 10 Es gibt nichts aufzuzeichnen“Teil 4. Bestes Tool zur Vermeidung von Problemen bei der Bildschirmaufzeichnung unter Windows 10 – FoneDog Screen RecorderZusammenfassung
Teil 1. Faktoren, warum das Problem „Windows 10 There is Nothing to Record“ auftritt
Das Problem „Windows 10 Es gibt nichts zum Aufzeichnen“ tritt normalerweise auf, wenn versucht wird, die Game DVR-Funktion oder das zu verwenden Spielleiste in Windows 10, um Gameplay aufzuzeichnen oder Inhalte aus bestimmten Anwendungen zu erfassen, und erkennt keine aufzuzeichnenden Inhalte. Mehrere Faktoren könnten zu diesem Problem beitragen:
- Nicht unterstützte Anwendungen: Die Game Bar und der Game DVR sind möglicherweise nicht mit allen Anwendungen kompatibel. Einige Anwendungen werden von diesen Funktionen möglicherweise nicht erkannt, was zu einer Fehlermeldung führt.
- Inkompatible Grafiktreiber: Veraltete oder inkompatible Grafiktreiber können die Funktionalität der Game Bar beeinträchtigen und dazu führen, dass sie beim Versuch, Inhalte zu erfassen, fehlschlägt.
- Game Bar/Game DVR deaktiviert: Die Game Bar- oder Game DVR-Funktion ist möglicherweise in den Windows-Einstellungen deaktiviert. Stellen Sie sicher, dass diese Funktionen in den Systemeinstellungen aktiviert sind.
- Unzureichende Systemanforderungen: Wenn das System die Mindestanforderungen für die Aufnahme nicht erfüllt, funktioniert die Game Bar möglicherweise nicht richtig. Dies kann auf unzureichende RAM-, CPU- oder GPU-Kapazitäten zurückzuführen sein.
- Konflikthafte Software: Andere Software oder Hintergrundanwendungen von Drittanbietern könnten mit dem Betrieb der Game Bar in Konflikt geraten und zu Fehlfunktionen führen.
- Beschädigte Systemdateien: Systemdateien im Zusammenhang mit der Game Bar oder dem Game DVR sind möglicherweise beschädigt, was zu Problemen bei Aufnahmeversuchen führt.
- Einschränkungen der Sicherheitssoftware: Bestimmte Antiviren- oder Sicherheitssoftware blockiert möglicherweise die Funktionalität der Game Bar, verwechselt sie mit einer Bedrohung oder beeinträchtigt den Betrieb.

Teil 2. So beheben Sie das Problem „Windows 10: Es gibt nichts aufzuzeichnen“
Um das Problem „Windows 10 Es gibt nichts zum Aufzeichnen“ mit der Game Bar oder dem Game DVR zu beheben, führen Sie die folgenden Schritte aus:
1. Stellen Sie sicher, dass Game Bar und Game DVR aktiviert sind
- Drücken Sie auf
Windows Schlüssel und der Buchstabe 'G' gleichzeitig. Diese Tastenkombination wird zum Öffnen der Game Bar verwendet.
- Wenn Sie gefragt werden, ob es sich bei der von Ihnen verwendeten Anwendung um ein Spiel handelt, wählen Sie unbedingt „Ja, das ist ein Spiel". Durch diese Aktion wird die Game Bar für die jeweilige Anwendung aktiviert.
- Navigieren Sie zum Menü „Einstellungen“ auf Ihrem Computer. Klicke auf "Gaming", dann wählen Sie „Spielleiste".
- Überprüfen Sie dort, ob die Option „Spielclips, Screenshots und Übertragung mit der Game Bar aufzeichnen“ aktiviert ist. Dadurch wird sichergestellt, dass die Game Bar wie vorgesehen für die Aufnahme von Spielclips, die Erstellung von Screenshots und die Aktivierung von Übertragungsfunktionen eingerichtet ist.

2. Aktualisieren Sie dann Ihre Grafiktreiber
- Navigieren Sie zur offiziellen Website des Herstellers Ihrer Grafikkarte, bei dem es sich um NVIDIA, AMD oder Intel handeln kann. Suchen Sie dort den Abschnitt zum Herunterladen von Treibern für Ihr spezifisches GPU-Modell.
- Laden Sie die aktuellsten verfügbaren Treiber für Ihre Grafikkarte herunter und fahren Sie mit der Installation auf Ihrem Computer fort. Nachdem die Installation abgeschlossen ist, starten Sie Ihren PC neu, um sicherzustellen, dass die Änderungen wirksam werden.
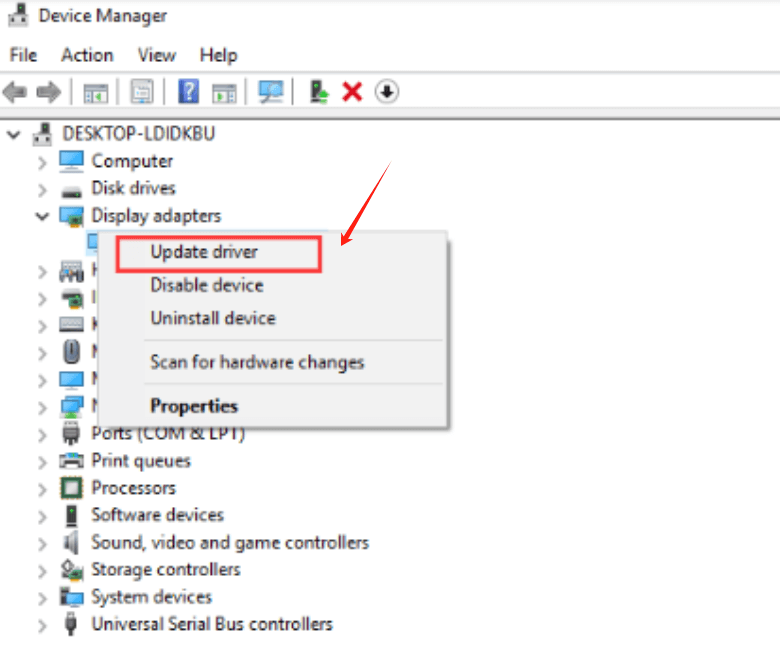
3. Überprüfen Sie die Anwendungskompatibilität
Einige Anwendungen sind möglicherweise nicht mit der Game Bar kompatibel. Versuchen Sie, es mit verschiedenen Anwendungen/Spielen zu verwenden, um festzustellen, ob das Problem weiterhin besteht.
4. Führen Sie Windows-Updates aus
Stellen Sie sicher, dass Ihr Windows 10-Betriebssystem mit den neuesten Updates auf dem neuesten Stand ist. Rufen Sie dazu das Menü „Einstellungen“ auf und wählen Sie „Update & Sicherheit". Klicken Sie in diesem Abschnitt auf „Windows Update“, um eine Suche nach verfügbaren Updates zu starten.
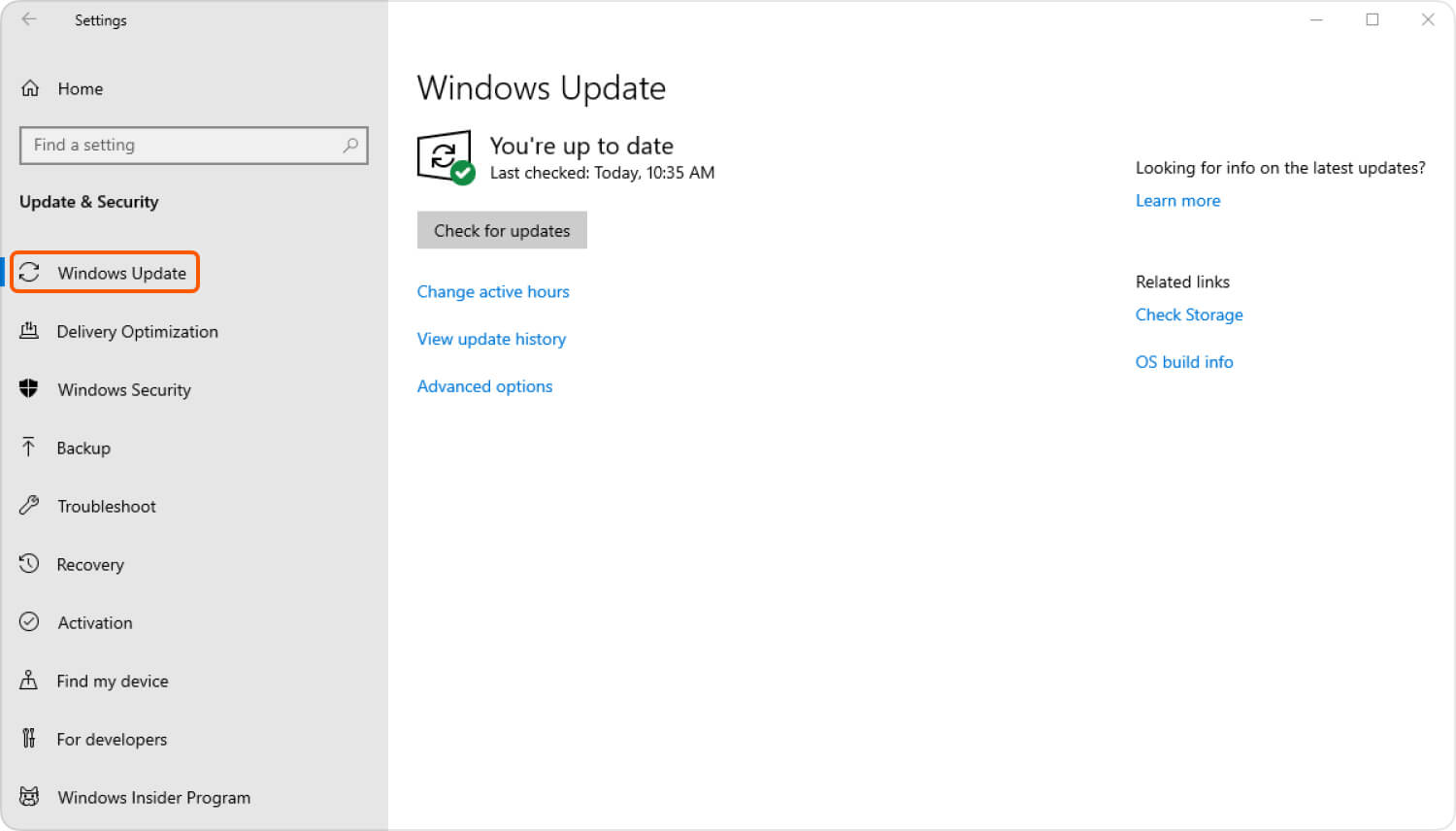
5. Deaktivieren Sie Hintergrundanwendungen
Einige Hintergrund-Apps könnten die Game Bar stören. Schließen Sie nicht benötigte Programme, die im Hintergrund ausgeführt werden, und versuchen Sie die Aufnahme erneut.
6. Deaktivieren/vorübergehend deinstallieren Sie Software von Drittanbietern
Deaktivieren oder deinstallieren Sie vorübergehend Anwendungen von Drittanbietern, insbesondere solche im Zusammenhang mit Bildschirmaufnahmen oder Overlays, da diese möglicherweise mit der Game Bar in Konflikt geraten.
7. Überprüfen Sie die Systemanforderungen
Stellen Sie sicher, dass Ihr System die Mindestanforderungen für die Aufzeichnung erfüllt. Überprüfen Sie die RAM-, CPU- und GPU-Funktionen.
8. Betreiben Sie den System File Checker (SFC)
- Starten Sie die Eingabeaufforderung mit Administratorrechten. Klicken Sie mit der rechten Maustaste auf das Eingabeaufforderungssymbol und wählen Sie „Als Administrator ausführen".
- Sobald das Eingabeaufforderungsfenster geöffnet wird, geben Sie den folgenden Befehl ein:
sfc /scannow
- Presse- Enter um den Befehl auszuführen. Diese Aktion leitet einen umfassenden Scan Ihrer Systemdateien ein.
- Das System analysiert und identifiziert alle beschädigten oder beschädigten Dateien. Wenn Probleme erkannt werden, versucht das System, diese Dateien automatisch zu reparieren.
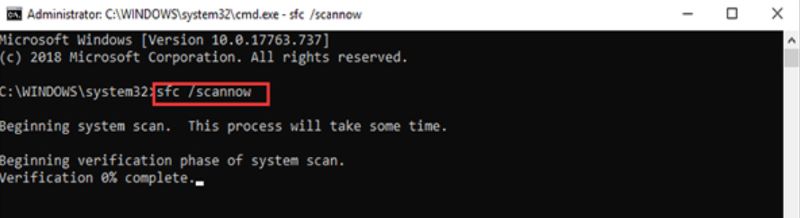
9. Überprüfen Sie die Einstellungen der Antiviren-/Sicherheitssoftware
Deaktivieren oder passen Sie vorübergehend Einstellungen in der Antiviren-/Sicherheitssoftware an, die möglicherweise die Funktionalität der Game Bar blockieren.
10. Setzen Sie die Spielleiste und den Spiel-DVR zurück
- Greifen Sie auf das Einstellungsmenü Ihres Windows 10-Systems zu. Navigieren Sie in den Einstellungen zum Abschnitt mit der Bezeichnung „Gaming". Suchen Sie in diesem Abschnitt die Option mit dem Titel „ und wählen Sie sie aus.Spielleiste".
- In den Game Bar-Einstellungen finden Sie eine Schaltfläche mit der Bezeichnung „zurücksetzen". Klicken Sie auf diese Schaltfläche, um den Vorgang zum Zurücksetzen der Game Bar-Einstellungen auf ihre Standardkonfiguration zu starten.
- Suchen Sie ebenfalls im Menü „Einstellungen“ im Abschnitt „Gaming“ nach dem Unterabschnitt mit dem Namen „ und wählen Sie ihn aus.Erfasst". In den Aufnahmeeinstellungen gibt es eine Option zum Zurücksetzen der Einstellungen für Game DVR.
- Klicken Sie hier auf die dafür vorgesehene Schaltfläche „Zurücksetzen“, um die Game-DVR-Einstellungen auf ihre ursprünglichen Standardwerte zurückzusetzen.
11. Installieren Sie die Game Bar neu
Wenn das Problem weiterhin besteht, können Sie versuchen, die Game Bar neu zu installieren. Öffnen Sie PowerShell als Administrator und führen Sie den Befehl aus: Get-AppxPackage Microsoft.XboxApp | Remove-AppxPackage und installieren Sie dann die Xbox-App neu Microsoft Store.
12. Überprüfen Sie die Ereignisanzeige auf Fehler
Öffnen Sie die Ereignisanzeige (suchen Sie nach „Ereignisanzeige" im Startmenü) und suchen Sie nach Fehlermeldungen oder Warnungen im Zusammenhang mit Game Bar oder Game DVR.
Wenn sich das Problem durch keinen dieser Schritte beheben lässt, wenden Sie sich an den Microsoft-Support, um weitere Hilfe zu erhalten, oder konsultieren Sie relevante Online-Foren, in denen andere Benutzer möglicherweise auf ähnliche Probleme gestoßen sind und diese gelöst haben.
Teil 3. Tipps zur Vermeidung von Problemen wie „Windows 10 Es gibt nichts aufzuzeichnen“
Beachten Sie die folgenden Tipps, um Probleme wie „Windows 10 Es gibt nichts zum Aufzeichnen“ oder ähnliche Probleme bei der Bildschirmaufzeichnung zu vermeiden:
- Halten Sie die Software auf dem neuesten Stand: Stellen Sie sicher, dass beide Bildschirmaufnahme-Software und Ihr Betriebssystem (Windows 10) werden auf die neuesten Versionen aktualisiert. Updates umfassen häufig Fehlerbehebungen und Verbesserungen, die Kompatibilitätsprobleme beheben können.
- Systemanforderungen prüfen: Stellen Sie sicher, dass Ihr System die Mindestanforderungen für eine reibungslose Bildschirmaufzeichnung erfüllt. Stellen Sie sicher, dass ausreichend RAM, CPU und GPU zur Verfügung stehen, um den Aufnahmevorgang ohne Unterbrechungen abzuwickeln.
- Unnötige Anwendungen schließen: Beenden oder schließen Sie alle unnötigen Hintergrundanwendungen, bevor Sie die Aufnahmesitzung starten. Dies kann Systemressourcen freigeben und Konflikte verhindern, die die Aufzeichnung beeinträchtigen könnten.
- Overlays und Aufnahmeprogramme deaktivieren: Deaktivieren oder vorübergehend deaktivieren Sie Overlays, z. B. von Discord oder Steam, da diese möglicherweise mit der Bildschirmaufzeichnungssoftware in Konflikt geraten. Schließen Sie außerdem andere Aufnahme- oder Streaming-Programme, die den Aufnahmevorgang beeinträchtigen könnten.
- Passen Sie die Antiviren-/Firewall-Einstellungen an: Antiviren- oder Firewall-Software kann manchmal die Bildschirmaufzeichnung beeinträchtigen. Deaktivieren Sie Ihre Bildschirmaufzeichnungssoftware vorübergehend oder setzen Sie sie auf die Whitelist, um zu verhindern, dass sie von Sicherheitsprogrammen blockiert wird.
- Als Administrator ausführen: Starten Sie die Bildschirmaufzeichnungssoftware mit Administratorrechten. Klicken Sie mit der rechten Maustaste auf das Programmsymbol und wählen Sie „Als Administrator ausführen“, um möglicherweise berechtigungsbezogene Probleme zu beheben.
- Verwenden Sie kompatible Anwendungen: Einige Bildschirmaufzeichnungsprogramme haben möglicherweise Probleme bei der Aufnahme bestimmter Anwendungen oder Spiele. Testen Sie die Bildschirmaufzeichnungssoftware mit verschiedenen Anwendungen, um die Kompatibilität sicherzustellen.
- Aufnahmeeinstellungen zurücksetzen: Wenn Sie Windows Game Bar oder DVR verwenden, setzen Sie deren Einstellungen wie zuvor erwähnt zurück. Dies kann dazu beitragen, konfigurationsbezogene Probleme zu beheben, die zu Aufzeichnungsproblemen führen können.
Teil 4. Bestes Tool zur Vermeidung von Problemen bei der Bildschirmaufzeichnung unter Windows 10 – FoneDog Screen Recorder
FoneDog Bildschirmrekorder ist ein leistungsstarkes und benutzerfreundliches Tool, das eine nahtlose Bildschirmaufzeichnung unter Windows 10 oder 11 ermöglicht. Es bietet eine zuverlässige Lösung zum Erfassen Ihrer Bildschirmaktivitäten, sei es zum Erstellen von Tutorials, zum Aufzeichnen von Gameplay, zum Aufzeichnen von Videoanrufen oder zum Speichern von Online-Streaming-Inhalten.
Diese Software stellt eine hervorragende Alternative dar, um potenzielle Probleme zu vermeiden, die bei der Verwendung der nativen Windows 10 Game Bar oder des Game DVR für die Bildschirmaufzeichnung auftreten. Es bietet eine unkomplizierte und effiziente Möglichkeit, Ihren Bildschirm zu erfassen, ohne sich Gedanken über Kompatibilitätsprobleme oder Systemeinschränkungen machen zu müssen. Um FoneDog Screen Recorder für Ihre Bildschirmaufzeichnungsanforderungen unter Windows 10 vollständig zu nutzen, befolgen Sie diese Schritte:
 Free Download
Für Windows
Free Download
Für Windows
 Free Download
Für normale Macs
Free Download
Für normale Macs
 Free Download
Für M1, M2, M3
Free Download
Für M1, M2, M3
- Öffnen Sie die installierte Anwendung, indem Sie auf dem Desktop auf das entsprechende Symbol doppelklicken oder im Windows-Startmenü danach suchen.
- Passen Sie die Aufnahmeeinstellungen nach Ihren Wünschen an. Sie können den Aufnahmebereich auswählen, Audioeingangsquellen (Systemton oder Mikrofon) auswählen, Hotkeys zur einfachen Steuerung festlegen und andere Einstellungen für eine optimale Aufnahme anpassen.
- Nachdem Sie Ihre gewünschten Einstellungen konfiguriert haben, klicken Sie auf „Aufnahme starten”-Taste, um mit der Aufzeichnung Ihrer Bildschirmaktivitäten zu beginnen.
- Bei Bedarf können Sie die Aufnahme jederzeit während des Vorgangs anhalten und fortsetzen, indem Sie die entsprechenden Steuerelemente in der Benutzeroberfläche verwenden.
- Sobald Sie den gewünschten Inhalt erfasst haben, klicken Sie auf die Schaltfläche „Stopp“, um die Aufnahme zu beenden. Sie werden aufgefordert, die aufgezeichnete Datei an Ihrem bevorzugten Speicherort auf Ihrem Windows 10-System zu speichern.
- Das Tool bietet auch grundlegende Bearbeitungswerkzeuge, mit denen Sie das aufgezeichnete Video vor dem Speichern zuschneiden, beschneiden, Anmerkungen, Texte oder Formen hinzufügen können.
- Teilen Sie schließlich Ihre aufgezeichneten Inhalte mit anderen oder exportieren Sie sie in verschiedene Formate, die für verschiedene Geräte oder Plattformen geeignet sind.

FoneDog Screen Recorder vereinfacht den Bildschirmaufzeichnungsprozess unter Windows 10 und sorgt für ein reibungsloses und problemloses Erlebnis ohne die typischen Probleme, die Benutzer mit integrierten Aufzeichnungstools haben könnten. Mit seiner intuitiven Benutzeroberfläche und den vielseitigen Funktionen ist es eine ausgezeichnete Wahl für alle, die zuverlässige Bildschirmaufzeichnungsfunktionen auf ihrem Windows 10-System suchen.
Menschen Auch LesenInhalte erfassen: Top-Windows-Bildschirmrekorder mit AudioVollständige Anleitung: Bildschirmaufnahme auf dem Mac mit Audio
Zusammenfassung
Zusammenfassend lässt sich sagen, dass die Überwindung von Problemen wie „Windows 10 Es gibt nichts aufzuzeichnen" erfordert Liebe zum Detail. Stellen Sie immer sicher, dass Ihre Einstellungen korrekt konfiguriert sind, und erwägen Sie die Verwendung zuverlässiger Aufzeichnungssoftware von Drittanbietern. Überprüfen Sie regelmäßig, ob Updates verfügbar sind, und optimieren Sie die Systemressourcen. Indem Sie bei den Einstellungen wachsam bleiben, können Sie diese Hürden mühelos umgehen. Das hat alles eine wundervoller Tag liegt vor uns!




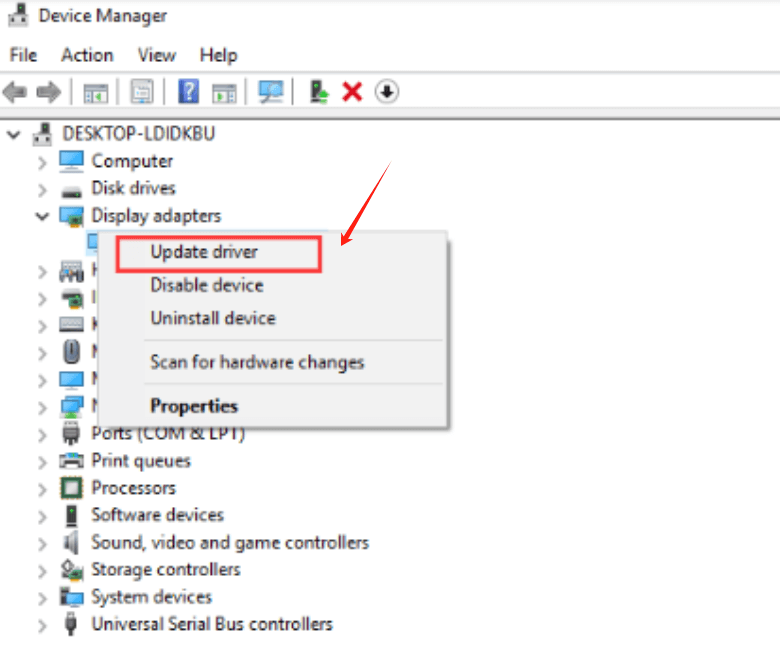
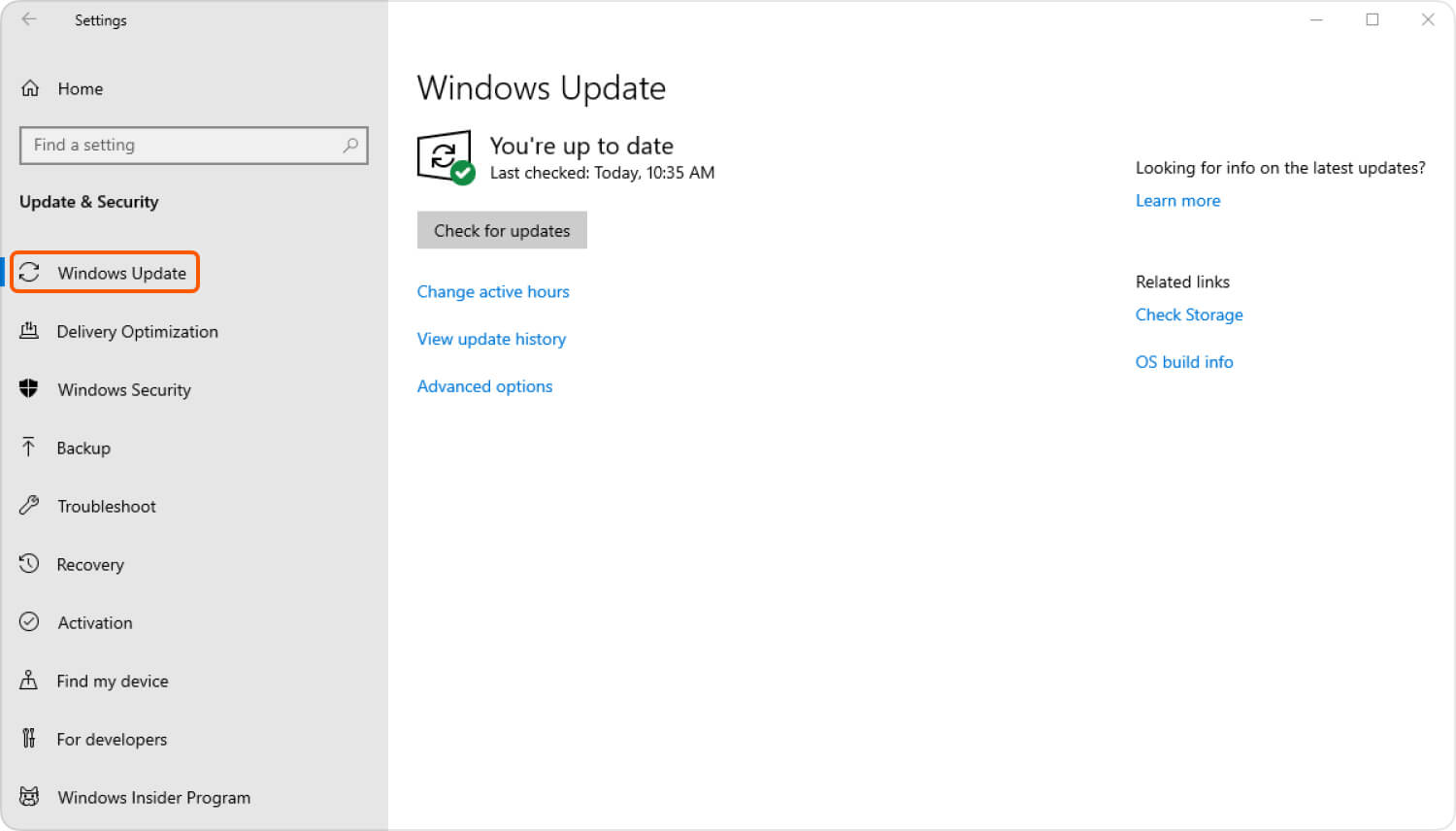
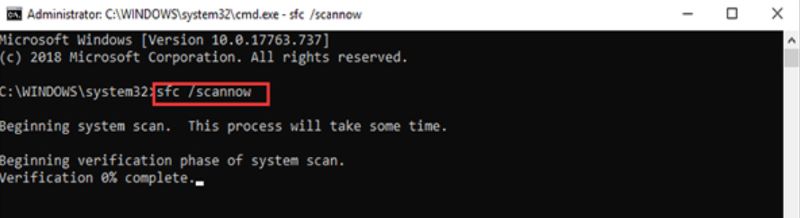
Free Download
Für Windows
Free Download
Für normale Macs
Free Download
Für M1, M2, M3

/
/