

By Adela D. Louie, Last Update: December 29, 2023
Sind Sie es leid, einem technisch versierten Freund ein Computerproblem erklären zu müssen, nur um im Gegenzug verwirrte Blicke zu erhalten? Im digitalen Zeitalter ist es ein Muss, technische Probleme zu verstehen und zu lösen. Da ist das Schrittaufzeichnung Windows kommt zur Rettung, es ist ein völlig kostenloses Bildschirmaufzeichnungstool.
Egal, ob Sie mit mysteriösen Fehlern oder Softwareproblemen zu kämpfen haben oder einfach nur Ihre Aufgaben rationalisieren möchten, unser Artikel führt Sie durch den gesamten Prozess. Machen Sie sich bereit, jeden Schritt Ihres Computers mühelos zu erfassen, zu dokumentieren und zu teilen, sodass die Problemlösung zum Kinderspiel wird.
Teil Nr. 1: So greifen Sie auf Windows Steps Recorder zu und nutzen esTeil #2: Beste Alternative zum Steps Recorder unter Windows – FoneDog Screen RecorderSchlussfolgerung
Die Verwendung und der Zugriff auf Steps Recorder Windows ist ein einfaches Unterfangen. Im Folgenden finden Sie eine Bedienungsanleitung, die Ihnen den Einstieg erleichtern soll:
Note: In einigen Windows-Versionen finden Sie es möglicherweise als „Problem Steps Recorder“. Die Funktionalität ist dieselbe.
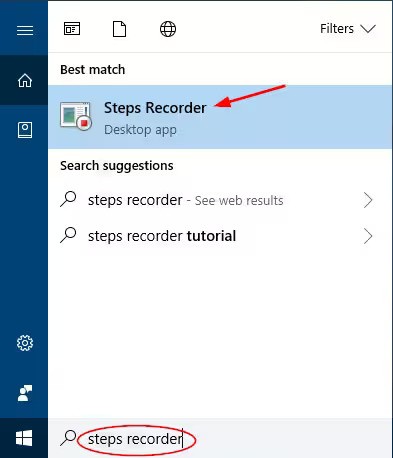
Durch die Umsetzung dieser Profi-Tipps können Sie Steps Recorder optimal nutzen und Ihre Fehlerbehebungs-, Dokumentations- und Kommunikationsfunktionen in Windows verbessern.
Ich habe gerade darüber gesprochen Schrittaufzeichnung WindowsKommen wir zu einem äußerst vielseitigen Modell. FoneDog Bildschirmrekorder erweist sich als erstklassige Wahl und bietet eine breite Palette an Funktionen und benutzerfreundliche Funktionalität. Lassen Sie uns untersuchen, was FoneDog Screen Recorder zur besten Bildschirmaufzeichnungslösung macht, welche Hauptfunktionen es bietet und wie Sie die Bildschirmaufzeichnungsfunktionen optimal nutzen können.
Free Download
Für Windows
Free Download
Für normale Macs
Free Download
Für M1, M2, M3
Hauptmerkmale des FoneDog-Bildschirmrekorders:
So nutzen Sie den FoneDog Screen Recorder:
1. Download und Installation: Beginnen Sie mit dem Herunterladen und Installieren von FoneDog Screen Recorder auf Ihrem Computer.
2. Starten Sie das Programm: Starten Sie das Programm nach der Installation von Ihrem Desktop aus.
3. Aufnahmebereich auswählen: Wählen Sie, ob Sie den gesamten Bildschirm, ein bestimmtes Anwendungsfenster oder einen benutzerdefinierten Bereich aufzeichnen möchten, indem Sie den Aufnahmerahmen anpassen.

4. Audioeinstellungen: Konfigurieren Sie Ihre Audioeinstellungen, einschließlich Systemton und Mikrofoneingang. Bei Bedarf können Sie auch die Webcam aktivieren.

5. Aufnahmesteuerung: Starten, pausieren oder stoppen Sie Ihre Aufnahme mit den Steuerelementen auf dem Bildschirm oder anpassbaren Hotkeys.

6. Anmerkung und Bearbeitung: Nutzen Sie die Anmerkungswerkzeuge während der Aufnahme, um Text, Formen oder Hervorhebungen hinzuzufügen. Verwenden Sie nach der Aufnahme den integrierten Editor, um alle erforderlichen Änderungen vorzunehmen.
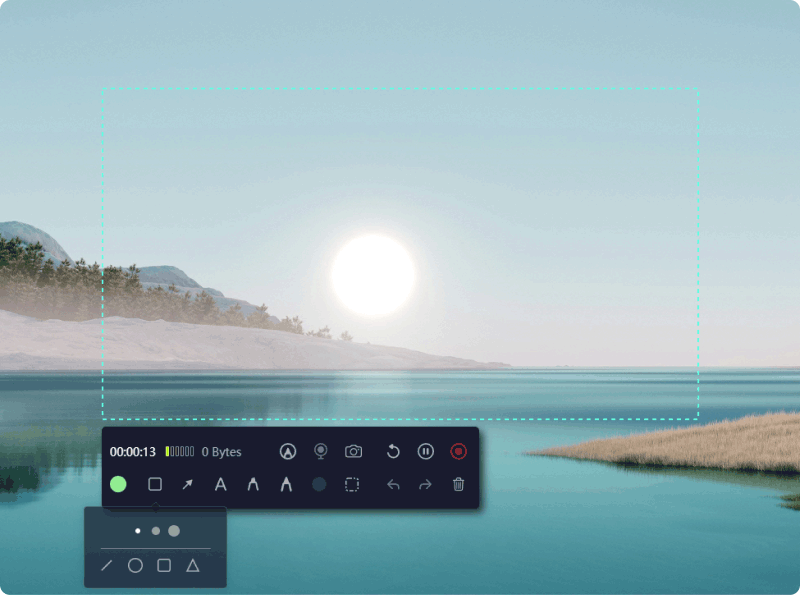
7. Speichern und teilen: Sobald Ihre Aufnahme abgeschlossen ist, speichern Sie sie in Ihrem bevorzugten Format und teilen Sie sie mit Ihrem Publikum oder speichern Sie sie für die zukünftige Verwendung.

Mit dem FoneDog Screen Recorder können Sie Ihre Bildschirminhalte ganz einfach erfassen, erstellen und teilen, was ihn zu einem unschätzbar wertvollen Werkzeug für Profis, Pädagogen, Gamer und Content-Ersteller macht. Mit seinen umfassenden Funktionen und der intuitiven Benutzeroberfläche zeichnet es sich als die ultimative Bildschirmaufzeichnungslösung für alle Ihre Bedürfnisse aus.
Menschen Auch LesenDen Moment festhalten: Wählen Sie den besten GIF-RecorderVollständige Anleitung: Aufnehmen mit Movavi Screen Recorder
Abschließend Schrittaufzeichnung Windows ist ein wertvoller Verbündeter bei der Vereinfachung Ihres Computererlebnisses. Mit seiner Fähigkeit, Ihre Aktionen aufzuzeichnen und zu dokumentieren, Probleme zu beheben und Tutorials zu erstellen, ist es ein unverzichtbares Werkzeug.
Von der Erfassung der Feinheiten von Softwareproblemen bis hin zur Weitergabe von Schritt-für-Schritt-Anleitungen ermöglicht Steps Recorder den Benutzern, problemlos zu kommunizieren und Probleme zu lösen. Beginnen Sie noch heute mit der Verwendung von Steps Recorder, um Ihre computerbezogenen Aufgaben zu optimieren und Ihre gesamte digitale Reise zu verbessern. Ihre Computerherausforderungen gehören der Vergangenheit an.
Hinterlassen Sie einen Kommentar
Kommentar
Bildschirm recorder
Leistungsstarke Bildschirmaufzeichnungssoftware zur Aufnahme Ihres Bildschirms mit Webcam und Audio.
Beliebte Artikel
/
INFORMATIVLANGWEILIG
/
SchlichtKOMPLIZIERT
Vielen Dank! Hier haben Sie die Wahl:
Excellent
Rating: 4.7 / 5 (basierend auf 94 Bewertungen)