

By Adela D. Louie, Last Update: April 25, 2024
Stört Sie die umständliche Aufgabe, Ihr Gerät zu drehen, um ein ideales vertikales Video aufzunehmen? Beseitigen Sie die Unannehmlichkeiten und begrüßen Sie mühelos Aufnahme mit Ihrem Mac! In einer Welt, in der vertikales Material vorherrscht, ist es von entscheidender Bedeutung, die Fähigkeit zu beherrschen, vertikale Videos aufzunehmen.
Dieser Beitrag bietet eine umfassende Anleitung, wie das ganz einfach geht Nehmen Sie vertikale Videos auf dem Mac auf, sei es für Online-Medien, Präsentationen oder vielleicht für den persönlichen Gebrauch. Wir begleiten Sie durch den gesamten Prozess und geben Ihnen Softwareempfehlungen.
Verabschieden Sie sich von horizontal ausgerichteten Videos und begrüßen Sie professionell gestaltete, verfeinerte vertikale Inhalte. Lassen Sie uns Ihren Videoclip gemeinsam verbessern!
Teil 1. Beste Möglichkeit, vertikal auf dem Mac aufzunehmen – FoneDog Screen RecorderTeil 2. Möglichkeiten zur Aufnahme vertikaler Videos auf dem MacTeil 3. Tipps für eine gute Bildschirmaufnahme vertikaler Videos auf dem MacTeil 4. Häufig gestellte Fragen zur Aufnahme vertikaler Videos auf dem MacZusammenfassung
FoneDog Bildschirmrekorder ist die beste Methode zur Erfassung vertikaler Inhalte auf Mac-Geräten. Diese intuitive Software zeichnet vertikale Videos nahtlos mit bemerkenswerter Leichtigkeit und Präzision auf.
Mit seiner benutzerfreundlichen Oberfläche und den robusten Funktionen bietet FoneDog Screen Recorder beispiellosen Komfort für Mac-Benutzer, die mühelos vertikale Inhalte erstellen möchten. Verabschieden Sie sich von umständlichen Prozessen – FoneDog vereinfacht die vertikale Aufnahme auf dem Mac wie nie zuvor. So nutzen Sie es:
Free Download
Für Windows
Free Download
Für normale Macs
Free Download
Für M1, M2, M3

Im Internet gibt es zahlreiche Techniken zur Produktion vertikaler Videos auf Mac-Computern. Bei sorgfältiger Prüfung sind viele jedoch nicht in der Lage, Videos mit überlegener Auflösung und Qualität zu liefern. Wir haben diesen Abschnitt von Mac kuratiert Videoaufzeichnungstools um Sie bei der Aufnahme vertikaler Videos auf einem Mac-Gerät zu unterstützen.
Der auf allen Apple-Geräten vorinstallierte Standard-Multimedia-Player ist QuickTime Player. Bekannt für seine robusten Wiedergabe- und grundlegenden Bearbeitungsfunktionen, verfügt es nicht über die umfangreichen Funktionen einer professionellen Videobearbeitungssoftware, bietet jedoch zahlreiche wesentliche Funktionen für die persönliche Video- oder Audiobearbeitung.
In dieser Anwendung ist eine Bildschirmaufzeichnungsfunktion enthalten, mit der Benutzer auf ihren Computerbildschirmen angezeigte Inhalte erfassen können. Mit dieser Funktion können Benutzer einen Aufnahmebereich vertikal definieren, bevor sie mit der Aufnahme beginnen. Für die Aufnahme von Mikrofon-Audio ist jedoch die Installation eines Plugins namens Soundflower erforderlich.

Die OBS-Plattform ermöglicht die Aufzeichnung und Mischung von Audio- und Videoinhalten in Echtzeit. Es integriert nahtlos eine Reihe von Szenen, die von Bildschirmen, Webcams oder Quellen von Drittanbietern aufgenommen wurden. Es zeichnet sich durch Kompatibilität mit allen Mac-Geräten aus. Linux sowie die Windows-Betriebssysteme. Das Erstellen vertikaler Videos auf dem Mac mit OBS Studio ist ein unkomplizierter Prozess, der die folgenden Schritte umfasst:
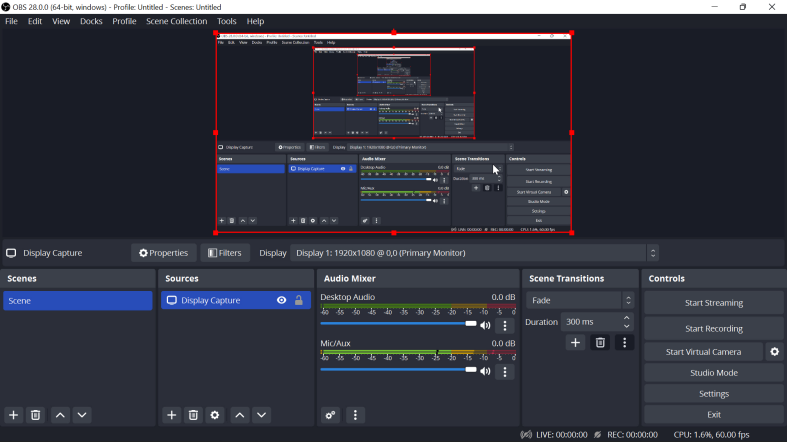
iMovie ist eine Videobearbeitungsanwendung, die ausschließlich für Benutzer von Mac-Systemen entwickelt wurde. Es umfasst eine umfangreiche Palette an Videoverbesserungsfunktionen, Farbanpassungen und Tools zur Bildstabilisierung. Diese Anwendung ermöglicht es Einzelpersonen, unabhängig von ihren Bearbeitungskenntnissen, die Qualität ihrer Videos zu verbessern.
iMovie ermöglicht die direkte Videoaufnahme mithilfe der integrierten FaceTime HD-Kamera Ihres Mac-Geräts. Anschließend haben Sie die Möglichkeit, das Video in eine vertikale Ausrichtung umzuorientieren. Nachfolgend finden Sie das umfassende Verfahren.
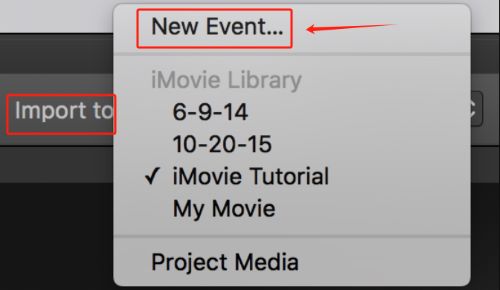
Hier sind vier Tipps zum Erstellen hochwertiger vertikaler Bildschirmaufnahmen auf dem Mac:
Um Beleuchtung und Bildausschnitt für vertikale Videos auf Ihrem Mac zu optimieren, positionieren Sie Ihr Motiv zentral und sorgen so für eine gleichmäßige Beleuchtung ohne harte Schatten. Erwägen Sie die Verwendung von natürlichem Licht oder sanftem künstlichem Licht und vermeiden Sie überfüllte Hintergründe für klarere Kompositionen.
Beim Filmen vertikaler Videos von einem Mac wird im Allgemeinen empfohlen, Spezifikationen für entweder 1080p-Pixel oder 720p-Pixel zu verwenden, wobei jedes ein Seitenverhältnis von etwa 9:16 aufweist.
MP4, MOV und M4V sind häufig verwendete Dateiformate zum Speichern vertikaler Videodateien auf dem Mac. Diese Formate sind weitgehend kompatibel und ermöglichen auf vielen Geräten und Systemen eine unterbrechungsfreie Wiedergabe in hoher Qualität.
Ja, der auf dem Mac vorinstallierte QuickTime Player kann zum Aufnehmen vertikaler Videos verwendet werden. Eine alternative Möglichkeit ist die Verwendung der FoneDog Screen Recorder-Software, die zunächst als unser bevorzugtes Werkzeug für die Produktion von Vertikalfilmen von außergewöhnlicher Qualität dient.
Free Download
Für Windows
Free Download
Für normale Macs
Free Download
Für M1, M2, M3
Menschen Auch LesenVollständige Anleitung: Bildschirmaufnahme auf dem MacBook Air mit TonSkype-Videoaufzeichnung (Mac): Wie zeichnet man einen Skype-Videoanruf auf?
Fazit: Wissen So nehmen Sie vertikale Videos auf dem Mac auf Geräte waren noch nie so zugänglich und dank intuitiver Softwarelösungen wie FoneDog Screen Recorder. Die Nutzung der vertikalen Videoerstellung erhöht die Vielseitigkeit und erfüllt die Anforderungen des modernen Content-Konsums. Insgesamt vereinfacht der Einsatz effizienter Software den Prozess und erschließt kreatives Potenzial für Mac-Benutzer weltweit.
Hinterlassen Sie einen Kommentar
Kommentar
Bildschirm recorder
Leistungsstarke Bildschirmaufzeichnungssoftware zur Aufnahme Ihres Bildschirms mit Webcam und Audio.
Beliebte Artikel
/
INFORMATIVLANGWEILIG
/
SchlichtKOMPLIZIERT
Vielen Dank! Hier haben Sie die Wahl:
Excellent
Rating: 4.6 / 5 (basierend auf 70 Bewertungen)