

By Adela D. Louie, Last Update: April 9, 2024
In der heutigen schnelllebigen Welt ist es wichtiger denn je, in Verbindung zu bleiben. Stellen Sie sich vor, Sie erleben die geschätzten Gespräche mit Ihren Lieben noch einmal oder haben wichtige Geschäftstreffen immer griffbereit. Dieser Artikel ist Ihre Anlaufstelle und enthält Schritt-für-Schritt-Anleitungen für die reibungslose Umsetzung Skype-Videoaufzeichnung auf dem Mac.
Lernen Sie die Besonderheiten dieser wichtigen Funktion kennen, von der Speicherung unvergesslicher Familientreffen bis hin zur Aufzeichnung wichtiger Arbeitsgespräche. Nutzen Sie die Möglichkeit, wertvolle Momente und Informationen mühelos festzuhalten. Begleiten Sie uns auf unserer Reise durch die einfache, aber wirkungsvolle Welt von VideoaufzeichnungSo können Sie jeden wichtigen Moment mühelos festhalten.
Teil 1. Bestes Tool zum nahtlosen Aufzeichnen von Skype-Videos für MacTeil 2. So zeichnen Sie Skype-Anrufe auf beliebigen Geräten aufZusammenfassung
FoneDog Bildschirmrekorder ist ein außergewöhnliches Tool zur nahtlosen Aufzeichnung von Skype-Videoanrufen und bietet Benutzern, die nach effizienten Aufzeichnungslösungen suchen, ein problemloses Erlebnis. Diese Software ist eine vielseitige und benutzerfreundliche Anwendung, mit der Einzelpersonen ihre Skype-Gespräche mühelos, präzise und klar aufzeichnen können. Um den FoneDog Screen Recorder zum Aufzeichnen von Skype-Videoanrufen zu nutzen, befolgen Sie diese einfachen Schritte:
Free Download
Für Windows
Free Download
Für normale Macs
Free Download
Für M1, M2, M3

FoneDog Screen Recorder vereinfacht die Aufzeichnung von Skype-Videoanrufen durch die Bereitstellung einer intuitiven Benutzeroberfläche und umfassender Aufzeichnungsfunktionen und stellt sicher, dass Benutzer ihre wichtigen Gespräche und Besprechungen mühelos und präzise aufzeichnen können.
Da es sich um eine der beliebtesten Kommunikationsanwendungen handelt, Skype ermöglicht es Einzelpersonen, Sofortnachrichten zu übermitteln, an Video- und Audiogesprächen teilzunehmen und verschiedene andere Interaktionen durchzuführen! Der Prozess der Aufzeichnung von Skype-Gesprächen wird für verschiedene Zwecke unerlässlich, etwa für die Archivierung von Podcasts, die Verbreitung von Anrufen, die Speicherung von Inhalten für den Offline-Zugriff und die Erfüllung zahlreicher anderer Anforderungen.
Obwohl Skype über eine integrierte Funktion zur Bildschirmaufnahme verfügt, ist es wichtig zu beachten, dass jeder am Anruf beteiligte Teilnehmer eine Benachrichtigung erhält, wenn eine Aufzeichnung beginnt. Für heimliche oder diskrete Aufnahmen ist die Nutzung Dritter erforderlich Werkzeuge zur Bildschirmaufzeichnung wird unentbehrlich.
In diesem Teil wird tatsächlich versucht, umfassende Einblicke in die Methoden zum Aufzeichnen von Skype-Gesprächen auf einer Reihe von Plattformen, einschließlich Mac, iPhone und Android-Geräten, zu geben. Im Folgenden finden Sie die Schritte zum Aufzeichnen von Skype-Videos auf dem Mac:
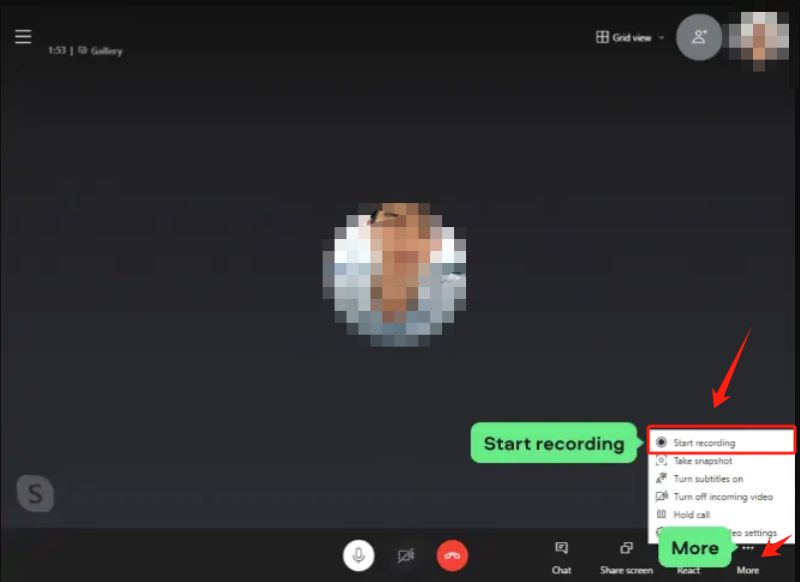
Im Jahr 2018, Microsoft führte eine integrierte Bildschirmaufnahmefunktion für alle Versionen von Skype ein, die die Desktop-Anwendung, mobile Editionen und webbasierte Versionen umfasst. Dieses Unterscheidungsmerkmal unterscheidet Skype von Zoom, wo ausschließlich der Gastgeber das Privileg besitzt, das native Bildschirmaufzeichnungstool zu nutzen. Im Gegensatz dazu erweitert Skype die Bildschirmaufzeichnungsfunktion sowohl auf den Gastgeber als auch auf alle an einer Videokonferenz beteiligten Teilnehmer.
Unabhängig von Ihrem Status oder der spezifischen Skype-Version, die Sie verwenden, bietet der integrierte Rekorder eine unkomplizierte Methode zur mühelosen Aufzeichnung von Skype-Anrufen. Die folgenden Richtlinien erläutern den Prozess am Beispiel der Skype-Desktopversion:
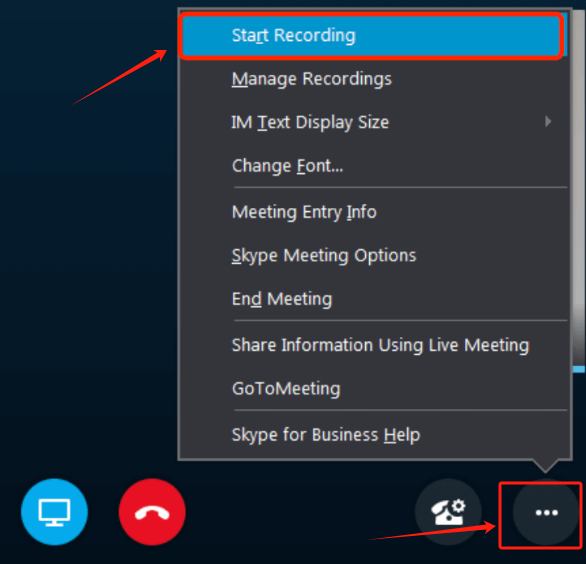
Es ist wichtig zu beachten, dass Skype über keine erweiterten Funktionen zur Bildschirmaufzeichnung oder -bearbeitung verfügt und jeden Teilnehmer über laufende Anrufaufzeichnungen benachrichtigt. Daher ist die Erforschung alternativer Methoden für diskrete Aufnahmen oder für diejenigen, die hochwertige oder anspruchsvolle Bildschirmaufzeichnungsfunktionen suchen, unerlässlich.
Sie müssen keine zusätzlichen Anwendungen herunterladen, um Skype-Videoanrufe auf Ihrem iPhone oder iPad aufzuzeichnen. Das Betriebssystem iOS 11 oder alle nachfolgenden Versionen sind mit einer integrierten Bildschirmaufzeichnungsfunktion ausgestattet, die die mühelose Aufzeichnung von Skype-Anrufen vereinfacht.
Bevor Sie sich mit der Aufzeichnung von Videoanrufen über Skype auf Ihrem iOS-Gerät befassen, müssen Sie unbedingt sicherstellen, dass die Funktion „Bildschirmaufzeichnung“ aktiviert ist. Befolgen Sie diese Schritte, um die Funktion zu überprüfen und zu aktivieren:
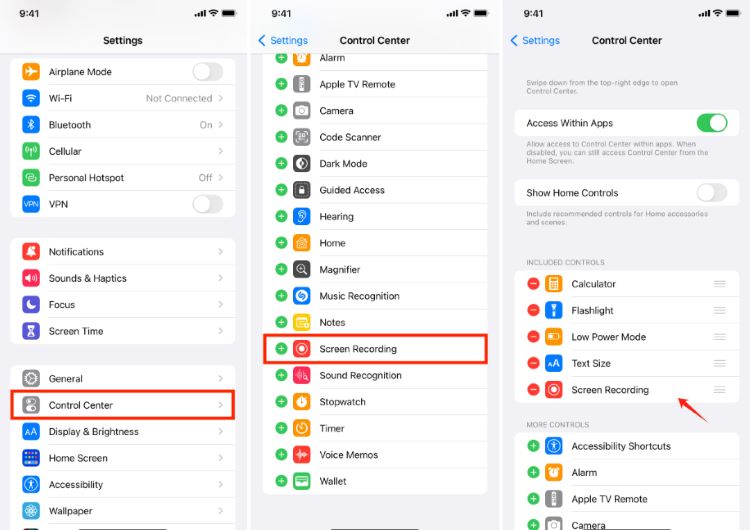
Wenn Sie sicherstellen, dass die Funktion „Bildschirmaufzeichnung“ in den Einstellungen Ihres iOS-Geräts aktiviert ist, legen Sie den Grundstein für die mühelose Aufzeichnung von Skype-Videoanrufen, ohne dass zusätzliche Anwendungen oder Downloads erforderlich sind. So machen Sie es auf dem iPhone oder vielleicht Ihrem iPad:
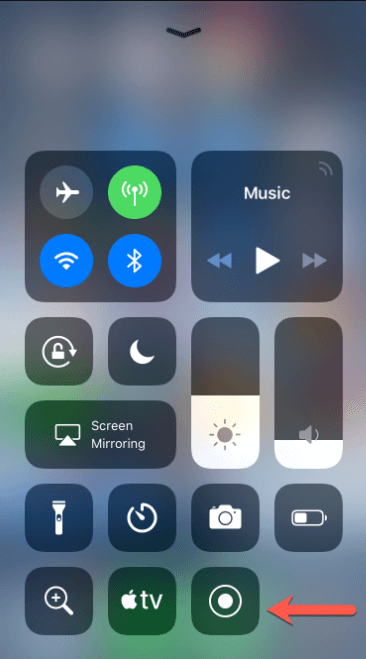
Android-Geräte mit Android 11 oder späteren Versionen bieten Benutzern ein integriertes Bildschirmaufzeichnungstool, das die mühelose Aufzeichnung von Skype-Anrufen und verschiedenen Aktivitäten auf dem Bildschirm ermöglicht. Diese Funktion macht das Herunterladen zusätzlicher Anwendungen überflüssig. Umgekehrt ist für Benutzer, die mit Android 10 oder früheren Versionen arbeiten, die Anschaffung einer Bildschirmaufzeichnungsanwendung unerlässlich, um die Aufzeichnung von Skype-Besprechungen zu erleichtern.
Eine ausgezeichnete Empfehlung für diesen Zweck ist die Mobizen Screen Recorder-Anwendung, die sich mit der Aufnahme von Screenshots und der Aufzeichnung einer Vielzahl von Bildschirmaktionen, einschließlich Online-Meetings, Spielesitzungen, Videos und mehr, auskennt, und das alles in makelloser 1080p-Auflösung auf Android-Geräten. Der Einsatz dieser Anwendung zum Aufzeichnen von Skype-Anrufen erweist sich als unkomplizierter Vorgang.
Befolgen Sie diese Schritte, um Mobizen Screen Recorder effektiv zum Aufzeichnen von Skype-Anrufen auf Ihrem Android-Gerät zu nutzen:
Menschen Auch LesenSo zeichnen Sie FaceTime-Anrufe mit oder ohne Audio auf [2024]Vollständige Anleitung zum Aufzeichnen eines Live-Streams auf dem PC
Abschließend ist dieser Leitfaden über Skype-Videoaufzeichnung auf dem Mac unterstreicht die Leichtigkeit und Vielseitigkeit der Aufzeichnung von Skype-Anrufen mit verschiedenen Methoden auf verschiedenen Geräten, sogar auf dem Mac. Durch die Nutzung des Komforts integrierter Funktionen oder zuverlässiger Tools von Drittanbietern wie FoneDog Screen Recorder können Benutzer mühelos bedeutungsvolle Gespräche aufzeichnen und aufbewahren und so ein nahtloses Abrufen und Teilen ermöglichen. Beginnen Sie noch heute mit der Aufnahme und erleben Sie Momente mühelos noch einmal! Hab einen schönen Tag!
Hinterlassen Sie einen Kommentar
Kommentar
Bildschirm recorder
Leistungsstarke Bildschirmaufzeichnungssoftware zur Aufnahme Ihres Bildschirms mit Webcam und Audio.
Beliebte Artikel
/
INFORMATIVLANGWEILIG
/
SchlichtKOMPLIZIERT
Vielen Dank! Hier haben Sie die Wahl:
Excellent
Rating: 4.7 / 5 (basierend auf 94 Bewertungen)