

By Adela D. Louie, Last Update: August 29, 2024
Während einer spannenden und aufregenden Gameplay-Sitzung könnte einem wahrscheinlich Streaming in den Sinn kommen. Es wäre großartig, diese mit Leuten mit den gleichen Interessen zu teilen. Sie können dies auf Plattformen wie Twitch tun, auf denen andere in Echtzeit mit Ihnen interagieren oder kommunizieren können.
Bei Live-Streams verwenden Sie am besten bewährte, zuverlässige Softwaretools wie OBS Studio. Viele Benutzer sind sich jedoch nicht bewusst, So streamen Sie mit OBS auf Twitch da sie die App angesichts ihrer professionellen Funktionen irgendwie etwas kompliziert finden. Keine Sorge. Wenn Sie daran interessiert sind, werden wir Ihnen gleich im ersten Teil dieses Artikels weitere Informationen dazu geben.
Teil 1. So streamen Sie mit OBS Studio auf TwitchTeil 2. Empfohlene OBS-Einstellungen für das Streaming auf TwitchTeil 3. Bonus-Tipp: Aufzeichnen von Live-Streaming auf TwitchTeil 4. Fazit
Um mit dem Streamen auf Twitch mit OBS zu beginnen, müssen Sie wissen, dass beide Plattformen zuerst verbunden werden müssen. Dazu haben Sie zwei Möglichkeiten: Sie können sie direkt verbinden oder den Stream-Schlüssel verwenden.
Da OBS Studio ein kostenloses Open-Source-Tool ist, ist es definitiv eine gute Option, die man in Betracht ziehen sollte, da es sogar über professionelle Funktionen verfügt. Lassen Sie uns nun näher auf die Details eingehen.
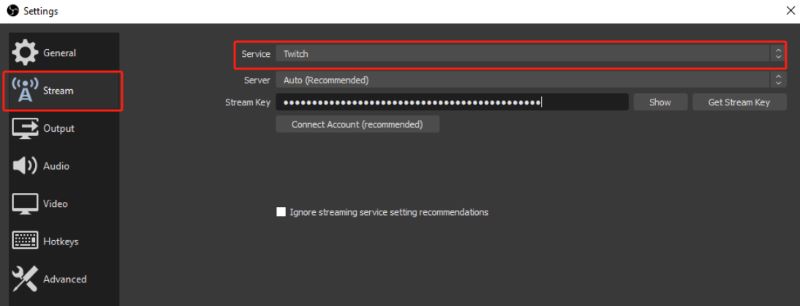
Obwohl wir im ersten Teil dieses Beitrags bereits Einzelheiten zum Streamen auf Twitch mit OBS mitgeteilt haben, wäre es auch hilfreich zu wissen, welche OBS-Einstellungen beim Streamen auf Twitch empfohlen werden. Sie finden alle Optionen unter „Einstellungen“.
Sie sollten sich bewusst sein, dass die Videobitrate Auswirkungen auf die Qualität der Ausgabe hat. Eine höhere Videobitrate führt zu einer besseren Qualität der resultierenden Dateien. Sie müssen jedoch bedenken, dass Sie die Bitrate wählen sollten, die zu Ihrer Upload-Geschwindigkeit passt, da die Wahl einer zu hohen Bitrate nur eine Verschwendung von Bandbreite wäre.
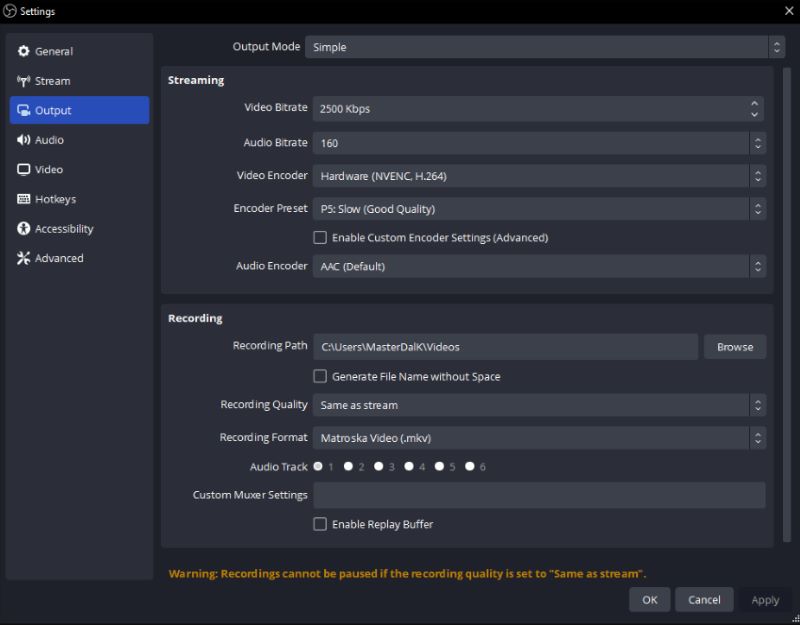
Für 4K-Videos ist es am besten, 8000 als Video zu wählen Bitrate und 3000 oder 5000 für 1080P.
Dasselbe gilt für die Videobitrate. Die richtige Auswahl der Audiobitrate führt auch bei einem Twitch-Livestream zu guten Ergebnissen. Audio ist beim Livestreaming sehr wichtig, da es 80 % Ihres Inhalts ausmacht. Die höchste Audiobitratequalität beträgt 320.
Wer OBS Studio professionell nutzt, kann die Funktion „Ausgabemodus“ der App nutzen. Für anspruchsvollere Ergebnisse wählt man „Fortgeschrittener“ kann ausprobiert werden. Damit haben Sie die Möglichkeit, mit mehreren Audiospuren zu streamen. Sie können sogar die Bitrate jeder Spur anpassen. Wer die beste Live-Streaming-Sitzung haben möchte, kann dieses Menü nutzen.
Letztendlich müssen Sie bedenken, dass Sie bei der Einrichtung die Systemkapazität und -leistung Ihres PCs sowie die Netzwerkgeschwindigkeit berücksichtigen sollten. Obwohl es optimale und empfohlene Einstellungen gibt, müssen Sie die App dennoch entsprechend Ihren Ressourcen einrichten.
Nachdem wir gelernt haben, wie man mit OBS auf Twitch streamt, haben wir diesen Abschnitt in den Artikel aufgenommen, um eine einfache Methode hervorzuheben, um Live-Streams auf Twitch aufzeichnenWenn Sie die Verwendung von OBS Studio bei der Bildschirmaufzeichnung etwas kompliziert finden, empfiehlt es sich, auf ein benutzerfreundlicheres Tool zurückzugreifen.
Es gibt viele Apps, die Sie im Web mit den gleichen Funktionen sehen können, aber die Auswahl einer kann mühsam sein. Wir empfehlen Ihnen daher, die FoneDog Bildschirmrekorder.
Wenn Sie Ihre Anforderungen an Bildschirm, Webcam und Audioaufzeichnung erfüllen möchten, ist das oben genannte Tool die beste Lösung. Es hat eine einfache Benutzeroberfläche, funktioniert sowohl auf Windows- als auch auf Mac-Computern gut, bietet verschiedene Funktionen und mehr.
Kostenlos herunterladen
Für Windows
Kostenlos herunterladen
Für normale Macs
Kostenlos herunterladen
Für M1, M2, M3
Zu Ihrer Information finden Sie hier die Anleitung, wie Sie den Aufnahmevorgang mit diesem Tool abschließen können.

Menschen Auch LesenEinfache Anleitung: So streamen Sie Nintendo Switch auf Discord (2024)So zeichnen Sie Netflix-Streaming auf [PC/Mac/Android/iPhone]
Endlich haben Sie gelernt, wie Sie mit OBS auf Twitch streamen. Zusätzlich zu den detaillierten Schritten haben wir sogar Informationen zur optimalen Einstellung von OSB beim Streamen auf Twitch geteilt. Wenn Sie sich außerdem fragen, wie Sie Ihren Bildschirm beim Live-Streaming aufzeichnen können, können Sie FoneDog Screen Recorder ausprobieren.
Hinterlassen Sie einen Kommentar
Kommentar
Bildschirm recorder
Leistungsstarke Bildschirmaufzeichnungssoftware zur Aufnahme Ihres Bildschirms mit Webcam und Audio.
Beliebte Artikel
/
INFORMATIVLANGWEILIG
/
SchlichtKOMPLIZIERT
Vielen Dank! Hier haben Sie die Wahl:
Excellent
Rating: 4.7 / 5 (basierend auf 93 Bewertungen)