

By Adela D. Louie, Last Update: August 13, 2024
Twitch ist eine der wichtigsten Live-Streaming-Plattformen, die umfangreiche Funktionen für das Streamen nicht nur von E-Sport, sondern auch von Musik, Sport, Übertragungen usw. bietet. Als jemand, der sich damit auskennt, haben Sie vor allem die Chance verpasst, Ihr Spiel-Highlight aufzuzeichnen, es sei denn, Sie haben die Berechtigung für Twitchs Video on Demand (VOD) erteilt.
Der Aufstieg anderer Aufnahmeplattformen neben der Standardaufzeichnung von Twitch ermöglicht es, deren Hauptzweck – ausschließlich für Live-Streaming – und nicht für die Aufzeichnung zu maximieren, da viele Benutzer auf Probleme wie fehlendes Filmmaterial, schlechte Aufnahme- und Audioqualität, Verzögerungen und Einfrieren des Bildschirms stoßen. Wenn Sie eine qualitativ hochwertige Aufzeichnung Ihres Live-Streams wünschen, sind hier die drei besten Methoden wie man Twitch-Streams aufzeichnet.
Teil 1. So zeichnen Sie Twitch-Streams mit dem FoneDog Screen Recorder aufTeil 2. So zeichnen Sie Twitch-Streams mit der integrierten Twitch-Funktion aufTeil 3. So zeichnen Sie Twitch-Streams mit Streaming-Software aufSchlussfolgerung
Das Aufzeichnen von Twitch kann manchmal schwierig sein und viele Probleme hinsichtlich der Qualität der produzierten Videos verursachen. FoneDog Bildschirmrekorder ist eine vielseitige Software, die als Drittanbieter-Recorder fungiert und es Ihnen ermöglicht, die HD-Qualität und verzögerungsfreien Clips einfach und bequem zu maximieren.
Kostenlos herunterladen
Für Windows
Kostenlos herunterladen
Für normale Macs
Kostenlos herunterladen
Für M1, M2, M3
Darüber hinaus verfügt es über verschiedene Funktionen, die neben Aufnahmebildschirme, einschließlich Bildschirmaufnahme, Webcam-Aufzeichnung und vielem mehr. Aber in der Zwischenzeit erfahren Sie hier, wie Sie Twitch-Streams über FoneDog Screen Recorder aufzeichnen.

Hinweis: FoneDog Screen Recorder verfügt auch über eine Bearbeitungsfunktion, mit der Sie Gameplay-Clips bearbeiten, Effekte hinzufügen oder gleichzeitig Audio anpassen können.
Damit können Sie Ihr Gameplay aufzeichnen und teilen oder Twitch-Streams in der höchstmöglichen Qualität, die Ihr Publikum genießen wird. Und indem Sie FoneDog Screen Recorder ausprobieren, können Sie viel Platz sparen und die beste Computerleistung erzielen – da Sie mehrere Registerkarten verwenden.
Die praktische Aufnahmefunktion von Twitch zählt. Es können jedoch Probleme wie die oben beschriebenen auftreten, und Sie sollten sich besser ein Backup besorgen. Sofern Ihr Computer nicht leistungsstark genug ist, um Twitch eine Zwei-in-Eins-Funktion ausführen zu lassen, erfahren Sie hier, wie Sie Twitch-Streams über die eigene Funktion aufnehmen können.
VOD auf Twitch können Sie Ihren Live-Stream aufzeichnen und speichern, sobald Sie diese Funktion aktivieren. So aktivieren Sie sie:
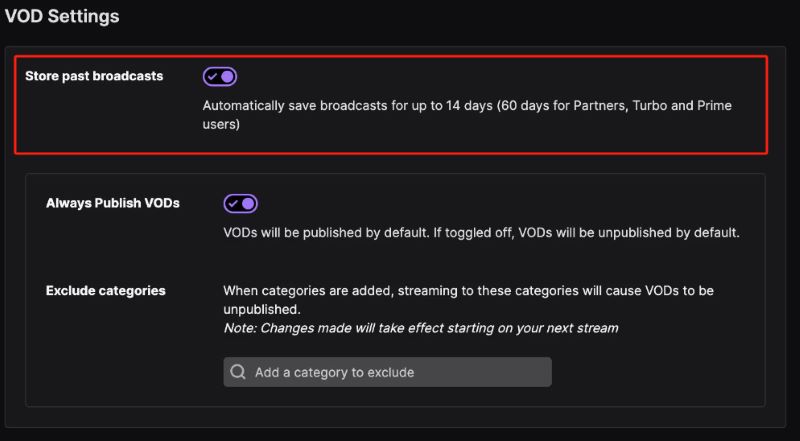
Die Verwendung des Standardrekorders von Twitch kann jedoch zu bestimmten Unterbrechungen führen, z. B. zu fehlenden oder beschädigten Dateien, einer niedrigen Bitrate, die zu einer schlechten Videoqualität führt, nicht synchronisiertem Audio, abgestürztem oder eingefrorenem Streaming und vielem mehr. Aus diesem Grund können Sie mit der letzten Option fortfahren – der Aufnahme mit einer Streaming-Software.
Mit Streaming-Software können Sie auch eine Trennung zwischen Twitch-Streaming und Aufzeichnung bestimmter Spielabläufe– Erstellen Sie verzögerungsfreie und qualitativ hochwertige Aufnahmen. Auf dem Markt gibt es viele Streaming-Software, die in Ihren Computer integriert ist, genau wie OBS Studio. So zeichnen Sie Twitch-Streams über OBS Studio und Streamlabs OBS auf.
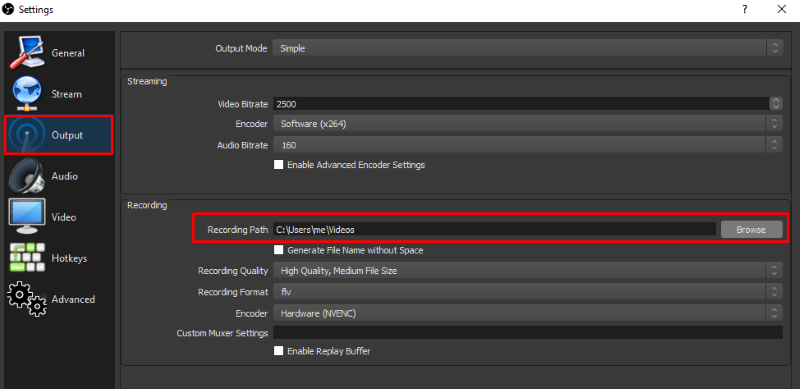
So einfach es auch klingen mag, bei OBS treten auch kleinere Probleme auf, die häufig mit der Gesamtleistung Ihres Computers zusammenhängen. Dies kann zu Startfehlern, unerwarteten Unterbrechungen, Audiosynchronisierung, Aufnahmen in schlechter Qualität und unvollständigen Clips führen.
Menschen Auch LesenDie 7 besten Streaming-Audiorecorder hier! [2024]9 Möglichkeiten, Streaming-Videos auf jedem Gerät aufzunehmen
Wenn Sie die oben genannten Methoden befolgen, können Sie Twitch-Streams in Ihrem eigenen Tempo aufnehmen – ohne Unterbrechungen, Verzögerungen oder fehlende Clips. Aufnehmen von FoneDog Bildschirmrekorder ermöglicht Ihnen diese Abwechslung von den Live-Streaming- und Aufnahmeaufgaben des Computers und ermöglicht so Clips in hervorragender Qualität, die Ihr Publikum genießen kann. Darüber hinaus erweitert es sein Angebot auf eine Vielzahl von Aufnahmemethoden, wie Webcams und Audio sowie Bildschirmaufnahmen – perfekt für Ihre anderen Aufgaben und Aufgaben.
Hinterlassen Sie einen Kommentar
Kommentar
Bildschirm recorder
Leistungsstarke Bildschirmaufzeichnungssoftware zur Aufnahme Ihres Bildschirms mit Webcam und Audio.
Beliebte Artikel
/
INFORMATIVLANGWEILIG
/
SchlichtKOMPLIZIERT
Vielen Dank! Hier haben Sie die Wahl:
Excellent
Rating: 4.6 / 5 (basierend auf 71 Bewertungen)