

By Adela D. Louie, Last Update: December 25, 2023
Ganz gleich, ob Sie Content-Ersteller, Pädagoge oder einfach nur jemand sind, der Ihren Bildschirm präzise teilen möchte, bei uns sind Sie an der richtigen Adresse. Der Zweck hier ist einfach: Sie zum Wissen anzuleiten So nehmen Sie Bildschirmaufnahmen mit Ton auf dem Mac aufSo können Sie mühelos hochwertige Aufnahmen mit makellosem Ton erstellen. Machen Sie sich bereit, Ihre Bildschirmaufnahmen wie nie zuvor zum Leben zu erwecken. Lassen Sie uns eintauchen und Ihren Mac-Bildschirm mit Sound zum Leben erwecken!
Teil Nr. 1: Bestes Tool zur vollständigen Bildschirmaufnahme mit Ton auf dem Mac – FoneDog Screen RecorderTeil Nr. 2: So führen Sie Bildschirmaufnahmen mit Ton auf andere Weise auf dem Mac durch Schlussfolgerung
So führen Sie eine Bildschirmaufnahme mit Ton auf dem Mac durch? FoneDog Bildschirmrekorder ist die ultimative Lösung. Mit dieser leistungsstarken Software können Sie Ihre Bildschirmaktivitäten nahtlos erfassen, einschließlich hochwertiger Audioqualität, um sicherzustellen, dass Ihre Aufnahmen so informativ und ansprechend wie möglich sind.
Free Download
Für Windows
Free Download
Für normale Macs
Free Download
Für M1, M2, M3
Dieser Kostenlose Videoaufzeichnungssoftware zum Testen ist auf Benutzerfreundlichkeit ausgelegt und sowohl für Anfänger als auch für erfahrene Benutzer zugänglich. Mit seiner intuitiven Benutzeroberfläche und den robusten Funktionen bietet es eine Vielzahl von Vorteilen.
1. Holen Sie sich zunächst den FoneDog Screen Recorder und installieren Sie ihn auf Ihrem Computer. Nachdem Sie das Tool eingerichtet haben, müssen Sie es ausführen.
2. Das Programm verfügt über mehr als eine Aufnahmemöglichkeit. Von dort aus können Sie auswählen „Vollbild“, „Benutzerdefiniert“ oder „Nur Webcam aufzeichnen“ je nachdem was du brauchst.

3. Dann müssen Sie die Taste drücken "REC" Klicken Sie auf die Schaltfläche, um mit der Aufnahme Ihres Bildschirms zu beginnen. Für noch mehr Benutzerfreundlichkeit können Sie auch Hotkeys festlegen.

4. Sie müssen auf klicken "Halt" Klicken Sie auf die Schaltfläche, nachdem Sie die Informationen erhalten haben, die Sie zum Beenden der Aufnahme benötigen.

5. Sie können sich die Aufnahme anhören, bevor Sie sie herunterladen, und Änderungen vornehmen, z. B. Teile herausschneiden, die Sie nicht möchten. Sie können auswählen, wo das auf Ihrem Computer aufgenommene Video gespeichert werden soll, oder es sofort auf einer Reihe von Websites teilen.

1. Das Programm verfügt über mehr als eine Aufnahmemöglichkeit. Anschließend können Sie auswählen "Audiorecorder" Entscheidung, mich auf die Tonaufnahme zu konzentrieren.
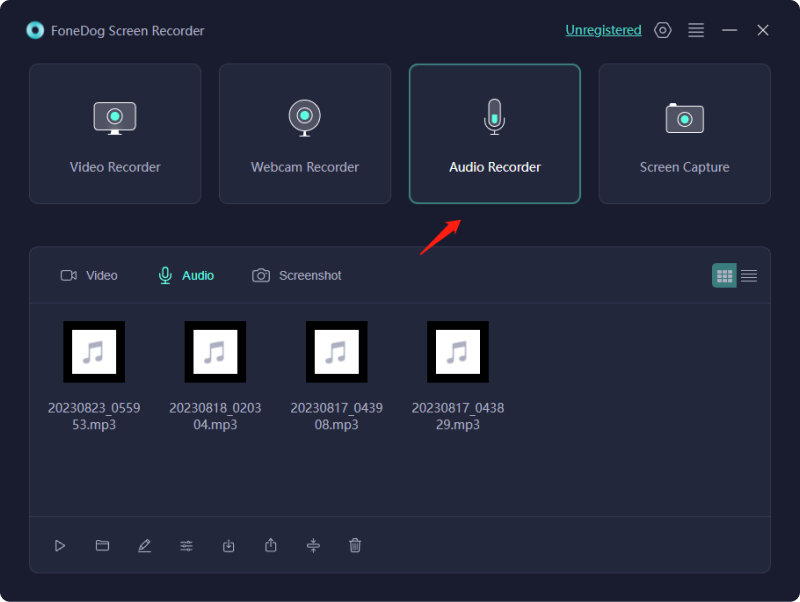
2. Sie können dann vor der Aufnahme die Audioeinstellungen ändern, indem Sie die Eingangsquelle (Mikrofon oder Systemton) und den Tonpegel auswählen.
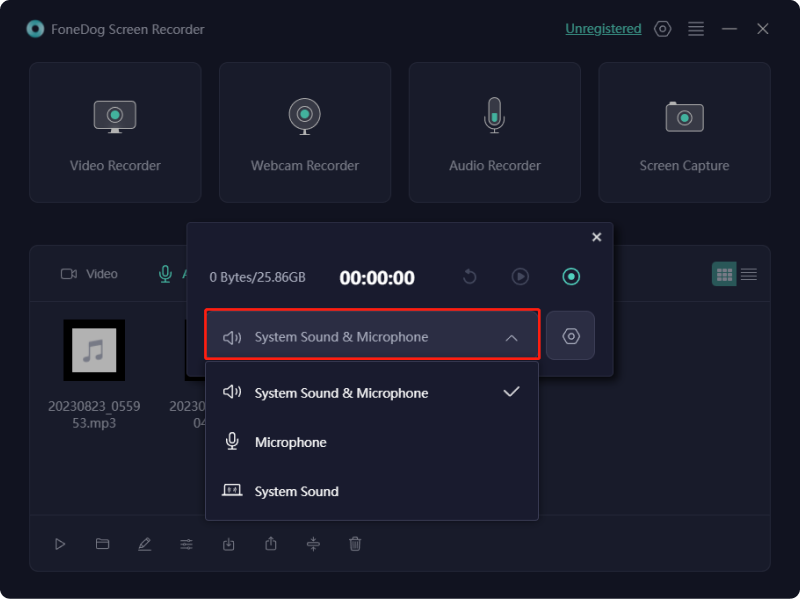
3. Sie können dann auf klicken "REC" Taste, um die vollständige Tonaufnahme zu starten. Das Programm zeichnet die ausgewählte Tonquelle auf.

4. Sobald Sie die Sounds haben, die Sie aufnehmen möchten, müssen Sie auf klicken "Halt" Drücken Sie die Taste, um die Aufnahme zu beenden. Sie können den Clip an einem beliebigen Ort auf Ihrem Computer speichern oder ihn direkt auf verschiedenen Plattformen teilen.
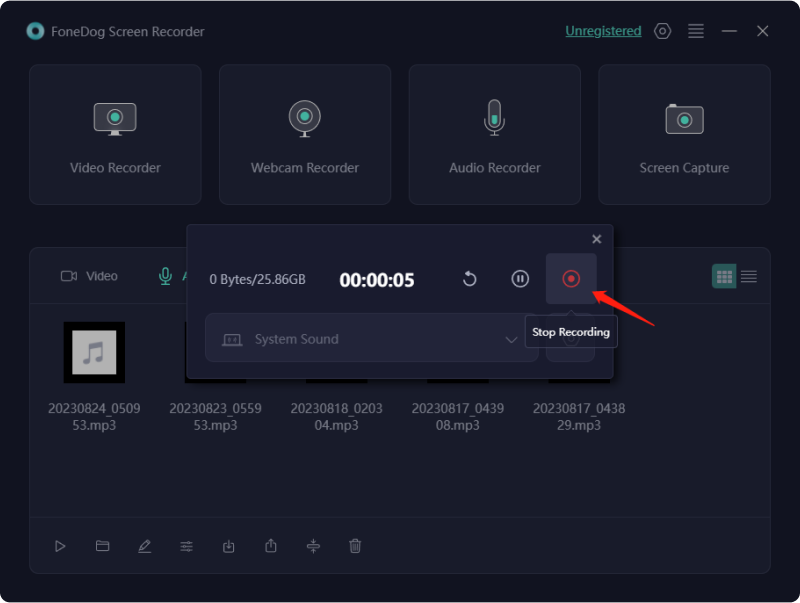
Es gibt verschiedene Methoden für die Bildschirmaufnahme mit Ton auf dem Mac. Jede dieser Methoden hat ihre Vorteile und die Wahl hängt von Ihren spezifischen Bedürfnissen und Vorlieben ab. Wählen Sie die Methode, die den Anforderungen Ihres Projekts am besten entspricht.
Quicktime Player, eine Anwendung, die auf Mac-Computern vorinstalliert ist, bietet die Möglichkeit, Bildschirmaufzeichnungen zusammen mit Audio durchzuführen, was sie zu einer geeigneten Wahl für diejenigen macht, die grundlegende Anforderungen an die Bildschirmaufzeichnung haben. Hier finden Sie eine detaillierte Schritt-für-Schritt-Anleitung zur Verwendung des QuickTime Players für diesen Zweck:

Wenn Sie diese Schritte befolgen, können Sie den QuickTime Player auf Ihrem Mac effektiv nutzen, um Ihren Bildschirm zusammen mit Ton aufzuzeichnen, was ihn zu einem wertvollen Werkzeug für verschiedene grundlegende Bildschirmaufzeichnungsaufgaben macht.
In macOS Catalina und Folgeversionen gibt es eine integrierte Funktionalität zur Bildschirmaufzeichnung, auf die bequem über das Screenshot-Dienstprogramm zugegriffen werden kann. Obwohl es möglicherweise nicht die gleichen umfangreichen Funktionen bietet wie Anwendungen von Drittanbietern, ist es eine praktische Wahl für schnelle Bildschirmaufnahmen. Hier ist eine detailliertere Aufschlüsselung der Verwendung dieser Methode:
Diese in macOS integrierte Methode bietet eine einfache Möglichkeit, Bildschirmaufzeichnungen zu erstellen, was sie besonders für schnelle und unkomplizierte Aufzeichnungsaufgaben nützlich macht.
Menschen Auch LesenSo führen Sie eine Bildschirmaufzeichnung unter Windows durch [Einfache Methoden]Benutzerfreundliche Anleitung: So führen Sie eine Bildschirmaufzeichnung auf einem HP Laptop 2024 durch
In der heutigen multimedialen Welt ist Wissen wichtig So nehmen Sie Bildschirmaufnahmen mit Ton auf dem Mac auf ist von unschätzbarem Wert. Es verbessert die Kommunikation, bildet weiter, unterhält und befähigt die Ersteller von Inhalten. Probieren Sie den FoneDog Screen Recorder aus, um das volle Potenzial der Bildschirmaufzeichnung auszuschöpfen. Erfassen, erzählen und erstellen Sie mühelos ansprechende Inhalte. Werten Sie Ihre Projekte auf und entdecken Sie noch heute die Kraft des multimedialen Storytellings.
Hinterlassen Sie einen Kommentar
Kommentar
Bildschirm recorder
Leistungsstarke Bildschirmaufzeichnungssoftware zur Aufnahme Ihres Bildschirms mit Webcam und Audio.
Beliebte Artikel
/
INFORMATIVLANGWEILIG
/
SchlichtKOMPLIZIERT
Vielen Dank! Hier haben Sie die Wahl:
Excellent
Rating: 4.7 / 5 (basierend auf 65 Bewertungen)