By Adela D. Louie, Last Update: April 15, 2024
Haben Sie sich jemals gefragt, wie das mühelos geht? Erfassen Sie Ihren Bildschirm und deine Brillanz teilen? Suchen Sie nicht weiter! In diesem ultimativen Leitfaden enthüllen wir die Geheimnisse der nahtlosen Bildschirmaufzeichnung auf Ihrem zuverlässigen Asus-Laptop. Egal, ob Sie ein Profi sind, der Tutorials erstellen muss, ein Gamer, der seine Fähigkeiten unter Beweis stellen möchte, oder einfach jemand, der unvergessliche Momente festhalten möchte, dieser Artikel ist Ihre ultimative Lösung.
Entdecken Sie Schritt-für-Schritt-Anleitungen auf So zeichnen Sie den Bildschirm auf einem ASUS-Laptop auf, empfohlene Software und Expertentipps, um das volle Potenzial Ihres Geräts auszuschöpfen. Machen Sie sich bereit, Ihr Bildschirmaufzeichnungsspiel zu verbessern und das Teilen von Erlebnissen zum Kinderspiel zu machen!“
Teil 1. Das beste Tool zum Aufzeichnen Ihres ASUS-Laptop-BildschirmsTeil 2. So führen Sie eine Bildschirmaufnahme auf einem ASUS-Laptop durchTeil 3. Tipps für eine erfolgreiche Bildschirmaufzeichnung auf einem ASUS-LaptopTeil 4. Überblick: Bedeutung der Bildschirmaufzeichnung auf einem ASUS-LaptopZusammenfassung
Teil 1. Das beste Tool zum Aufzeichnen Ihres ASUS-Laptop-Bildschirms
FoneDog Bildschirmrekorder war in der Tat Ihre ultimative Lösung für eine einwandfreie Bildschirmaufzeichnung auf Asus-Laptops! Anschließend können Sie das volle Potenzial Ihres Asus-Geräts mit dem FoneDog Screen Recorder ausschöpfen, dem bevorzugten Tool für nahtlose, hochwertige Bildschirmaufzeichnungen.
Ob Sie Gaming-Highlights festhalten, Tutorials erstellen oder professionelle Inhalte präsentieren – diese benutzerfreundliche Software bietet eine Reihe von Funktionen, die Ihr Aufnahmeerlebnis verbessern. Um dieses Tool effektiv auf Ihrem Asus-Laptop zu nutzen, befolgen Sie diese Schritte:
 Free Download
Für Windows
Free Download
Für Windows
 Free Download
Für normale Macs
Free Download
Für normale Macs
 Free Download
Für M1, M2, M3
Free Download
Für M1, M2, M3
- Herunterladen und installieren: Besuchen Sie die offizielle Website und laden Sie die Software herunter. Führen Sie die Installationsdatei aus und befolgen Sie die Anweisungen auf dem Bildschirm, um sie auf Ihrem Asus-Laptop zu installieren.
- Starten Sie die Software: Öffnen Sie nach der Installation die Anwendung, indem Sie auf das entsprechende Symbol auf dem Desktop doppelklicken oder sie in der Liste der installierten Anwendungen suchen.
- Einstellungen anpassen: Erkunden Sie die Softwareoberfläche, um Aufnahmeeinstellungen zu konfigurieren. Passen Sie Optionen wie Aufnahmebereich, Audioeingangsquelle, Videoqualität und Bildrate an Ihre Vorlieben an.
- Aufnahmebereich auswählen: Wählen Sie, ob der gesamte Bildschirm, ein bestimmtes Fenster oder ein benutzerdefinierter Bereich aufgezeichnet werden soll. Es bietet flexible Optionen, um genau das zu erfassen, was Sie benötigen.
- Audioeinstellungen festlegen: Stellen Sie optimale Audioeinstellungen sicher, indem Sie die Mikrofonpegel anpassen und die Audioquelle auswählen, die Sie aufnehmen möchten, unabhängig davon, ob es sich um Systemton, Mikrofoneingang oder beides handelt.
- Aufnahme starten: Klicken Sie auf die Schaltfläche „Aufnahme startenKlicken Sie auf die Schaltfläche „, um den Bildschirmaufzeichnungsvorgang zu starten. FoneDog Screen Recorder startet die Aufnahme Ihres Bildschirms gemäß den konfigurierten Einstellungen.
- Bearbeiten und Speichern: Nutzen Sie nach der Aufnahme die Bearbeitungsfunktionen der Software, um das Video zuzuschneiden, Anmerkungen hinzuzufügen oder es bei Bedarf zu verbessern. Wenn Sie zufrieden sind, speichern Sie die Aufnahme in Ihrem bevorzugten Format und Speicherort.

FoneDog Screen Recorder vereinfacht den Bildschirmaufzeichnungsprozess auf Ihrem Asus-Laptop und bietet Vielseitigkeit und Effizienz, um Ihre Aufnahmeanforderungen zu erfüllen. Verbessern Sie mühelos Ihre Inhaltserstellung, Tutorials, Präsentationen und Spielerlebnisse mit diesem leistungsstarken Tool.
Teil 2. So führen Sie eine Bildschirmaufnahme auf einem ASUS-Laptop durch
Die Bildschirmaufzeichnung auf einem ASUS-Laptop kann mit verschiedenen Methoden durchgeführt werden, darunter integrierte Funktionen, Software von Drittanbietern oder Online-Anwendungen. Hier sind einige gängige Methoden sowie Schritte zur Bildschirmaufzeichnung:
Methode 1. Integrierte Software verwenden:
Manche ASUS Laptops verfügen über eine integrierte Bildschirmaufzeichnungsfunktion. Hier ist eine allgemeine Anleitung zur Verwendung dieser Software:
- Überprüfen Sie zunächst Ihren ASUS-Laptop auf vorinstallierte Software, die möglicherweise Bildschirmaufzeichnungsfunktionen umfasst. Werfen Sie einen Blick auf Anwendungen wie ASUS ScreenPad, ASUS ROG GameVisual, oder jede andere proprietäre ASUS-Software, die möglicherweise Funktionen zum Erfassen Ihres Bildschirms bietet.
- Nachdem Sie die Software identifiziert haben, starten Sie sie. Navigieren Sie durch die Anwendungsoberfläche, um die spezifische Funktion zu finden, die für die Bildschirmaufzeichnung vorgesehen ist. Beachten Sie, dass diese Funktionalität je nach Modell Ihres ASUS-Laptops unterschiedlich benannt werden kann.
- Greifen Sie als Nächstes innerhalb der Bildschirmaufzeichnungsfunktion auf die Einstellungen zu, um Ihre Aufnahmeeinstellungen anzupassen. Diese Einstellungen umfassen häufig Optionen zum Definieren des Aufnahmebereichs, zum Auswählen der Audioquelle, zum Anpassen der Bildraten und zum Optimieren der Aufnahmequalität, sofern solche Einstellungen verfügbar sind.
- Wenn schließlich alle Einstellungen nach Ihren Wünschen konfiguriert sind, beginnen Sie mit der Bildschirmaufzeichnung. Dies erfordert normalerweise das Klicken auf das entsprechende „RekordKlicken Sie auf die Schaltfläche „Start“ oder „Start“ in der Softwareoberfläche, um die Erfassung Ihres Bildschirminhalts zu starten.
Methode 2. Verwendung von Software von Drittanbietern:
Wenn Ihr ASUS-Laptop nicht über integrierte Bildschirmaufzeichnungsfunktionen verfügt, können Sie Software von Drittanbietern verwenden. Zu den beliebten Optionen gehören OBS Studio, Camtasia oder Bandicam. Hier ist eine allgemeine Richtlinie:
- Laden Sie die Bildschirmaufzeichnungssoftware herunter und installieren Sie sie: Navigieren Sie zunächst zur offiziellen Website der von Ihnen ausgewählten Bildschirmaufzeichnungssoftware. Suchen Sie dort nach der Option zum Herunterladen der Installationsdatei. Laden Sie diese Datei herunter, indem Sie darauf klicken. Starten Sie nach Abschluss des Downloads den Installationsvorgang, indem Sie die Installationsdatei ausführen.
- Öffnen Sie die Software: Sobald die Installation abgeschlossen ist, greifen Sie auf die installierte Bildschirmaufzeichnungssoftware zu. Suchen Sie das Softwaresymbol entweder auf Ihrem Desktop, im Startmenü oder in der Liste der installierten Anwendungen. Doppelklicken Sie auf das Symbol, um die Bildschirmaufzeichnungssoftware zu starten.
- Aufnahmeeinstellungen anpassen: Sehen Sie sich beim Öffnen der Bildschirmaufzeichnungssoftware den Abschnitt „Einstellungen“ oder „Voreinstellungen“ an. Hier können Sie verschiedene Aufnahmeparameter individuell an Ihre Bedürfnisse anpassen. Passen Sie Einstellungen wie Aufnahmebereich, Audioeingangsquelle, Videoqualität, Bildrate und Dateiformat entsprechend Ihren Vorlieben oder spezifischen Anforderungen an.
- Aufnahme starten: Nachdem Sie die Einstellungen konfiguriert haben, bereiten Sie sich darauf vor, den Bildschirmaufnahmevorgang zu starten. Suche nach einem 'Rekord' oder 'Start'-Taste in der Benutzeroberfläche der Software. Klicken Sie auf diese Schaltfläche, um mit der Bildschirmaufzeichnung zu beginnen. Stellen Sie sicher, dass alle erforderlichen Einstellungen richtig angepasst sind, bevor Sie den Aufnahmevorgang starten, um Ihren Bildschirm nahtlos zu erfassen.
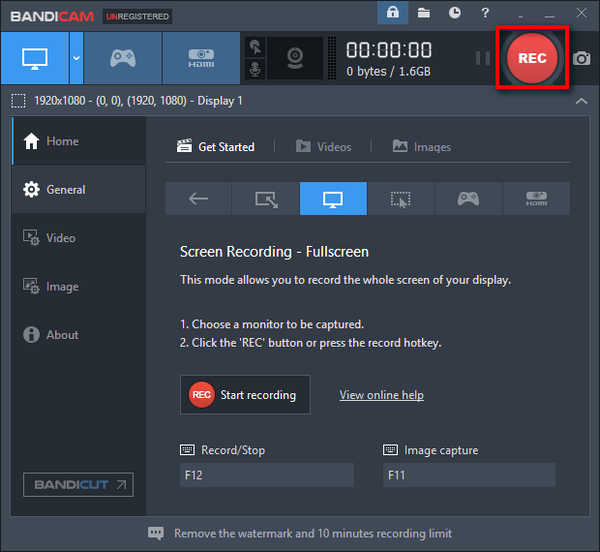
Teil 3. Tipps für eine erfolgreiche Bildschirmaufzeichnung auf einem ASUS-Laptop
Hier sind einige Tipps, um eine erfolgreiche Bildschirmaufnahme auf Ihrem ASUS-Laptop sicherzustellen:
- Planen Sie Ihren Inhalt: Skizzieren Sie vor der Aufnahme den Inhalt, den Sie abdecken möchten. Ein klarer Plan hilft dabei, den Aufnahmeprozess zu organisieren und eine kohärentere Präsentation zu liefern.
- Optimieren Sie die Systemleistung: Schließen Sie unnötige Anwendungen und Prozesse, die im Hintergrund ausgeführt werden, um Systemressourcen freizugeben. Dies sorgt für eine flüssigere Aufnahme ohne Verzögerungen oder Unterbrechungen.
- Wählen Sie den richtigen Aufnahmebereich: Wählen Sie den entsprechenden Bildschirmbereich für die Aufnahme aus. Ganz gleich, ob es sich um den gesamten Bildschirm oder ein bestimmtes Fenster handelt, stellen Sie sicher, dass es Ihre Botschaft effektiv und ohne unnötige Ablenkungen vermittelt.
- Audiopegel einstellen: Überprüfen und passen Sie die Audioeinstellungen an, um sicherzustellen, dass Ihre Stimme oder andere Audioeingaben klar und auf einem optimalen Pegel sind. Testen Sie das Mikrofon vorher, um Tonprobleme während der Aufnahme zu vermeiden.
- Verwenden Sie hochwertige Einstellungen: Entscheiden Sie sich für eine höhere Videoqualität und Bildraten, wenn Ihr System damit umgehen kann. Dies sorgt für eine klarere und professionellere Aufnahme.
- Berücksichtigen Sie Erzählungen und Anmerkungen: Planen Sie ggf. eine Erzählung ein oder fügen Sie während der Aufnahme Anmerkungen hinzu, um das Verständnis des Zuschauers zu verbessern. Nutzen Sie Funktionen wie Textüberlagerungen oder Zeichenwerkzeuge, sofern die Software diese unterstützt.
- Üben und proben: Machen Sie sich mit dem vertraut Bildschirmaufnahme-Software vor der eigentlichen Aufnahme. Üben Sie den Vorgang, verfeinern Sie Ihren Vortrag und stellen Sie sicher, dass Sie mit den Funktionen der Software vertraut sind.
- Überprüfen Sie den Speicherplatz: Stellen Sie sicher, dass auf Ihrem Laptop genügend Speicherplatz für die aufgenommenen Dateien vorhanden ist. Große Videodateien können den Speicherplatz schnell füllen. Denken Sie daher darüber nach, Aufnahmen bei Bedarf auf einem externen Laufwerk zu speichern.
- Überwachen Sie die Aufnahmezeit: Achten Sie auf die Länge Ihrer Aufnahme. Wenn Sie es prägnant und auf den Punkt bringen, verbessert sich die Einbindung des Zuschauers. Erwägen Sie bei Bedarf, längere Inhalte in kürzere Segmente aufzuteilen.
- Überprüfen und bearbeiten: Überprüfen Sie das Filmmaterial nach der Aufnahme auf Fehler, Pausen oder irrelevante Inhalte. Verwenden Sie Bearbeitungswerkzeuge in der Software oder ein separates Bearbeitungsprogramm, um die Aufnahme zuzuschneiden, zu verbessern und zu finalisieren, bevor Sie sie teilen.
Wenn Sie diese Tipps befolgen, können Sie die Qualität Ihrer Bildschirmaufzeichnungen auf einem ASUS-Laptop verbessern und Ihrem Publikum ansprechende und informative Inhalte liefern.
Teil 4. Überblick: Bedeutung der Bildschirmaufzeichnung auf einem ASUS-Laptop
Die Bildschirmaufzeichnung auf einem ASUS-Laptop ist in verschiedenen Bereichen von enormer Bedeutung. Es dient als dynamisches Tool für Profis, Pädagogen, Gamer und Content-Ersteller gleichermaßen. Deshalb ist es wichtig:
- Erstellung von Lehr- und Tutorials: Mit der Bildschirmaufzeichnung können Pädagogen und Trainer ansprechende Tutorials und Präsentationen erstellen. Es ermöglicht ihnen, Softwareanwendungen zu demonstrieren, Online-Kurse durchzuführen und komplexe Konzepte mühelos zu vereinfachen.
- Professionelle Nutzung: Profis profitieren von der Bildschirmaufzeichnung, indem sie Demonstrationen für Kunden erstellen, Besprechungen aufzeichnen oder Softwarefehler für Entwickler dokumentieren. Es ist ein wertvolles Hilfsmittel für die Remote-Arbeit und verbessert die Zusammenarbeit und Kommunikation.
- Gaming und Unterhaltung: Gamer nutzen die Bildschirmaufzeichnung, um Gameplay einfangen, erstellen Sie Komplettlösungen oder teilen Sie Highlights auf Social-Media-Plattformen. Es hilft dabei, Communities aufzubauen, das Publikum zu unterhalten und Gaming-Fähigkeiten zu demonstrieren.
- Inhaltserstellung: Für Inhaltsersteller ist die Bildschirmaufzeichnung von grundlegender Bedeutung für die Erstellung von Anleitungsvideos, Produktrezensionen und ansprechenden Social-Media-Inhalten. Es ist ein unverzichtbares Werkzeug zum Geschichtenerzählen und Erfahrungsaustausch.
- Fehlerbehebung und Support: Es hilft bei der Fehlerbehebung bei technischen Problemen durch die Erfassung und Weitergabe von Bildschirmaufzeichnungen und ermöglicht so eine bessere Unterstützung durch Supportteams oder Online-Foren.
Im Wesentlichen ist die Bildschirmaufzeichnung auf einem ASUS-Laptop eine vielseitige Funktion, die es Benutzern ermöglicht, in verschiedenen Bereichen effektiv zu kommunizieren, zu unterrichten, zu unterhalten und zusammenzuarbeiten.
Menschen Auch LesenAufnehmen leicht gemacht: Erstklassige Videoaufzeichnungssoftware kostenlosVollständige Anleitung: So zeichnen Sie den Bildschirm auf einem Laptop wie ein Profi auf
Zusammenfassung
Mastering Bildschirmaufnahme auf einem Asus-Laptop öffnet Türen zu einer Welt voller Möglichkeiten – von professionellen Präsentationen über die Erstellung ansprechender Inhalte bis hin zu nahtlosen Spielerlebnissen. Werten Sie Ihre Aufnahmen auf FoneDog BildschirmrekorderDies vereinfacht den Prozess und bietet gleichzeitig Vielseitigkeit und Qualität. Lassen Sie sich das nicht entgehen! Probieren Sie FoneDog aus und implementieren Sie Tipps für einwandfreie Aufnahmen. Stärken Sie Ihr Storytelling, Ihre Tutorials und Ihre Unterhaltung – es ist an der Zeit, Ihre Brillanz mühelos einzufangen und zu teilen. Fröhliches Lesen!
 Free Download
Für Windows
Free Download
Für Windows
 Free Download
Für normale Macs
Free Download
Für normale Macs
 Free Download
Für M1, M2, M3
Free Download
Für M1, M2, M3


Free Download
Für Windows
Free Download
Für normale Macs
Free Download
Für M1, M2, M3

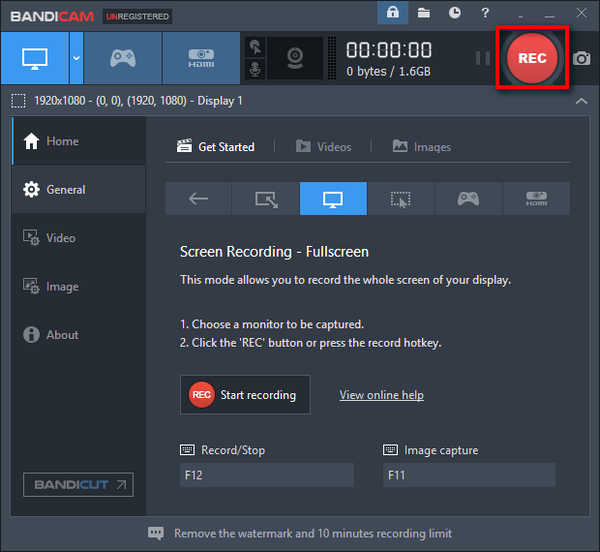
Free Download
Für Windows
Free Download
Für normale Macs
Free Download
Für M1, M2, M3
/
/