

By Adela D. Louie, Last Update: June 25, 2024
In der heutigen schnelllebigen Online-Welt ist es sehr wichtig, Informationen klar zu vermitteln. PowerPoint, mit dem Sie die Bilder auf den Folien ändern können, ist zu einem nützlichen Tool für Diashows geworden. Hier kommen PowerPoint-Aufzeichnungen, ein Tool, mit dem Sie PowerPoint mit Ton aufnehmen und der Zeiger bewegt sich. Nehmen wir an, Sie müssen Ihre Präsentation Leuten zeigen, die PowerPoint nicht verwenden.
Hab keine Angst! Dieser Leitfaden behandelt So speichern Sie eine PPT-Aufzeichnung als Video. Wir begleiten Sie durch jeden Schritt, von der Auswahl der besten Einstellungen bis hin zur Sicherstellung, dass sie auf allen Systemen funktionieren. Wenn Sie diesen Prozess kennen, stehen Ihnen unzählige Möglichkeiten offen, Ihre Botschaft effektiv zu vermitteln, egal ob Sie ihn für den Unterricht oder für Online-Diskussionen verwenden.
Teil 1. So speichern Sie PPT-Aufzeichnungen als Video unter Windows oder MacTeil 2. So speichern Sie PPT-Aufzeichnungen als Video auf dem MacTeil 3. So speichern Sie PPT-Aufzeichnungen als Video unter WindowsTeil 4. Häufig gestellte Fragen zum Speichern von PPT-Aufzeichnungen als VideoZusammenfassung
Wenn es um die Aufzeichnung von PowerPoint-Präsentationen auf Mac und Windows geht, FoneDog Bildschirmrekorder ist der klare Favorit. Diese Anwendung ist vielseitig einsetzbar und funktioniert reibungslos, sodass Nutzer PowerPoint-Vorträge einfach und auch sehr präzise aufzeichnen können.
Mit seinen technologischen Fortschritten, wie beispielsweise einer hochwertigen Ausgabe und Aufnahmeoptionen, die Ihren Bedürfnissen entsprechend geändert werden können, bietet FoneDog Screen Recorder das bestmögliche Aufnahmeerlebnis.
Kostenlos herunterladen
Für Windows
Kostenlos herunterladen
Für normale Macs
Kostenlos herunterladen
Für M1, M2, M3

Wir zeigen Ihnen zunächst, wie Sie Ihre PowerPoint-Präsentation als Video speichern können. Aufnehmen von Videos auf einem Mac. Der gesamte Vorgang sollte in nur wenigen Minuten abgeschlossen sein. Befolgen Sie zunächst unsere detaillierten Anweisungen:
Dieser Abschnitt stellt sicher, dass jede Folie in Ihrer Präsentation reibungslos abgespielt wird. Bevor Sie Ihren Film exportieren, müssen Sie Ihre Folien synchronisieren. So geht's:
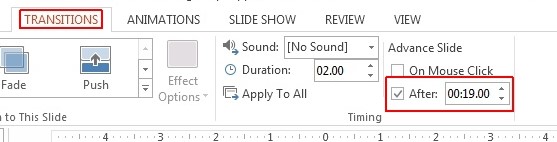
Um die Dauer der einzelnen Folien vor dem Übergang zur nächsten genau festzulegen, ist es notwendig, dass Sie jeder Folie in der Präsentation einen bestimmten Zeitrahmen zuweisen.
Sobald die Zeit für jede einzelne Folie festgelegt ist, müssen Sie als Nächstes die Folienpräsentation im Videoformat exportieren oder speichern. Nachfolgend finden Sie eine schnelle und einfache Möglichkeit, dies zu tun:
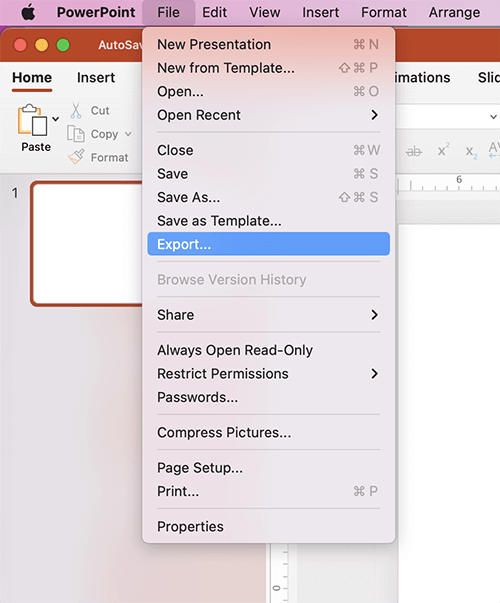
Die Dauer des Konvertierungsprozesses hängt von der Länge und Komplexität Ihrer Folienpräsentation ab. Nach Abschluss des Konvertierungsprozesses ist Ihre PowerPoint-Präsentation als Videodatei auf Ihrem Mac verfügbar. Gehen Sie einfach zum Speicherort, um sie zu finden.
Für ein Windows Computer ist es genauso einfach, von PowerPoint zu Video zu wechseln. Beachten Sie, dass sich die Steuerungssysteme in neueren Windows-Versionen etwas voneinander unterscheiden. Aus diesem Grund haben wir Ihnen Schritt für Schritt gezeigt, wie Sie die verschiedenen Programmierarten verwenden.
Möglicherweise müssen Sie die Funktion „Speichern unter“ verwenden, um die Diashow der Präsentation in einer Videodatei zu speichern, auch wenn Sie mit einer früheren Version von PowerPoint gearbeitet haben. Um zu beginnen, müssen Sie die folgenden Schritte ausführen:
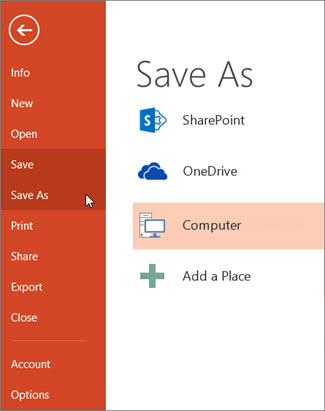
Sobald Sie die oben beschriebenen Schritte abgeschlossen haben, wird die PowerPoint-Präsentation als Video gespeichert. Die für diesen Vorgang erforderliche Zeit hängt hauptsächlich von der Größe der Datei und den darin enthaltenen Medien ab.
Es ist sehr wahrscheinlich, dass Sie die Option „Speichern unter“ von Microsoft PowerPoint nicht benötigen, es sei denn, Sie verwenden eine neuere Version des Programms. Andererseits verfügt das Programm jetzt über eine „Export“-Funktion. So sollten Sie diese nutzen:
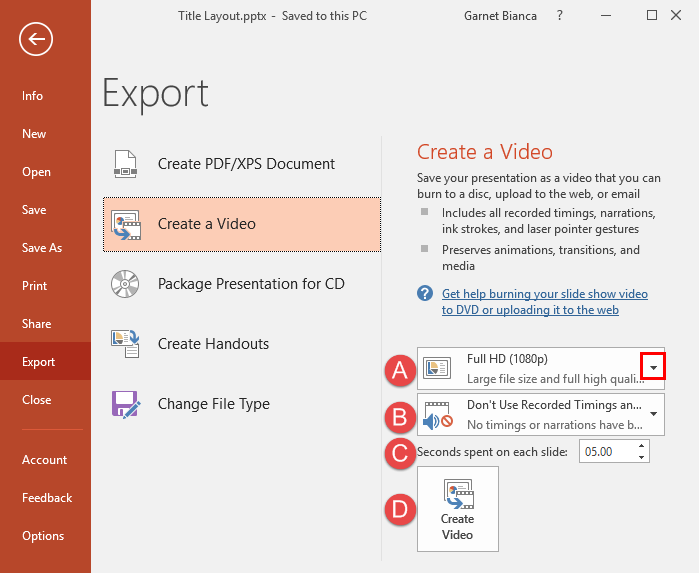
Wenn Sie diese Schritte befolgen, können Sie die in PowerPoint erstellte Präsentation ganz einfach in ein Video umwandeln. Noch einmal: Die für die Konvertierung erforderliche Zeit hängt vom Komplexitätsgrad der Präsentation ab.
Wie in dieser Anleitung beschrieben, ist der Vorgang unkompliziert. Folgen Sie einfach den angegebenen Schritten und wählen Sie bei der Auswahl des Dateiformats „MP4“. Die Software führt dann die Konvertierung durch und speichert die resultierende Datei auf Ihrem Gerät.
Wenn beim Konvertierungsprozess Probleme auftreten, überprüfen Sie die aktiven Hintergrundanwendungen auf Ihrem Computer. Zu viele gleichzeitig ausgeführte Programme können die Dateikonvertierung behindern. Das Schließen einiger dieser Anwendungen könnte den PowerPoint-Konvertierungsprozess möglicherweise beschleunigen.
Um beim Speichern einer PowerPoint-Präsentation eine hochwertige Videoausgabe zu gewährleisten, sollten Sie die Kompatibilität der Mediendateien optimieren, hochauflösende Bilder und Videos verwenden, eine einheitliche Formatierung beibehalten und übermäßige Animationen oder Übergänge vermeiden. Zeigen Sie das Video außerdem vor dem Speichern in der Vorschau an, um eine ordnungsgemäße Synchronisierung und Klarheit des Inhalts sicherzustellen.
Menschen Auch Lesen14 beste interne Audiorecorder für Windows/Mac/PhoneTop 11 der Präsentationsaufzeichnungssoftware (mit Audio)
Fazit: Wissen So speichern Sie eine PPT-Aufzeichnung als Video ist ein unkomplizierter Prozess, der die Zugänglichkeit sowie die Freigabeoptionen verbessert und eine vielseitige Verbreitung von Inhalten über herkömmliche Diashows hinaus ermöglicht. Insgesamt FoneDog Bildschirmrekorder bietet eine nahtlose Lösung zum Umwandeln von Präsentationen in dynamische Videos und verbessert die Zugänglichkeit sowie die Freigabefunktionen.
Kostenlos herunterladen
Für Windows
Kostenlos herunterladen
Für normale Macs
Kostenlos herunterladen
Für M1, M2, M3
Hinterlassen Sie einen Kommentar
Kommentar
Bildschirm recorder
Leistungsstarke Bildschirmaufzeichnungssoftware zur Aufnahme Ihres Bildschirms mit Webcam und Audio.
Beliebte Artikel
/
INFORMATIVLANGWEILIG
/
SchlichtKOMPLIZIERT
Vielen Dank! Hier haben Sie die Wahl:
Excellent
Rating: 4.7 / 5 (basierend auf 87 Bewertungen)