By Adela D. Louie, Last Update: July 4, 2024
Haben Sie sich schon einmal gefragt, wie Sie kristallklare Filme aufnehmen und die Aufnahmequalität verbessern können? Sie brauchen nicht weiter zu suchen! Dieses vollständige Tutorial bietet Schritt-für-Schritt-Anleitungen für Webcam-Aufnahme.
Bereiten Sie sich auf das Lernen vor So nehmen Sie mit einer Webcam auf auf jedem Computer. Dieser Artikel dient Ihnen als Referenz, auch wenn Sie ein Neuling sind. Lesen Sie weiter, um Ihre Aufnahmefähigkeiten zu verbessern.
Teil 1. So nehmen Sie mit einer Webcam auf einem Windows-/Mac-Computer aufTeil 2. So nehmen Sie mit einer Webcam auf (Windows)Teil 3. So nehmen Sie mit einer Webcam auf (Mac)Zusammenfassung
Teil 1. So nehmen Sie mit einer Webcam auf einem Windows-/Mac-Computer auf
FoneDog Bildschirmrekorder ist die erste Wahl für Webcam-Aufnahmen. Mit dieser intuitiven Software können Benutzer problemlos hochwertige Videoinhalte mit ihrer Webcam aufnehmen. FoneDog garantiert sowohl Anfängern als auch erfahrenen Designern einfache Schritte.
 Kostenlos herunterladen
Für Windows
Kostenlos herunterladen
Für Windows
 Kostenlos herunterladen
Für normale Macs
Kostenlos herunterladen
Für normale Macs
 Kostenlos herunterladen
Für M1, M2, M3
Kostenlos herunterladen
Für M1, M2, M3
Mit diesem Tool können Benutzer Webcam-Aufnahmen ganz einfach aufzeichnen, bearbeiten und freigeben. FoneDog Screen Recorder kann sich an verschiedene Aufnahmeanforderungen anpassen und qualitativ hochwertige Videos liefern. Damit ist es die beste Möglichkeit, Ihre Webcam für die Inhaltserstellung und Online-Präsentation zu nutzen. So verwenden Sie es:
- Gehen Sie zunächst auf die FoneDog-Website und laden Sie die mit Ihrem Computer kompatible Software herunter.
- Starte das FoneDog Bildschirmrekorder App. Passen Sie Aufnahmeparameter wie Bildqualität, Bildrate und Audioeingänge Ihren individuellen Anforderungen an.
- Um mit der Videoaufnahme zu beginnen, wählen Sie die Webcam als Aufnahmequelle. Drücken Sie die Taste "Aufnahme starten"-Taste, um die Aufnahme zu starten.
- Verbessern Sie Aufnahmen, indem Sie Methoden zur Anmerkung verwenden oder andere Komponenten hinzufügen, um in der gesamten Aufnahme für mehr Klarheit oder Hervorhebung zu sorgen.
- Beenden Sie die Aufnahme und speichern Sie die Datei auf Ihrem Computer.
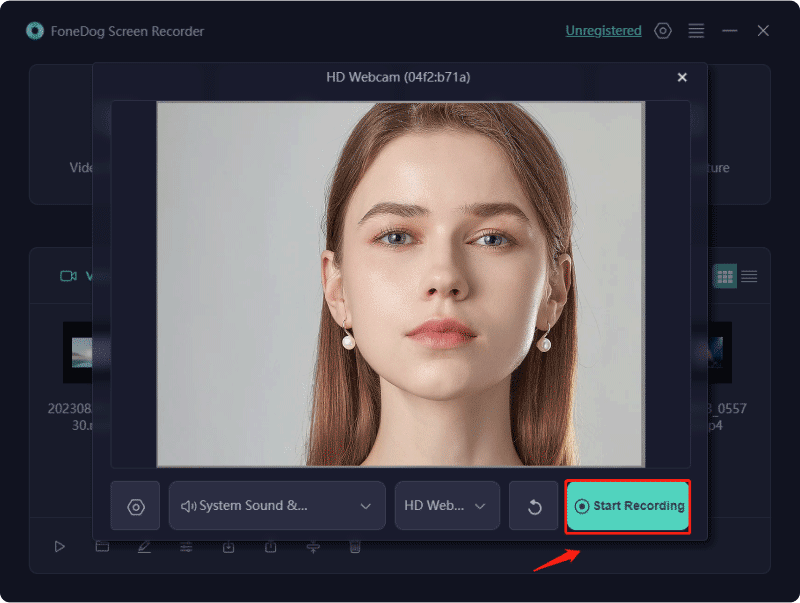
Teil 2. So nehmen Sie mit einer Webcam auf (Windows)
Hier finden Sie eine Liste hervorragender Webcam-Recorder für Windows-Computer zum einfachen Aufzeichnen von Webcam-Inhalten.
Verwenden der in Windows integrierten Kamera-App:
Die integrierte Webcam Ihres Computers kann Videos aufnehmen, allerdings kann die Qualität nicht mit der einer Spezialkamera mithalten. Hier finden Sie eine Anleitung dazu Aufnehmen von Videos unter Windows 10:
- Gehen Sie zum Startmenü und führen Sie den Kamera App oder verwenden Sie die Suchleiste, um die Kameraanwendung zu finden.
- Starten Sie den Vorgang, indem Sie auf das Videokamera-Symbol klicken.
- Wenn Sie die Aufnahme anhalten möchten, klicken Sie auf das Stoppen Klicken Sie für kurze Pausen in Ihrer Aufnahme auf die Pause .
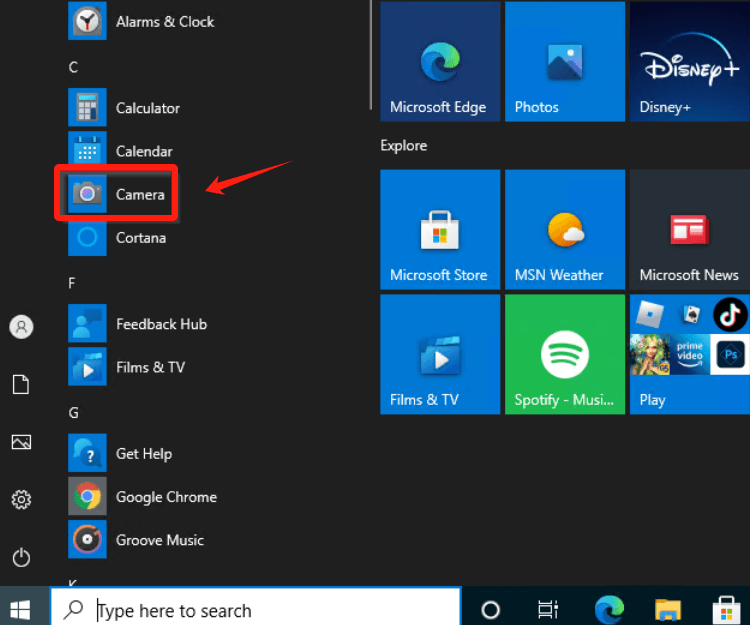
Denken Sie daran, dass der Standardspeicherort für die mit der Kamera-App aufgenommenen Fotos und Videos Dieser PC > Bilder > Kamerarollel.
Verwenden des Icecream-Bildschirmrekorders:
Das Programm verfügt über eine benutzerfreundliche Oberfläche und Funktionen, was es zu einer großartigen Lösung für alle macht, die Webcam-Aufzeichnungen speichern möchten. In nur wenigen einfachen Schritten können Sie ganz einfach einen eigenen Film erstellen.
- Beginnen Sie mit dem Herunterladen und Installieren des Rekorders und starten Sie dann das Programm. Rufen Sie das "Einstellungen " und navigieren Sie zum "Webcam"Registerkarte.
- Wählen Sie dort den gewünschten Kamerastil aus, ob Quadrat, Kreis usw. Wählen Sie das gewünschte Ausgabeformat und die gewünschte Qualität und klicken Sie auf das Webcam-Symbol, um die Aufnahme Ihrer Kamera zu aktivieren. Passen Sie anschließend die Größe nach Bedarf an.
- Klicken Sie auf die Option, die bedeutet "Erfassung Video" und legen Sie den Bildschirmbereich für die Aufnahme fest. Aktivieren Sie im folgenden Fenster diese Option "Webcam On."
- Drücken Sie "Aufzeichnen", um mit der Aufnahme Ihres Webcam-Videos zu beginnen. Sie haben die Möglichkeit, die Aufnahme mit "Pause/Lebenslauf". Klicken Sie nach Abschluss einfach auf "Stoppen Aufnahme", um Ihre Videodatei zu speichern.
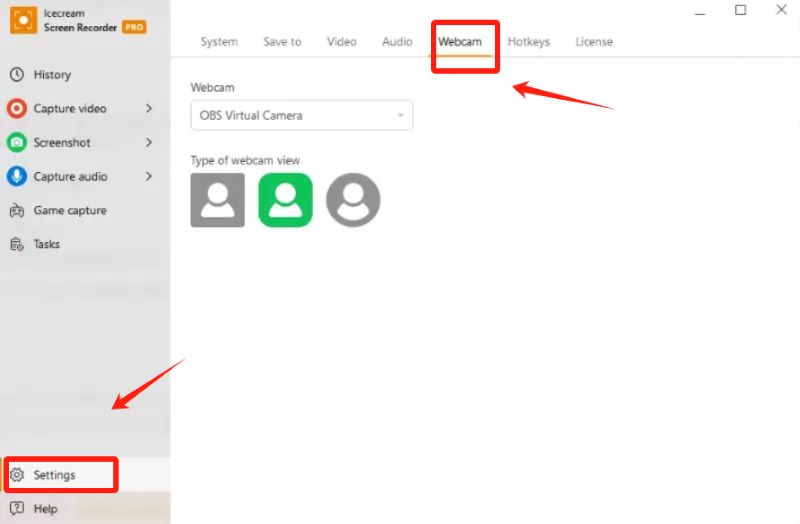
Verwenden von Loom:
Nutzen Sie Loom als alternative Methode zur Kameraaufzeichnung. Diese Anwendung mit Doppelfunktion und Online-Dienstprogramm ist ideal für die Aufnahme von Lehrvideoinhalten. Es zeichnet sich als benutzerfreundliches und effizientes Tool aus, das die schnelle Aufnahme, Bearbeitung und Weitergabe von Videos ermöglicht.
- Erstellen Sie ein Konto auf der offiziellen Website der Software. Um die Aufnahmefunktionen zu aktivieren, laden Sie entweder die Desktop-Anwendung herunter oder installieren Sie die Browsererweiterung.
- Greifen Sie über das Internet auf Ihr Konto zu und suchen Sie nach „Nehmen Sie ein Video auf"-Option in der unteren linken Ecke. Überprüfen Sie Ihren Kamerastatus. Wenn das Programm keine Berechtigung zur Verwendung Ihrer Webcam hat, aktivieren Sie sie.
- Für eine exklusive Webcam-Aufnahme bewegen Sie den Mauszeiger über den Bildkreis und wählen Sie das zweite Symbol von rechts, um es auf Vollbild zu erweitern. Wenn Sie bereit sind, starten Sie die Aufnahme, indem Sie auf "Startseite Einspielung vor."
- Wenn Ihre Webcam-Aufnahme abgeschlossen ist, beenden Sie den Vorgang mit einem Klick auf das rote Stopp-Symbol. Alternativ können Sie auch die Tastenkombination „Ctrl + Shift + L".
- Um Ihr Video mit anderen zu teilen, klicken Sie auf das "Teilenklicken.
Verwenden von OBS Studio für Windows-PC:
OBS Studios ist eine beliebte Plattform für Streamer, Content-Ersteller, Meeting-Organisatoren und alle, die mit Videoaufgaben zu tun haben. Es gilt als eine der kostenlosen Alternativen zur Webcam-Aufzeichnungssoftware für Windows 10 und Windows 11. Seine außergewöhnliche Vielseitigkeit ermöglicht die effektive Verwaltung vieler Kameras zusammen mit Videoanbietern. Um Videos mit OBS aufzunehmen, folgen Sie diesen Schritten:
Starten Sie die Software und stellen Sie eine nahtlose Konnektivität für alle Ihre Kameras oder Webcams sicher.
- Gehen Sie in Richtung Quellen Menü und klicken Sie auf „+“-Symbol, das dann in der unteren linken Ecke positioniert wird.
- Als nächstes suchen Sie nach Videoaufnahmegeräte.
- Öffnen Sie dort das Eigenschaften-Meldungsfeld, in dem Sie die gewünschte Auflösung des Clips sowie das Seitenverhältnis und die Bildrate eingeben können. Es empfiehlt sich, die Auflösung der Kamera oder Webcam anzupassen, normalerweise 1980 x 1080 oder niedriger.
- Gehen Sie zum Abschnitt „Steuerung“ und klicken Sie auf die Option „Startseite Aufnahme".
Teil 3. So nehmen Sie mit einer Webcam auf (Mac)
Und wenn Sie einen Mac-Computer verwenden? Um mit einer Webcam auf dem Mac aufzunehmen, lesen Sie die folgende Liste, um die für Ihren Bedarf passende Methode zu finden.
Verwenden des integrierten QuickTime Players:
QuickTime Player ist auf den meisten Macs kostenlos herunterladbar. Außerdem ist es eine wertvolle Ressource für Videoaufnahmen und unterstützt eine Vielzahl von Videoformaten. Befolgen Sie diese Schritte, um Webcam-Aufnahmen mit diesem Tool zu machen:
- Gehen Sie zum Ordner „Programme“ und starten Sie QuickTime Player.
- Wählen "Reichen Sie das" dann drücke auf Option "Neu Film Aufnahme". Diese Option aktiviert standardmäßig die nach vorne gerichtete Kamera des Mac.
- Von dort aus starten Sie die Aufnahme, indem Sie einfach auf das rote Symbol in der Mitte des Bildschirms tippen. Rekord Taste. Mit einem zweiten Druck wird die Aufnahme gestoppt.
- Suchen Sie nun die Menüleiste und klicken Sie auf „Reichen Sie das">"Speichern”, um die Aufnahme zu speichern. Um die QuickTime Player-Oberfläche zu verlassen, klicken Sie auf den roten Kreis in der oberen linken Ecke. Sie werden aufgefordert, der Aufnahme einen Namen zu geben und einen Speicherort auszuwählen.
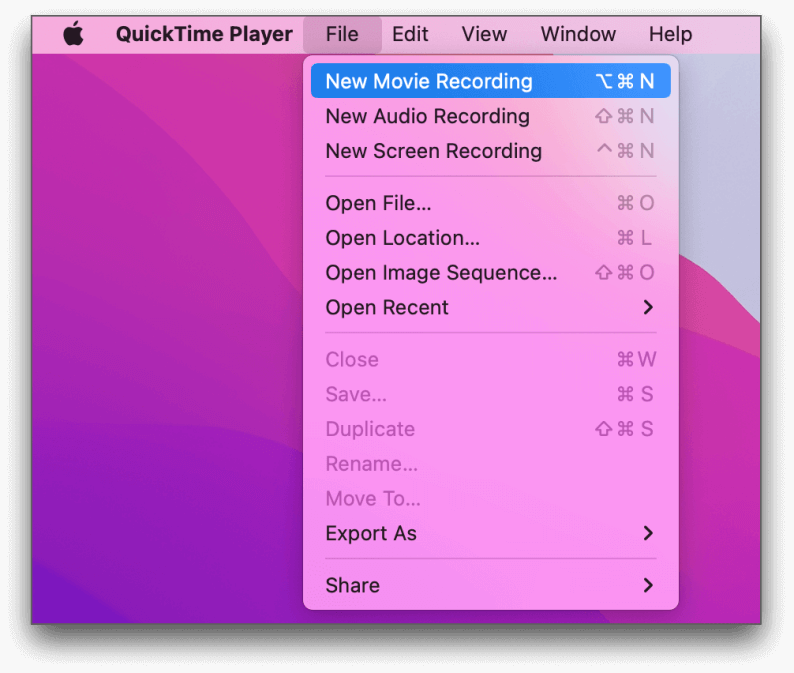
Verwenden von Photo Booth:
Die Anwendung Photo Booth ist auf den meisten Mac-Computern vorinstalliert und gilt als eine der einfachsten Methoden zum Aufnehmen von Videos. Hier ist eine Schritt-für-Schritt-Anleitung:
- Öffnen Sie die Photo Booth-App, indem Sie entweder einfach das entsprechende Symbol aus dem Mac-Dock oder finden Sie es im Anwendungen -Ordner.
- Suchen Sie anschließend unten links auf dem Bildschirm nach dem Symbol „Einen Movieclip aufnehmen“, das einer Filmrolle ähnelt.
- Um die Aufnahme zu starten, drücken Sie die rote Aufnahmetaste in der Mitte des Bildschirms. Sie können die gleiche Taste dann erneut drücken, um die Aufnahme zu stoppen.
- Unter dem Hauptbild werden einige Miniaturansichten angezeigt, die jeweils ein mit Photo Booth aufgenommenes Video oder Foto darstellen. Danach können Sie die aktuellste Aufnahme zum Exportieren auswählen, die sich auf der rechten Seite befindet.
- Danach können Sie zur unteren rechten Ecke des Fensters navigieren, auf das Freigabesymbol klicken und Ihre bevorzugte Freigabemethode auswählen.

Verwenden von iMovie:
If iMovie noch nicht auf Ihrem Mac ist, holen Sie es sich im Mac App Store, wo es für alle Mac-Benutzer kostenlos verfügbar ist. Nachdem Sie iMovie gesichert haben, starten Sie Ihre Aufnahme direkt von der Mac-Webcam aus.
- Gehen Sie zur iMovie-Menüleiste, wählen Sie „Datei“ und dann „Neuer Film", oder klicken Sie im iMovie-Projektbildschirm auf „Neu erstellen“.
- Klicken Sie oben in der iMovie-Oberfläche auf den nach unten zeigenden Importpfeil. Gehen Sie im linken Bereich zu "Kameras" und wählen Sie „FaceTime HD-Kamera“ aus.
- Wenn Sie die FaceTime-Kamera in iMovie zum ersten Mal verwenden, müssen Sie der App den Zugriff auf das Mikrofon und die Kamera Ihres Mac erlauben.
- Öffnen Sie anschließend das „Importieren nach"-Dropdown-Menü oben auf dem iMovie-Bildschirm und wählen Sie das Projekt aus, an dem Sie arbeiten.
- Klicken Sie auf das kreisförmige "Rekord"-Schaltfläche unten auf dem Bildschirm, um die Aufnahme zu starten. Klicken Sie erneut darauf, um die Aufnahme zu beenden. Beenden Sie die Sitzung, indem Sie unten auf dem Bildschirm auf "Schließen" klicken.
- Klicken Sie oben auf Projekte" in der oberen linken Ecke des iMovie-Fensters, um Ihre Arbeit zu speichern und zum Hauptmenü „Projekte“ zurückzukehren.
Menschen Auch LesenSo nehmen Sie Videos von einer Webcam auf einem PC auf [Windows und Mac]Die 11 am meisten empfohlenen Webcam-Online-Recorder (2024)
Zusammenfassung
Abschließend: Mastering So nehmen Sie mit einer Webcam auf ist mit Tools wie FoneDog Screen Recorder in Reichweite. Von der Einrichtung bis zur Kommentierung hat dieser Leitfaden die Grundlagen für die Erstellung fesselnder Videos enthüllt. Werten Sie Ihre Inhalte auf, lassen Sie Ihrer Kreativität freien Lauf und hinterlassen Sie im Online-Bereich Spuren. Mit benutzerfreundlichen Oberflächen und erweiterten Funktionen wird der Weg von der Aufnahme bis zur Freigabe zu einem nahtlosen und lohnenden Erlebnis für Inhaltsersteller aller Niveaus.


Kostenlos herunterladen
Für Windows
Kostenlos herunterladen
Für normale Macs
Kostenlos herunterladen
Für M1, M2, M3
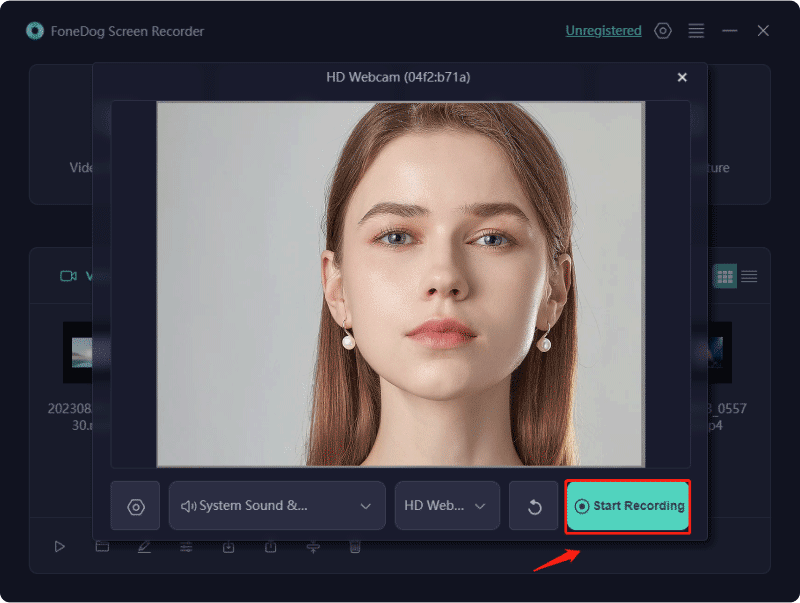
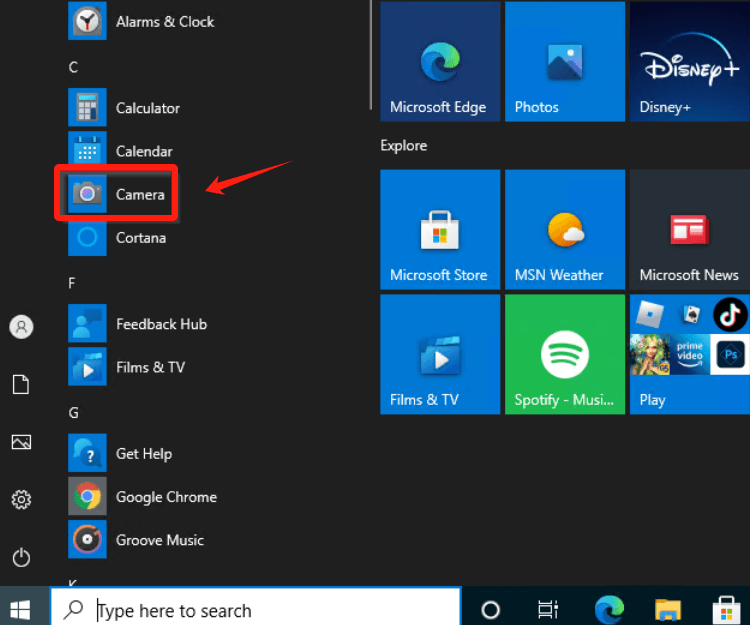
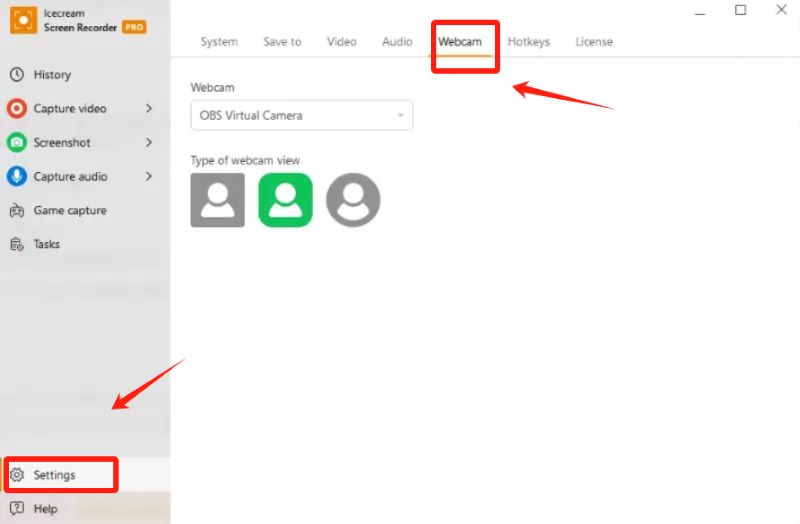
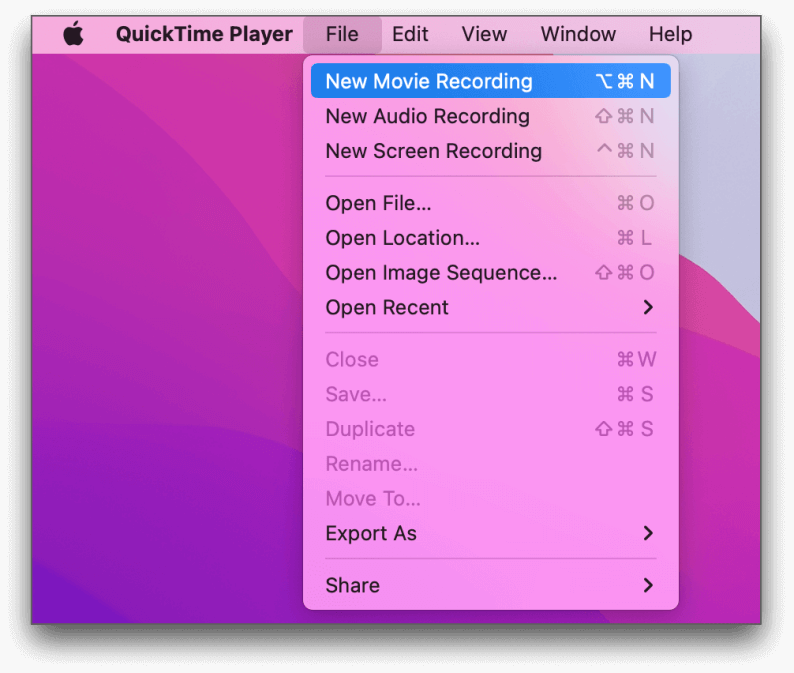

/
/