By Adela D. Louie, Last Update: June 4, 2024
Haben Sie sich jemals gefragt, wie Sie diese unerwarteten Momente festhalten oder interessantes Videomaterial erstellen können? Suchen Sie nicht weiter! Wir zeigen Ihnen einige Webcams und wie Sie das Beste daraus machen. Egal, ob Sie Inhalte erstellen oder einfach nur besser darin werden möchten, Videos aufzunehmen, hier sind Sie richtig.
Lesen Sie diesen Artikel, um zu erfahren, wie es geht Nehmen Sie Videos von der Webcam auf. Erlernen Sie diese Fähigkeit und das Beste Webcam-Aufzeichnungstools kann Ihnen dabei helfen, fantastische Videos für Ihre täglichen Lebensbedürfnisse zu erstellen.
Teil 1. So zeichnen Sie Videos von einer Webcam auf einem PC auf (Windows und Mac)Teil 2. So zeichnen Sie Videos von einer Webcam auf (Windows)Teil 3. So nehmen Sie Videos von einer Webcam auf (Mac)Teil 4. FAQs zum Aufzeichnen von Videos von einer WebcamZusammenfassung
Teil 1. So zeichnen Sie Videos von einer Webcam auf einem PC auf (Windows und Mac)
FoneDog Bildschirmrekorder ist eine bemerkenswerte Anwendung, die speziell für die Videoaufnahme mit Ihrer Kamera entwickelt wurde. Diese multifunktionale Software garantiert reibungslose und erstklassige Aufnahmen und ist damit die bevorzugte Option für Content-Ersteller und Experten. Für eine optimale Leistung mit FoneDog Screen Recorder beachten Sie bitte die folgenden Tipps:
- Einstellungen anpassen: Passen Sie Auflösung, Bildrate und Audioeinstellungen für eine optimale Ausgabe an.
- Webcam-Quelle auswählen: Wählen Sie ganz einfach Ihre bevorzugte Webcam-Quelle für die Aufnahme.
- Einfache Bearbeitung: Profitieren Sie von den integrierten Bearbeitungsfunktionen, um Ihre aufgezeichneten Inhalte zu verbessern.
- Entdecken Sie Ausgabeoptionen: FoneDog bietet aus Kompatibilitätsgründen verschiedene Ausgabeformate.
- Testen und anpassen: Führen Sie vor wichtigen Aufnahmen Testläufe durch, um die Einstellungen zu optimieren und eine einwandfreie Aufnahme sicherzustellen.
 Kostenlos herunterladen
Für Windows
Kostenlos herunterladen
Für Windows
 Kostenlos herunterladen
Für normale Macs
Kostenlos herunterladen
Für normale Macs
 Kostenlos herunterladen
Für M1, M2, M3
Kostenlos herunterladen
Für M1, M2, M3
So verwenden Sie dieses erstaunliche Tool:
- Laden Sie den FoneDog Screen Recorder herunter und installieren Sie ihn auf Ihrem PC. Sobald der Installationsvorgang abgeschlossen ist, starten Sie die Software.
- Die Anwendung bietet viele Aufnahmemodi. Wählen Sie zwischen „Vollbild“, „Benutzerdefiniert“ oder „Nur Webcam aufzeichnen" je nach Ihren spezifischen Anforderungen.
- Tippen Sie anschließend auf das „Aufnahme starten"-Symbol, um mit der Bildschirmaufzeichnung zu beginnen. Zur weiteren Vereinfachung können Tastaturkürzel konfiguriert werden.
- Nutzen Sie eine Vielzahl von Symbolen, um die Aufnahme bei Bedarf anzuhalten oder gezielt fortzusetzen.
- Sobald der erforderliche Inhalt erfasst wurde, klicken Sie auf die Schaltfläche „Stopp“, um die gesamte Aufnahme anzuhalten.
- Analysieren Sie die Aufzeichnung und nehmen Sie gegebenenfalls erforderliche Änderungen vor. Speichern Sie den Film am bevorzugten Standort Ihres Geräts oder verteilen Sie ihn schnell auf mehrere Geräte.
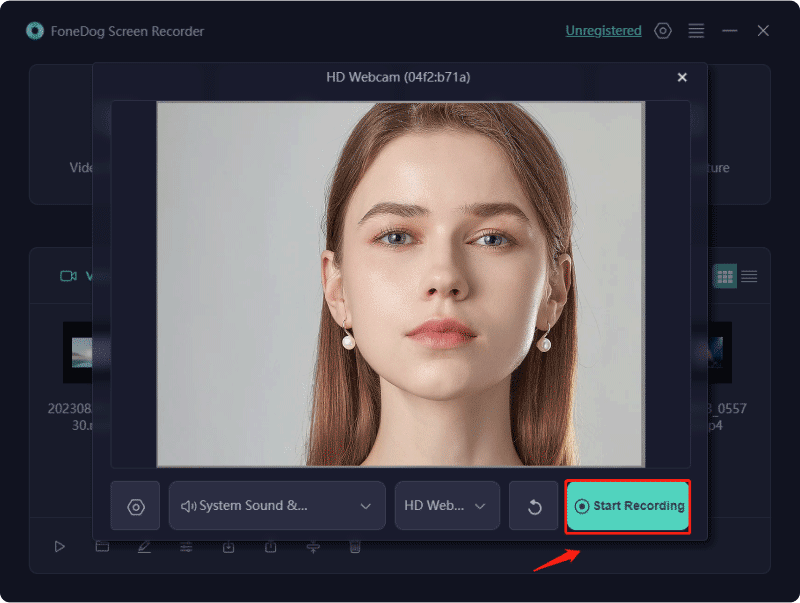
Teil 2. So zeichnen Sie Videos von einer Webcam auf (Windows)
Im Folgenden finden Sie einige Methoden, die für Sie nützlich sein könnten Aufzeichnen Ihres Videos von der Webcam unter Windows Betriebssystem:
Methode 1. Nehmen Sie Videos von der Webcam mit der Windows-Kamera auf
Für Webcam-Aufnahmen ist nicht immer eine hochentwickelte Ausrüstung erforderlich. Manchmal reicht eine einfache Videoaufzeichnung aus. Die in Windows integrierte Kameraanwendung erleichtert mühelos die Aufzeichnung von Webcam-Videos. Aktivieren Sie einfach Ihre Webcam und beginnen Sie mit der Aufnahme, es sind keine zusätzlichen Tools erforderlich. Mit dieser unkomplizierten Methode können Sie mit nur wenigen Klicks Webcam-Videos aufnehmen und Fotos machen.
- Navigieren Sie zu Ihrem Desktop, von dort aus müssen Sie auf klicken Windows Symbol und suchen Sie die Kamera-App direkt darin Startseite Speisekarte. Bei Verwendung des Kamera Wenn Sie die App für die erste Videoaufzeichnung verwenden, müssen Sie sicherstellen, dass Sie Zugriff auf Ihre Webcam und Ihr Mikrofon gewähren, um sowohl Video als auch Audio aufzunehmen.
- Starten Sie die Kamera. Sobald das Kamerafenster erscheint, müssen Sie das Videosymbol auswählen. Ihre Webcam wird automatisch aktiviert und bietet dann eine vollständige Live-Ansicht im Aufnahme-Feed. Unten wird ein Timer sowie die Möglichkeit angezeigt, auf Ihre letzte Videoaufnahme zuzugreifen.
- Klicken Sie anschließend auf das Video Rekord Klicken Sie auf die Schaltfläche, um die Webcam-Aufnahme zu starten. Anschließend können Sie die Pause-Taste vollständig nutzen, um die Aufnahme vorübergehend anzuhalten und bei Bedarf fortzusetzen.
- Um die Aufnahme abzuschließen, können Sie nun auf klicken Stoppen Symbol in einem roten Quadrat eingeschlossen.
- Nach dem Stoppen erscheint das neu aufgenommene Webcam-Video in der unteren rechten Ecke Ihres Bildschirms. Anschließend müssen Sie darauf klicken, um die kürzlich erstellte Webcam-Aufnahme anzuzeigen.
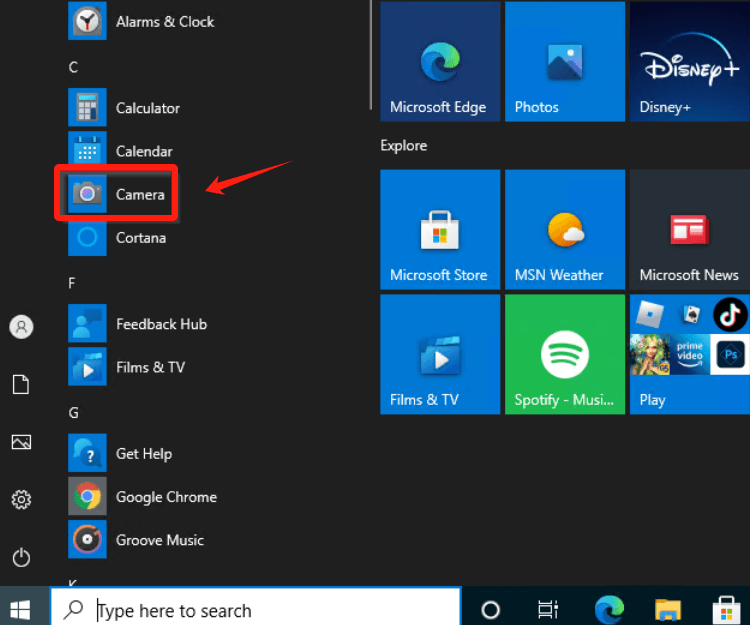
Methode 2. Nehmen Sie Videos von der Webcam mit OBS Studio auf
OBS Studio ist der richtige Weg, wenn Sie eine Anstellung suchen Windows 10 Außerdem möchten Sie eine effizientere Methode zur gleichzeitigen Aufzeichnung Ihres Bildschirms und Ihrer Webcam. Obwohl OBS Studio auf den ersten Blick komplex erscheinen mag, bietet es eine Fülle von Optionen zur individuellen Anpassung des Aufnahmeprozesses. Lassen Sie uns den Vorgang in leicht kontrollierbare Phasen unterteilen.
- Beginnen Sie mit dem Herunterladen und Installieren von OBS Studio. Stellen Sie eine Verbindung zwischen der Kamera/Webcam her und überprüfen Sie, ob das System deren Anwesenheit erfolgreich erkennt und bestätigt. Starten Sie OBS Studio, nachdem der Installationsvorgang abgeschlossen ist.
- Identifizieren Sie die Abschnitte „Szene“ und „Quellen“ in der OBS-Benutzeroberfläche unten links.
- Um auf Ihre Kamera/Webcam zuzugreifen, klicken Sie einfach auf das „+“-Symbol im Abschnitt „Quellen“ und wählen Sie „Visuelles Erfassungsgerät“. Geben Sie einen Namen ein, überprüfen Sie die Geräteauswahl (insbesondere, wenn Sie viele Webcams besitzen) und klicken Sie auf „OK“.
- Um den Aufnahmevorgang zu starten, klicken Sie auf „Aufnahme starten”-Schaltfläche im Abschnitt „Steuerelemente“.
- Um Ihren Bildschirm in die Aufnahme einzubeziehen, klicken Sie erneut auf das „+“-Zeichen unter „Quellen“, entscheiden Sie sich dieses Mal jedoch für „Capture anzeigen“. OBS Studio zeichnet nun sowohl die Anzeige Ihres Computerbildschirms als auch den Video-Feed Ihrer Kamera auf.
- Verbessern Sie Ihre Aufnahmefähigkeiten, indem Sie bestimmte oder mehrere Fenster gleichzeitig aufnehmen und gleichzeitig von Ihrer Webcam aufzeichnen. Mit OBS Studio können Sie eine „Szene“ anpassen, indem Sie bestimmte Programmfenster, Video- und Audioeingänge auswählen.
- Nachdem Sie die Aufnahme beendet haben, wählen Sie im Abschnitt „Steuerung“ die Option „Aufnahme beenden“. Standardmäßig speichert diese Funktion die aufgenommenen Dateien automatisch im angegebenen Videoordner Ihres Systems.
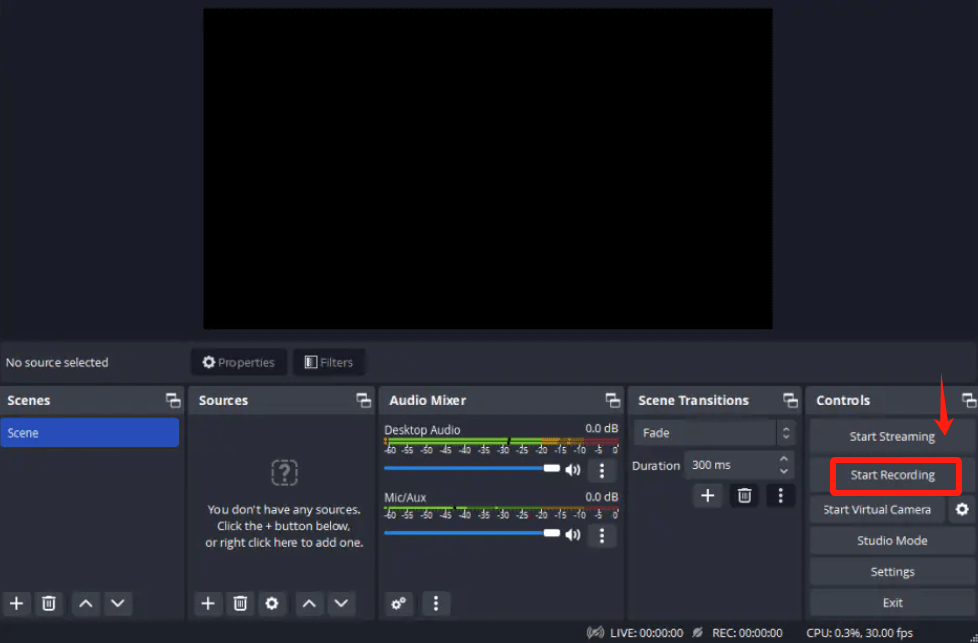
Methode 3. Nehmen Sie mit GameBar ein Video von der Webcam auf
Für Benutzer von Windows wird die Bildschirmaufzeichnung mit dem integrierten Videoaufnahmeprogramm zum Kinderspiel. Mit Windows 10 ausgestattete PCs sind mit der Xbox-App ausgestattet, die über die Game Bar verfügt, die eine nahtlose Spielvideoaufzeichnung und allgemeine Videoaufzeichnung auf Ihrem Computer ermöglicht.
- Drücken Sie zunächst darauf
Windows Schlüssel + G direkt auf Ihrer Tastatur, um die Game Bar anzuzeigen.
- Zur Anpassung können Sie dann vollständig zu den Windows-Einstellungen navigieren und im Gaming-Bereich auf diesen Zugriff zugreifen.
- Entscheide dich für Erfasst um die Videoqualität, z. B. die Audioeinstellungen und die Aufnahmedauer, zu optimieren. Die bloße Auswahl des Zielordners für Ihre Aufnahmen ist leider keine Option. Die Spielleiste beherbergt ein übersichtliches Einstellungsmenü, auf das Sie zugreifen können, indem Sie einfach auf das Einstellungssymbol direkt in der Leiste klicken.
- In diesem Menü können Sie beispielsweise die Videodauer fein einstellen, den Übergang zur Hintergrundaufzeichnung vornehmen und auch andere Clip-Konfigurationen ändern.
- Von dort aus können Sie mit der Aufnahme beginnen
Windows + Alt + R oder klicken Sie auf die Schaltfläche Aufnahme starten in der Leiste. Erstellen Sie Screenshots mit Windows + Alt + Print Screen oder das Kamerasymbol.
- Beenden Sie die Aufnahme, indem Sie auf das Stopp-Symbol klicken oder dieselben Tastenkombinationen verwenden (Windows + Alt + R). Ihr Video wird automatisch im Capture-Ordner gespeichert. Alternativ können Sie Ihre Videos auch über „Windows-Einstellungen > Gaming > Aufnahmen“ suchen und „Ordner öffnen“ wählen.
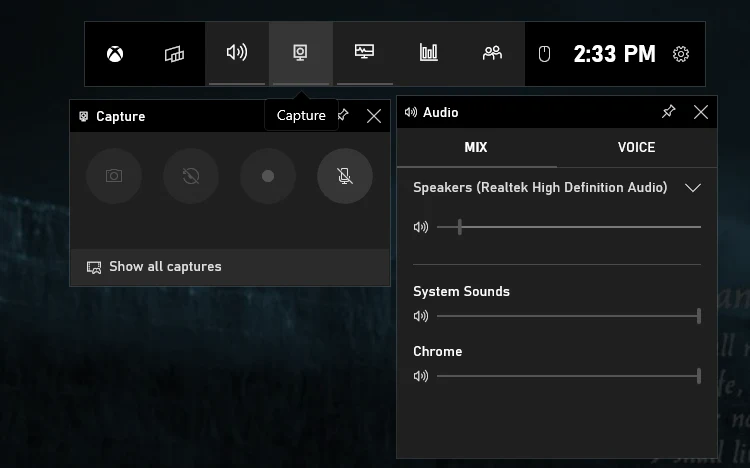
Methode 4. Aufzeichnen von Videos von der Webcam mit dem Webcam-Recorder von Screencapture.com
Für den Fall, dass Sie das Herunterladen und Installieren zusätzlicher Software auf dem von Ihnen verwendeten Gerät lieber vermeiden möchten, ist die Auswahl einer Online-Webcam-Aufzeichnungsoption, insbesondere Screencapture.com, die effektivste Lösung. Dieses Programm, das mit allen führenden Browsern funktioniert, macht die Aufnahme per Kamera sehr einfach und unkompliziert.
- Um zu beginnen, müssen Sie tatsächlich die Screencapture-Website aufrufen.
- Für den Fall, dass keine Audioaufnahme erforderlich ist, sollte das Kontrollkästchen „Mikrofon“ deaktiviert werden.
- Sie können den Aufnahmevorgang starten, indem Sie einfach auf die Schaltfläche „Aufnahme starten“ klicken. Dadurch haben Sie die Möglichkeit, das Mikrofon Ihres Computers, die Kamera und sogar die Bildschirmansicht zu verwenden.
- Von dort aus können Sie die Aufnahme durch einfaches Drücken der Stopp-Taste stoppen und dann mit dem Herunterladen des aufgenommenen Videos fortfahren.
Teil 3. So nehmen Sie Videos von einer Webcam auf (Mac)
Um Ihr Video von der Aufnahme-Webcam mit dem Mac-Betriebssystem aufzuzeichnen, sind die folgenden Methoden hilfreich:
Methode 1. Nehmen Sie Videos von der Webcam über QuickTime auf
Keine Angst, Mac-Enthusiasten; Wir haben Ihre Bedürfnisse nicht außer Acht gelassen! Der integrierte QuickTime Player bietet einen unkomplizierten und effizienten Ansatz zur Aufzeichnung Ihres Bildschirms und Ihrer Webcam unter macOS. Hier ist eine Anleitung zur Verwendung des QuickTime Players für die gleichzeitige Bildschirm- und Webcam-Aufzeichnung:
- Um Ihren Webcam-Stream anzusehen, können Sie nun den QuickTime Player direkt auf Ihrem Mac starten und von dort aus zum Menü „Datei“ navigieren und vergessen Sie nicht, „Neue Video-Aufnahme".
- Danach können Sie zum Menü „Ansicht“ gehen und von dort aus die Option „Oben schweben“ auswählen.
- Dadurch ist Ihr Kamerafenster während des Aufnahmevorgangs sichtbar, da es über allen anderen Apps schwebt. Möglicherweise haben Sie tatsächlich die Möglichkeit, sowohl die Größe als auch die Platzierung des Fensters wirklich zu ändern.
- Danach müssen Sie zurück zum Menü „Datei“ gehen und auf die Option „Neue Bildschirmaufnahme“ klicken. Es bietet Ihnen die Möglichkeit, alles aufzuzeichnen, was direkt auf Ihrem Bildschirm passiert, egal ob im Vollbildmodus oder auf einem bestimmten Bildschirm. Wenn Sie alles vorbereitet haben, klicken Sie auf „Rekord" Option zur gleichzeitigen Erfassung des Displays und der Webcam.
- Nutzen Sie die Tastenfolge „Befehl-Strg-Esc“, um Ihre Aufnahme zu beenden und sie schnell zu überprüfen.
- Darüber hinaus verfügt QuickTime über grundlegende Bearbeitungsfunktionen, beispielsweise die Möglichkeit, unnötige Teile aus Ihrem Video zu entfernen, auf die Sie über das Menü „Bearbeiten“ zugreifen können.
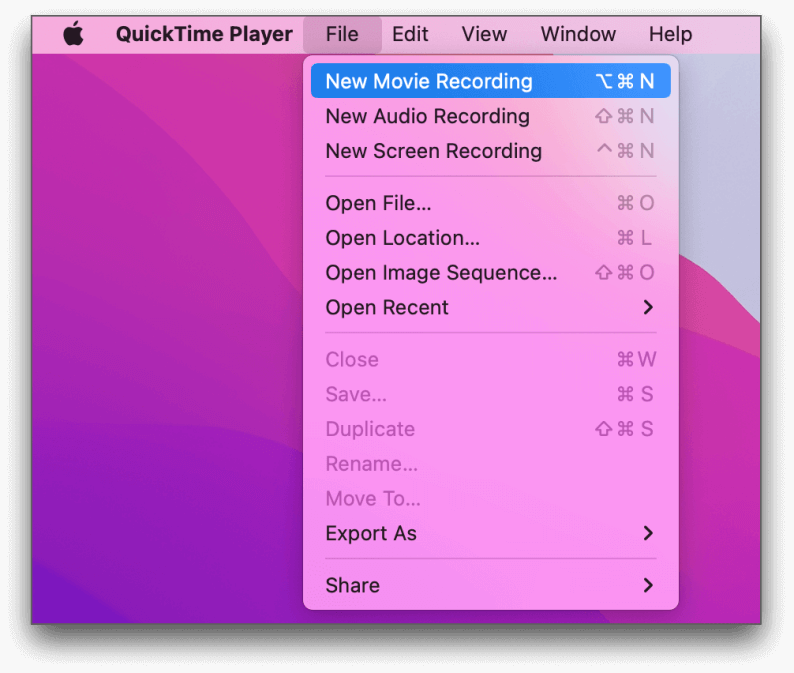
Methode 2. Nehmen Sie Videos von der Webcam mit Photo Booth auf
Wie kann ich mit dem Photo Booth-Programm auf einem Mac tatsächlich Videos von meiner digitalen Webcam aufnehmen? Führen Sie einfach die folgenden Schritte aus und überprüfen Sie sie:
- Starten Sie Photo Booth und wählen Sie die Option „Filmclip-Aufnahme starten“ in der unteren linken Ecke der Benutzeroberfläche.
- Anschließend aktiviert sich automatisch Ihre integrierte Kamera und präsentiert Ihr Bild auf dem Bildschirm. Klicken Sie nun auf die Schaltfläche „Aufnahme starten“ in der Mitte des Bildschirms, um Ihre Webcam-Aufnahme zu starten.
- Durchsuchen Sie nach Abschluss die Miniaturbilder und klicken Sie, um eine Vorschau Ihrer aufgezeichneten Clips anzuzeigen.

Teil 4. FAQs zum Aufzeichnen von Videos von einer Webcam
Hier sind einige der häufigsten Fragen, die sich mit der Aufnahme von Videos per Webcam befassen:
Wie kann ich die Ansicht meiner Computerkamera vergrößern?
Um Ihre Webcam auf dem Computer zu vergrößern, rufen Sie einfach die Kameraanwendung auf, suchen Sie die Zoom-Option und verwenden Sie den Schieberegler, um die Zoomeinstellungen der Webcam zu ändern.
Ist es möglich, Webcam-Aufnahmen online aufzunehmen?
Sicherlich! Zahlreiche webbasierte Webcam-Recorder ermöglichen die Videoaufnahme, ohne dass eine zusätzliche Softwareinstallation erforderlich ist. Alles, was Sie brauchen, ist eine funktionsfähige Webcam und ein vertrauenswürdiges Online-Videoaufzeichnungstool. Nach der Aufnahme können Sie die Webcam-Aufnahmen direkt auf Ihrem Computer abrufen und speichern.
Welche Methoden gibt es, um die Videoauflösung meiner Webcam-Aufnahmen zu verbessern?
Verbessern Sie die Qualität Ihres Webcam-Videos, indem Sie die Kameraeinstellungen ändern, für ausreichende Beleuchtung sorgen und Alternativen mit besserer Auflösung auswählen, sofern diese verfügbar sind.
Gibt es kostenlose Optionen für Webcam-Aufzeichnungssoftware zum Herunterladen?
Entdecken Sie online verschiedene kostenlose Webcam-Aufzeichnungssoftware-Optionen und finden Sie einfach die beste Lösung für Ihre Aufnahmeanforderungen.
Kann ich ein Webcam-Video ohne Ton aufnehmen?
Ja, die meisten Webcam-Aufzeichnungsanwendungen bieten die Möglichkeit, die Audioaufzeichnung ein- oder auszuschalten. Passen Sie Ihre Einstellungen entsprechend an, um Videos ohne Ton aufzunehmen.
Menschen Auch LesenDie 11 am meisten empfohlenen Webcam-Online-Recorder (2024)9 fortschrittliche und unverzichtbare Webcam-Videorecorder
Zusammenfassung
Zusammenfassend lässt sich sagen, dass die Beherrschung der Videoaufzeichnung per Webcam ein Tor zur wirkungsvollen Inhaltserstellung und effektiven Kommunikation darstellt. Wir hoffen, dass Ihnen das weiterhilft und Sie Ihrer Kreativität durch die Webcam-Linse freien Lauf lassen. Viel Spaß beim Aufnehmen!


Kostenlos herunterladen
Für Windows
Kostenlos herunterladen
Für normale Macs
Kostenlos herunterladen
Für M1, M2, M3
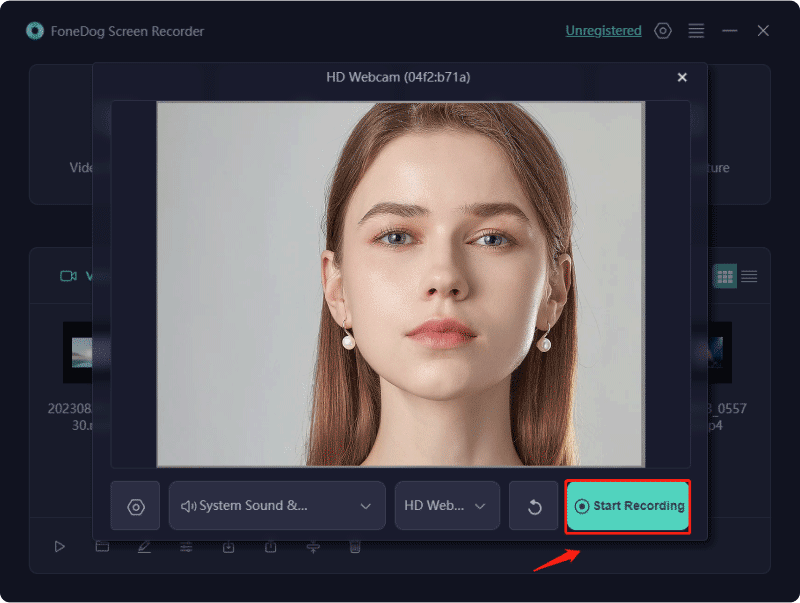
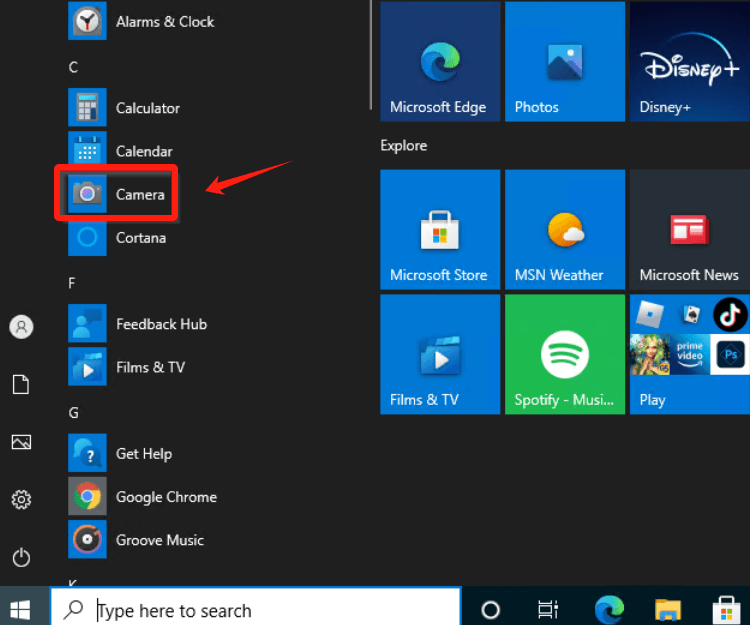
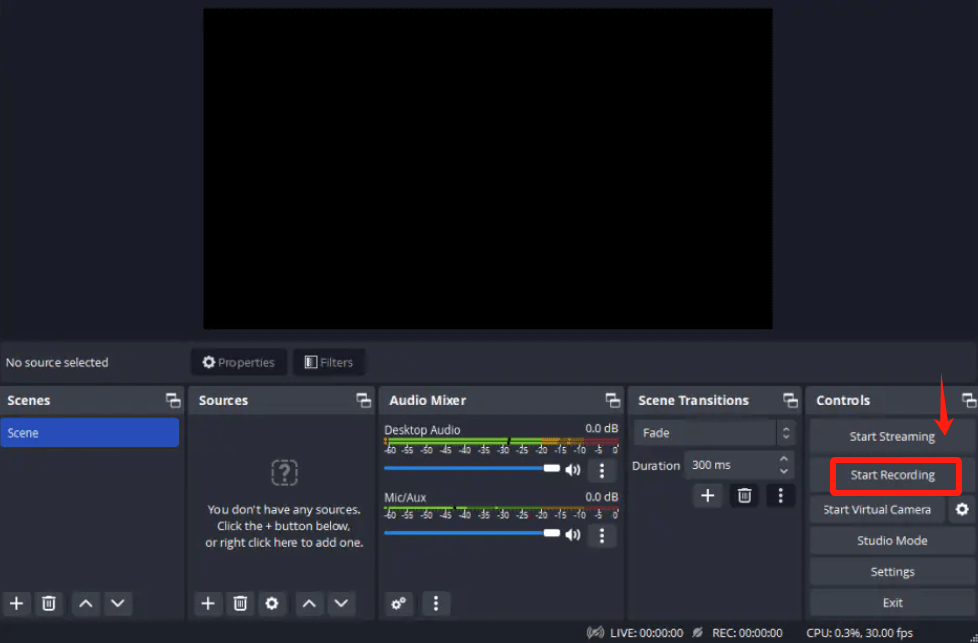
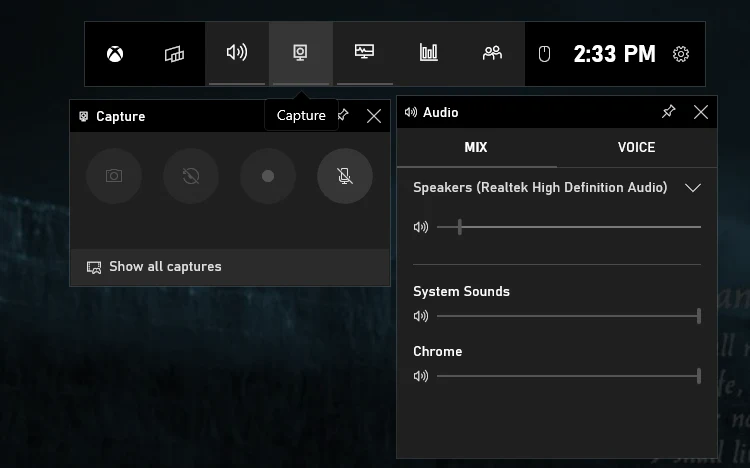
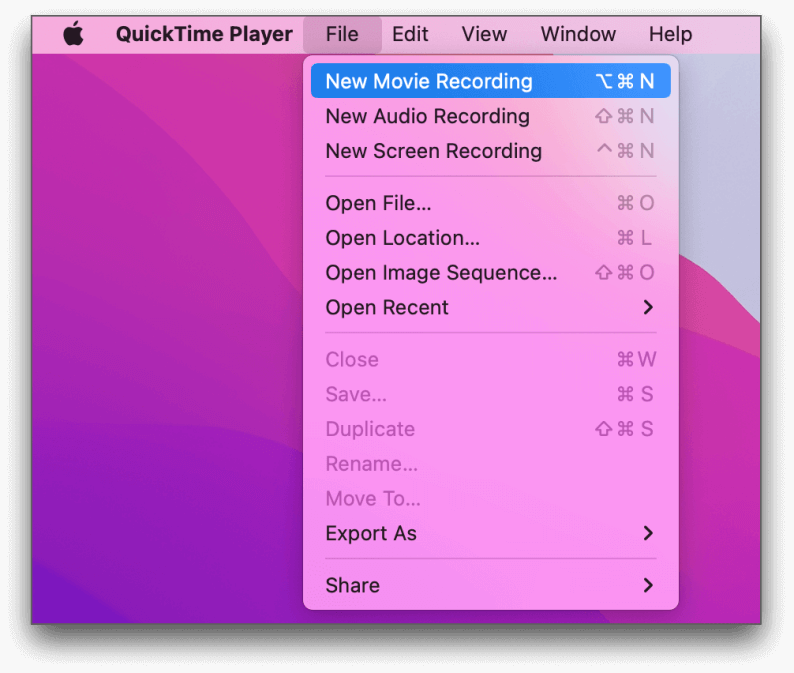

/
/