

By Adela D. Louie, Last Update: July 19, 2024
Ihr YouTube Premium-Abonnement ist abgelaufen und Sie haben keine Lust mehr auf unerwünschte Werbung? Sie haben keinen Internetzugang, um Ihre Lieblingsmusik auf Roadtrips und im Camp abzuspielen? Oder sind Sie einfach pleite, weil Sie hohe Rechnungen haben? Hier sind die Möglichkeiten, Audio von YouTube auf dem Mac extrahieren um Ihnen zu helfen, Ihre Musik und Ihr Lieblings-Podcast-Erlebnis offline und werbefrei zu romantisieren.
YouTube ist eine der wichtigsten Unterhaltungsplattformen und spielt eine wichtige Rolle in unserem Leben – von Tutorials zu bestimmten Aufgaben bis hin zu Video-Podcasts, Musik, Soundtracks und Hörbüchern. Ohne Internetzugang ist es jedoch nicht möglich, Inhalte offline abzuspielen, es sei denn, Sie schließen ein Abonnement ab, das Ihre monatlichen Ausgaben in die Höhe treibt. In diesem Artikel zeigen wir Ihnen, wie Sie Videos extrahieren oder Audio von YouTube aufnehmen auf dem Mac auf 3 Arten.
Teil 1: So extrahieren Sie Audio von YouTube auf dem Mac mithilfe einer Bildschirmaufzeichnungs-AppTeil 2. Audio von YouTube auf dem Mac über den VLC-Player extrahierenTeil 3: Audio von YouTube auf dem Mac mit einem Online-Tool extrahierenTeil 4: Fazit
Sie haben richtig gehört! Software, die Audiodaten von YouTube auf einem Mac ohne Komplikationen oder aufwändige Verfahren extrahieren kann, könnte Ihnen helfen. Stellen Sie einfach sicher, dass Sie die richtige aus einer Reihe von Anwendungen auswählen, die einfach auf Ihren Mac heruntergeladen werden können, wie z. B. FoneDog Bildschirmrekorder.
Diese Anwendung wird Ihnen helfen Extrahieren Sie beliebige Audiodaten auf dem Mac. Darüber hinaus bietet es Bildschirmaufzeichnung und eine Webcam ohne Wasserzeichen, benutzerdefinierte Aufzeichnung beliebiger Teile des Bildschirms, minimiert die Größe langer YouTube-Videos mit der integrierten Komprimierungsfunktion und vieles mehr. So geht's:
Kostenlos herunterladen
Für Windows
Kostenlos herunterladen
Für normale Macs
Kostenlos herunterladen
Für M1, M2, M3
Laden Sie FoneDog Screen Recorder auf Ihren Mac herunter und öffnen Sie die Anwendung.
Klicken Sie in der Einleitung der App auf die Schaltfläche „Audiorecorder“, um zu den Optionen zu gelangen.
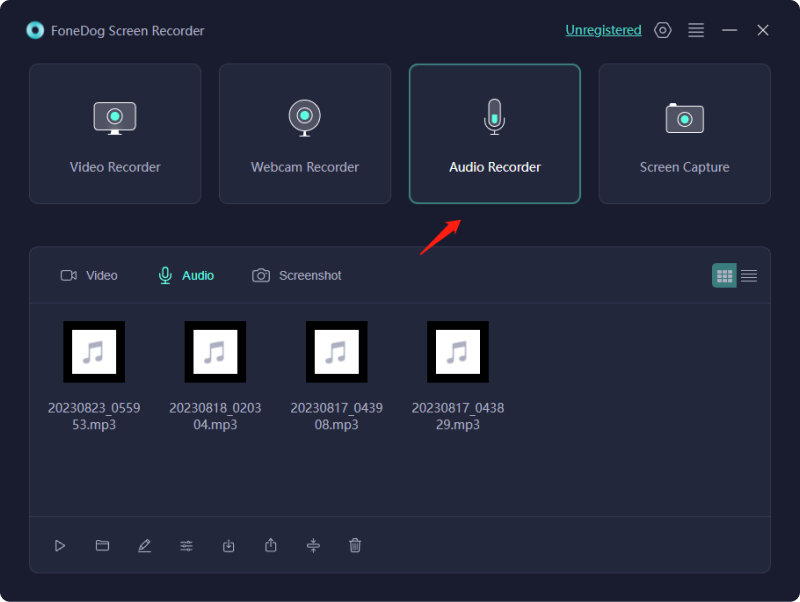
Mit dieser App können Sie frei wählen, welchen Ton Sie aufnehmen möchten, ob die Systemtöne oder das angeschlossene Mikrofon. Um Audio von YouTube auf dem Mac zu extrahieren, müssen Sie den Systemton aufnehmen, indem Sie auf „Systemton & Mikrofon“ klicken.
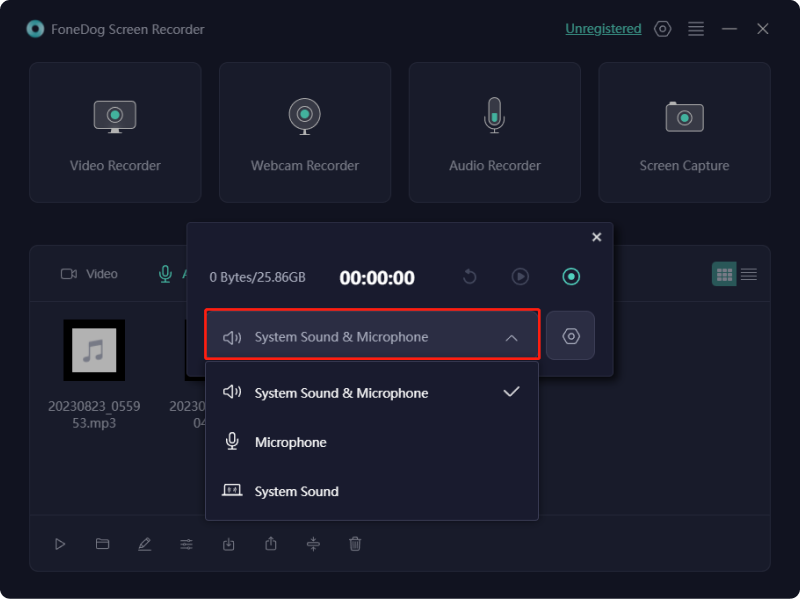
Gehen Sie zum YouTube Video, aus dem Sie den Ton extrahieren und abspielen möchten. Während der Wiedergabe können Sie in der App einfach auf die Schaltfläche „Aufnahme starten“ klicken. Keine Sorge, denn die Anwendung isoliert den Ton des YouTube-Videos vom Umgebungsgeräusch, anders als der andere Standard-Bildschirmrekorder.
Der VLC Player ist eines der erfolgreichsten Softwareprogramme zum Extrahieren von Audiodaten aus YouTube auf dem Mac. Für die Nutzung von YouTube auf dem Mac ist jedoch eine Lizenz erforderlich und es können nur solche ohne Urheberrecht heruntergeladen werden. Darüber hinaus handelt es sich um ein kompliziertes Verfahren (für technisch nicht versierte Personen absolut umständlich).
Öffnen Sie den VLC Player auf Ihrem Mac oder MacBook und klicken Sie dann auf „Datei“ > „Netzwerk öffnen“.
Sobald Sie die gewünschte YouTube-URL haben, kopieren Sie sie und fügen Sie sie in das VLC-Analysefeld ein. Klicken Sie dann auf die Schaltfläche „Öffnen“, und VLC beginnt mit der Analyse des YouTube-Videos.
Hinweis: In einigen Ländern sind für bestimmte Videos bestimmte VPN-Dienste erforderlich. Wenn in Ihrem Land kein Zugriff auf das Video möglich ist, können Sie versuchen, ein VPN zu aktivieren, wenn das YouTube-Video in Ihrer Region nicht unterstützt wird.
Wenn die Videoanalyse abgeschlossen ist, öffnen Sie „Windows“ > wählen Sie „Medieninformationen…“
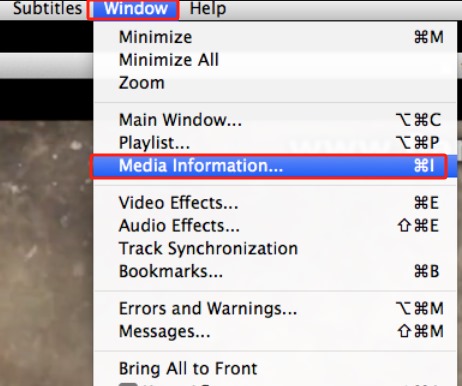
Wählen Sie die vollständige URL unter „Standort“ aus und kopieren Sie sie. Hinweis: Bei einigen Versionen von YouTube ist die URL unvollständig. Das ist jedoch kein Grund zur Sorge.
Öffnen Sie im Safari-Browser die kopierte YouTube-URL > klicken Sie auf das YouTube-Video > „Video speichern unter“ > wählen Sie das Dateiziel.
Um die VLC-Videokonvertierungsfunktion zu verwenden, gehen Sie zur VLC-Software > gehen Sie zu „Medien“ und tippen Sie auf „Konvertieren“ > wählen Sie unter „Profil auswählen“ das gewünschte Audioformat (z. B. MP3).
Klingt kompliziert, oder? Hier erfahren Sie, wie Sie mit VLC Audio von YouTube auf einem Mac extrahieren. Außerdem funktioniert es möglicherweise nicht wie erwartet bei allen Videotypen. Es gibt noch weitere Optionen, die Sie ausprobieren können!
Online-Tools sind recht nützlich, um Audio von YouTube auf dem Mac zu extrahieren, ohne Software installieren zu müssen. Sie können ganz einfach mit Safari darauf zugreifen und einfach eine der empfohlenen Websites eingeben (z. B. YouTube to MP3). So geht's:
Öffnen Sie Ihren Standardbrowser und geben Sie „YouTube to MP3“ in das Suchfeld ein. Wählen Sie anschließend einfach die gewünschte Site aus (zum Beispiel: YTMP3.cc).
Klicken Sie auf die Site und fügen Sie die gewünschte YouTube-URL in die Registerkartenleiste ein > wählen Sie „MP3“ zwischen MP3 und MP4“
Nachdem Sie „MP3“ ausgewählt haben, klicken Sie auf „Konvertieren“. Warten Sie einen Moment, bis das Video konvertiert wurde. Abhängig von Ihrer Internetgeschwindigkeit kann dies eine Weile dauern. Wenn die Konvertierung abgeschlossen ist, laden Sie das konvertierte Video herunter, indem Sie auf „Herunterladen“ klicken.
Hinweis: Das Herunterladen von nicht vertrauenswürdigen Websites kann zu Problemen führen, beispielsweise zu Computerviren. Andere Websites können auch Malware verbreiten, die die Leistung Ihres Mac beeinträchtigen kann.
Der Online YouTube Audio Extractor könnte ein alternatives Tool sein; allerdings müssen Sie wählerisch sein und die geeigneten und sicheren Websites auswählen. Außerdem gibt es eine Menge MP3 Downloader da draußen, die Sie überfordern. Es gibt jedoch einige andere Möglichkeiten, Audio von YouTube auf dem Mac zu extrahieren, die Ihren PC sicherlich retten werden.
Menschen Auch Lesen4 Möglichkeiten: So laden Sie Audio von YouTube auf den Mac herunter [2024]So konvertieren Sie YouTube in einen MP3-Klingelton (iPhone und Android)
Die Wahl eines zuverlässigen und vertrauenswürdigen Mediums für Audio von YouTube auf dem Mac extrahieren ist einer der Hauptfaktoren, die bestimmen, ob die Qualität des erzeugten Audios gut ist oder nicht. Abgesehen davon ist die Hilfe von professionellen Werkzeugen wie dem FoneDog Bildschirmrekorder minimiert das Risiko, Malware und Viren über unzuverlässige Links herunterzuladen und sich mit anderen Programmen durch langwierige Prozesse überfordert zu fühlen. Mit nur wenigen Klicks haben Sie bereits das gewünschte Audio.
Hinterlassen Sie einen Kommentar
Kommentar
Bildschirm recorder
Leistungsstarke Bildschirmaufzeichnungssoftware zur Aufnahme Ihres Bildschirms mit Webcam und Audio.
Beliebte Artikel
/
INFORMATIVLANGWEILIG
/
SchlichtKOMPLIZIERT
Vielen Dank! Hier haben Sie die Wahl:
Excellent
Rating: 4.7 / 5 (basierend auf 79 Bewertungen)