

By Adela D. Louie, Last Update: July 21, 2021
Hast du jemals aus Versehen gelöschte Elemente in Outlook Programm? Sicherlich möchten Sie sie wiederherstellen, oder? Dann ist dies für Sie, denn wir zeigen Ihnen, wie Sie Elemente in Outlook am besten und einfachsten wiederherstellen können.
Wir alle haben das Gefühl einer Magenverstimmung, wenn wir dazu neigen, wichtige Daten aus Versehen auf unserem Computer zu löschen. Dies ist der Grund, warum die meisten Benutzer dazu neigen, ihre Dokumente zu sichern, unabhängig davon, ob sie einen Windows-, Mac-, iPhone- oder Android Gerät.
Das gleiche gilt für die Outlook-Dateien, die Sie haben. Sie können sie auch sichern, selbst wenn Sie sie von ihrem Standardspeicherort verschieben müssen. Es ist jedoch eine andere Geschichte, wenn das Problem darin besteht, dass Sie sie versehentlich gelöscht haben und keine Sicherung mehr haben, die Sie wiederherstellen können.
Teil 1. Was ist ein Soft-Delete und eine Hard-Deleted-Datei?Teil 2. So stellen Sie gelöschte Elemente in Outlook aufgrund der Hard-Delete-Methode wieder herTeil 3. So stellen Sie gelöschte Elemente in Outlook am besten wieder her
Vorläufiges Löschen – Dies ist der Vorgang, bei dem die Methode, die Sie zum Entfernen eines bestimmten Elements aus Outlook verwendet haben, das Klicken oder Drücken der Schaltfläche Löschen auf Ihrem Computer ist. Sie sehen, wenn Sie ein Element in Outlook löschen, wird es automatisch in einen bestimmten Ordner für gelöschte Dateien geleitet. Das heißt, Sie können es immer noch auf Ihrem PC wiederherstellen lassen. Dies funktioniert einfach wie Ihr Papierkorb.
Hard Delete – Dies bezieht sich auf den Vorgang, bei dem Sie alle Dateien gelöscht haben, die sich im Ordner „Gelöschte Elemente“ von Outlook befinden. In diesem Fall können Sie nicht mehr auf diese Elemente zugreifen, da sie vollständig von Ihrem Computer verschwunden sind.
Wenn ein bestimmtes Element aus Outlook gelöscht wird, befindet sich dieses Element automatisch in Ihrem wiederherstellbaren Ordner, bei dem es sich um einen versteckten Ordner handelt. Und Sie haben 14 Tage Zeit, diese Elemente aus diesem Ordner aufzubewahren. Dies bedeutet, dass diese Elemente nach 14 Tagen ohne Aktion automatisch vom Outlook-Programm gelöscht werden.
Damit können Sie das Tool zum Wiederherstellen gelöschter Elemente von Microsoft Outlook nutzen. Und damit können Sie diesen Zugriff auf diese Weise erhalten.
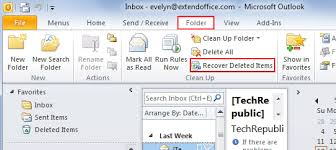
Wie Sie sehen, kann sich die Verwendung der Wiederherstellungsfunktion des MS Outlook-Programms als nützlich erweisen. Es gibt jedoch nur ein Problem. Was ist, wenn Ihr Konto die Wiederherstellung gelöschter Elemente in Outlook nicht unterstützt? Dann ist dies eine weitere Frage, die wir mit der besten Antwort gefunden haben.
Abgesehen von der ersten Methode, die wir oben erwähnt haben, um Elemente in Outlook wiederherzustellen, gibt es eine beste Möglichkeit, diese Aufgabe problemlos zu erledigen. Und das ist die Verwendung einer Datenwiederherstellungsanwendung eines Drittanbieters.
Und wenn es um Datenwiederherstellung geht, gibt es nur ein Tool, dem Sie vertrauen können, nämlich die Computer Data Recovery Software von FoneDog.
Mit dieser Software können Sie Elemente in Outlook wiederherstellen, ohne sich Sorgen machen zu müssen, ob sie den Prozess unterstützen kann oder nicht. Das FoneDog Datenwiederherstellung Software wird definitiv zu dem passen, was Sie brauchen, auch wenn Ihr Konto in Outlook die Wiederherstellung Ihrer Elemente nicht unterstützt.
Mit der FoneDog Data Recovery-Software können Sie verlorene Gegenstände, die Sie haben, einfach und sicher zurückerhalten, z Stellen Sie die verlorene E-Mail wieder her. Es kann nur auf Ihrem Mac oder Ihrem Windows-Computer funktionieren, daher ist die Kompatibilität mit der FoneDog Data Recovery-Software wirklich kein Problem.
Kostenlos Testen Kostenlos Testen
Um mehr über die Verwendung dieses Programms zu erfahren, finden Sie hier eine schnelle Methode, die Sie durch den Prozess führen können.
Schritt 1: Öffnen und wählen Sie die erforderlichen Daten
Das erste, was Sie nach dem Herunterladen und Installieren der FoneDog Data Recovery-Software tun müssen, ist, dass sie auf Ihrem Computer ausgeführt wird. Und von der Hauptoberfläche aus wählen Sie einfach Dokumente und E-Mail, da dies die Kategorie ist, in der Sie Ihre gelöschten Elemente in Outlook finden können. Und direkt darunter wählen Sie aus, wo diese Elemente gespeichert wurden.

Schritt 2: Wählen Sie aus dem Scan
Klicken Sie danach einfach auf die Schaltfläche Scannen, um nach allen gelöschten Elementen im Outlook-Programm zu suchen. Sie können auch zwischen dem Deeps-Scan und dem Quick-Scan-Prozess wählen. Wenn Sie jedoch den Deep Scan wählen, erhalten Sie eine bessere Anzahl von Ergebnissen beim Scanvorgang.

Schritt 3: Wählen Sie Elemente in Outlook zum Wiederherstellen aus
Die gescannten Ergebnisse werden dann auf Ihrem Bildschirm in einer Kategorie angezeigt. Von hier aus müssen Sie nur noch darauf klicken und eine Vorschau anzeigen, um auszuwählen, welche von ihnen Sie zurückbekommen möchten. Sie können nacheinander darauf klicken oder auf die Suchleiste klicken und den Namen des gelöschten Elements in Outlook eingeben, nach dem Sie suchen.

Schritt 4: Wiederherstellen von Elementen in Outlook
Klicken Sie danach auf die Schaltfläche Wiederherstellen rechts unten, damit das Programm die gelöschten Elemente in Outlook wiederherstellen kann, die Sie für den Wiederherstellungsprozess ausgewählt haben.
Menschen Auch LesenWiederherstellung der SD-Karte: Korrigieren und Wiederherstellen von Daten von SD-Karten5 Möglichkeiten zur Behebung des Fehlers „Sie müssen die Festplatte im Laufwerk formatieren“
Wie Sie sehen, kann die Wiederherstellung gelöschter Elemente in Outlook wirklich eine große Erleichterung sein, insbesondere wenn sie wichtige Informationen enthalten. Wenn Sie also sicher sein möchten, dass Sie diese Gegenstände wirklich zurückbekommen, können Sie die FoneDog Data Recovery-Software verwenden. Einfaches, sicheres und sehr effizientes Datenwiederherstellungstool. Wenn Sie einen Artikel für Sie empfehlen, verwenden Sie auch FoneDog Data Recovery, um Wiederherstellen der gelöschten Textdateien.
Hinterlassen Sie einen Kommentar
Kommentar
Data Recovery
FoneDog Data Recovery stellt die gelöschten Fotos, Videos, Audios, E-Mails und mehr von Windows, Mac, Festplatte, Speicherkarte, Flash-Laufwerk usw. wieder her.
Kostenlos Testen Kostenlos TestenBeliebte Artikel
/
INFORMATIVLANGWEILIG
/
SchlichtKOMPLIZIERT
Vielen Dank! Hier haben Sie die Wahl:
Excellent
Rating: 4.7 / 5 (basierend auf 59 Bewertungen)