

By Vernon Roderick, Last Update: May 22, 2020
Meistens tritt ein Fehler auf, der Ihre Dateien bedroht. Einer dieser Fehler ist der mit der Meldung „Sie müssen die Festplatte im Laufwerk formatieren."
Sobald Sie darauf stoßen, können Sie nicht mehr auf Ihre Dateien oder das gesamte Laufwerk zugreifen. Das heißt, Sie können Ihre Dateien nicht kopieren oder irgendetwas tun. Sie müssen entweder Ihre Dateien aufgeben oder auf eine Lösung hoffen.
Dieser Artikel wird der Lichtblick dafür sein, wie ich Ihnen zeige So beheben Sie den Fehler "Sie müssen die Festplatte im Laufwerk formatieren". Was genau ist dieser Fehler davor?
Teil 1: Übersicht über das Beheben des Fehlers „Sie müssen die Festplatte im Laufwerk formatieren“Teil 2: Möglichkeiten zur Behebung des Fehlers „Sie müssen die Festplatte im Laufwerk formatieren“Teil 3: Wiederherstellen von Dateien von einem formatierten LaufwerkTeil 4: Fazit
Die meisten Benutzer, bei denen dieser Fehler auftritt, denken nur an das, was in der Nachricht enthalten ist. Dies ist eine Nachricht, die Sie zwingt, Ihr Laufwerk zu formatieren.
Wenn wir uns jedoch intensiv damit beschäftigen, werden Sie sich fragen, warum dies passiert ist. Bisher haben sich Experten einige Gründe ausgedacht:
In jedem Fall hilft es, die Ursache zu kennen, um die geeignete Methode zu finden So beheben Sie den Fehler "Sie müssen die Festplatte im Laufwerk formatieren". Fahren wir nun mit der ersten Lösung fort.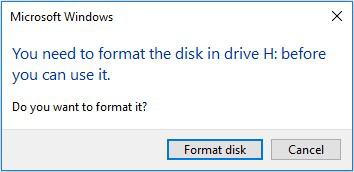
Die erste Lösung für dieses Problem kann auch als die einfachste angesehen werden. Schließlich müssen Sie nur feststellen, ob etwas an Ihren Geräten nicht stimmt. Es ist nicht gerade eine technische Lösung, aber es ist definitiv ein Weg weiter So beheben Sie den Fehler "Sie müssen die Festplatte im Laufwerk formatieren".
Zunächst müssen Sie überprüfen, ob Ihr Computer tatsächlich für die Erkennung Ihres Laufwerks qualifiziert ist. Dazu müssen Sie einige Dinge ausprobieren.
Stecken Sie zuerst das Laufwerk in alle USB-Anschlüsse. Auf diese Weise können Sie feststellen, ob ein bestimmter USB-Anschluss einfach nicht funktioniert, was zu dem Fehler führt. Wenn alles funktioniert hat, fahren Sie mit dem nächsten Schritt fort. Schließen Sie das Laufwerk an einen anderen Computer an. Wie ich bereits sagte, kann es sein, dass Ihre nicht kompatibel ist. Wenn es auf einem anderen Computer funktioniert hat, muss Ihr Computer überprüft werden. Wenn nicht, fahren Sie mit dem nächsten und letzten Schritt fort.
Führen Sie Ihre Antivirensoftware auf dem Laufwerk aus. Dadurch wird überprüft, ob auf Ihrem Laufwerk ein Virus vorhanden ist, was es tatsächlich sehr einfach macht. Sie müssen nur den Virus entfernen. Wenn Sie keinen Virus gefunden haben, müssen Sie die Hoffnung nicht aufgeben. Dies ist nur der Anfang Ihrer Reise, um zu erfahren, wie Sie den Fehler „Sie müssen die Festplatte im Laufwerk formatieren“ beheben.
Diese Lösung ist ein bisschen technisch, vielleicht sogar ein bisschen zu technisch für diejenigen, die nicht viel über Computer wissen. Dies liegt daran, dass es sich um die Verwendung handelt Eingabeaufforderung, die Befehlszeile des Windows-PCs.
Sie werden dies verwenden, um Befehle einzugeben, die uns bei Ihrer Aufgabe irgendwie helfen, den Fehler „Sie müssen die Festplatte im Laufwerk formatieren“ zu beheben. Befolgen Sie diese Schritte sorgfältig, da sie möglicherweise etwas zu komplex sind:
Ihr Windows-PC startet nun den Vorgang. Sie müssen nur warten, bis es fertig ist. Denken Sie daran, dass dies möglicherweise fehlschlägt, entweder weil das Problem an einer anderen Stelle liegt oder weil diese Funktion einfach nicht ausreicht.
In beiden Fällen müssen Sie eine andere Methode zur Behebung des Fehlers "Sie müssen die Festplatte im Laufwerk formatieren" durchführen, wenn der Vorgang nicht reibungslos verlief und der Fehler weiterhin angezeigt wird.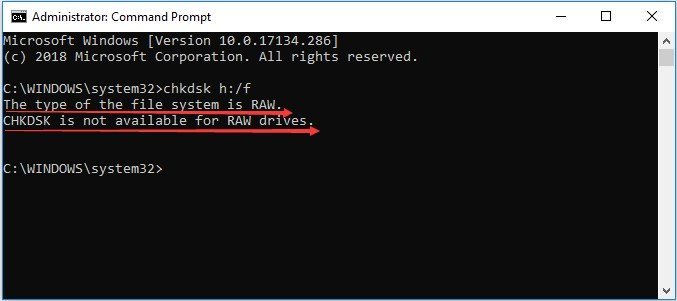
Wie wir alle wissen, Treiber aktualisieren wird verwendet, um Fehler und andere Probleme im Zusammenhang mit dem Laufwerk zu vermeiden. Glücklicherweise ist es wahrscheinlich, dass der Fehler, mit dem Sie derzeit konfrontiert sind, einer der Fehler ist, die durch Updates behoben werden können.
Daher besteht Ihre neue Lösung zur Behebung des Fehlers "Sie müssen die Festplatte im Laufwerk formatieren" darin, Ihre Treiber zu aktualisieren. So geht es im Grunde:
Hinweis: Sie können auch auf den Geräte-Manager zugreifen, indem Sie die Win-Taste + R drücken, Devmgmt.msc eingeben und dann die Eingabetaste drücken.
Sobald Sie dies getan haben, aktualisiert der Treiber es automatisch und alles, was Sie tun müssen, ist zu warten. Dies wird die meisten Probleme lösen; hoffentlich auch den Fehler beheben, mit dem Sie derzeit Probleme haben.
Versuchen Sie stattdessen, es einfach neu zu installieren, da die Möglichkeit besteht, dass das einfache Aktualisieren nicht funktioniert. Dies kann durch Auswahl erfolgen Deinstallieren anstelle von Update. Starten Sie danach einfach Ihren Computer neu. Dadurch wird Ihr Treiber neu installiert.
Auf diese Weise können Sie den Fehler "Sie müssen die Festplatte im Laufwerk formatieren" beheben, indem Sie den Treiber aktualisieren / neu installieren. Sie müssen kein Experte sein, um dies zu tun, aber Sie sollten auch nicht mit diesem Hilfsprogramm herumspielen.
Wenn die vorherigen Optionen nicht funktioniert haben, haben Sie keine andere Wahl, als auf einen sehr riskanten Schritt zurückzugreifen, der Ihre formatiert Festplatte.
Da es das ist, wonach der Fehler fragt, kann man natürlich davon ausgehen, dass das Problem behoben wird, sobald Sie es einhalten.
Im Grunde geht es also nicht darum, den Fehler „Sie müssen die Festplatte im Laufwerk formatieren“ zu beheben, sondern darum, ihn zu beenden, indem Sie einfach mit dem Ablauf fortfahren. Sie können nicht einfach auf klicken Disk-Format aus dem Fehler. Sie müssen es mit diesen Schritten in Ihren eigenen Begriffen formatieren:
Hinweis: Sie können auch zugreifen Disk-Management Drücken Sie die Win-Taste + R, geben Sie diskmgmt.msc ein und drücken Sie die Eingabetaste.
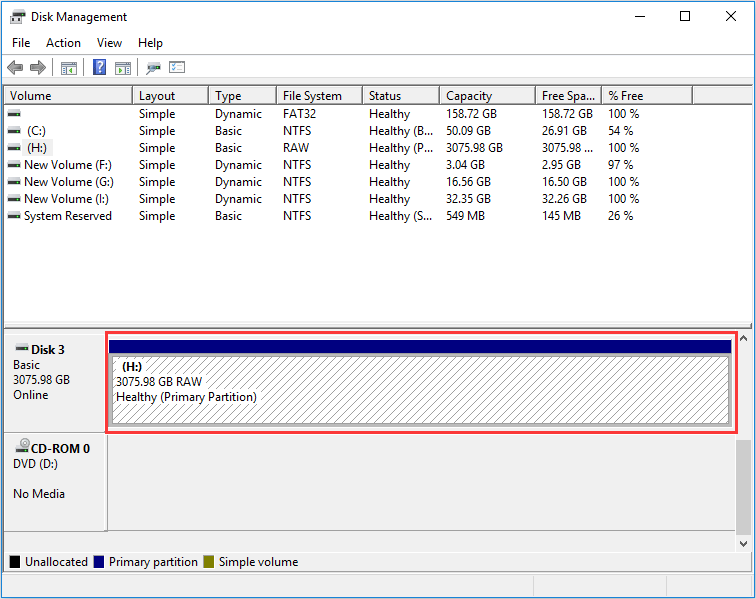
Sie haben Ihr Laufwerk jetzt erfolgreich formatiert. Jetzt sollten Sie den Fehler nicht so schnell sehen. Damit sind unsere vier Methoden zur Behebung des Fehlers „Sie müssen die Festplatte im Laufwerk formatieren“ abgeschlossen.
Wenn Sie ein Laufwerk formatieren, entspricht dies leider dem Wegwerfen aller Dateien in den Papierkorb. Was ist, wenn du willst? Holen Sie sich diese Dateien zurück?
Es gibt verschiedene Tools, mit denen Dateien von formatierten Laufwerken wiederhergestellt werden können. Der Einfachheit halber spare ich Ihnen jedoch Zeit, um nach einem geeigneten Werkzeug zu suchen und es zu empfehlen FoneDog Datenwiederherstellung.
FoneDog Data Recovery ist ein Datenwiederherstellungstool, mit dem Benutzer die Dateien extrahieren können, die angeblich aus verschiedenen Gründen gelöscht wurden. Dies umfasst versehentliches Löschen, Startfehler und natürlich die Formatierung.
Diese Software unterstützt Windows, Mac und sogar Mobiltelefone wie Android und iOS. Mit anderen Worten, es ist das beste Werkzeug für Ihr Ziel.
Datenwiederherstellung
Stellen Sie gelöschte Bilder, Dokumente, Audiodateien und weitere Dateien wieder her.
Holen Sie sich gelöschte Daten vom Computer (einschließlich Papierkorb) und von Festplatten zurück.
Wiederherstellung von Datenverlusten aufgrund von Festplattenunfällen, Systemausfällen und anderen Gründen.
Gratis Download
Gratis Download

Nachdem Sie gelernt haben, wie Sie den Fehler "Sie müssen die Festplatte im Laufwerk formatieren" beheben, ist es normal, dieses Ereignis einfach zu vergessen und fortzufahren. Ich würde jedoch davon abraten, da dies möglicherweise nicht das letzte Mal ist, dass Sie auf dieses Problem stoßen.
In jedem Fall empfehle ich, sich um Ihre Festplatten zu kümmern, da diese anfälliger sind als Sie denken. Sie können dies ohne technisches Know-how tun, daher sollte es auch für Anfänger machbar sein.
Hinterlassen Sie einen Kommentar
Kommentar
Data Recovery
FoneDog Data Recovery stellt die gelöschten Fotos, Videos, Audios, E-Mails und mehr von Windows, Mac, Festplatte, Speicherkarte, Flash-Laufwerk usw. wieder her.
Kostenlos Testen Kostenlos TestenBeliebte Artikel
/
INFORMATIVLANGWEILIG
/
SchlichtKOMPLIZIERT
Vielen Dank! Hier haben Sie die Wahl:
Excellent
Rating: 4.6 / 5 (basierend auf 91 Bewertungen)