By Nathan E. Malpass, Last Update: June 11, 2020
Sie können nicht auf Dateien auf Ihrer Speicherkarte zugreifen? Möglicherweise müssen Sie Techniken zur Wiederherstellung von SD-Karten verwenden. In diesem Handbuch werden wir Ihnen heute verschiedene Methoden beibringen!
Die SD-Karte ist eine kostengünstige und dennoch bequeme Möglichkeit, Ihre Dateien zu speichern und die Speicherkapazität Ihres Mobilgeräts zu erhöhen. Von nur 1 auf 2 GB wurde die Kapazität auf Terabyte erweitert.
Daher ist die SD-Karte auch zerbrechlich. Es gibt also Zeiten, in denen es beschädigt wird oder nicht funktioniert. Daher möchten Sie möglicherweise implementieren Wiederherstellung der SD-Karte Techniken, mit denen Sie Zugriff auf Ihre Dateien erhalten und diese auf einem sichereren Speichergerät aufbewahren können.
Da SD-Karten tatsächlich anfällig für Beschädigungen und Beschädigungen sind, werden wir Sie unterrichten Wiederherstellung der SD-Karte Methoden, die Ihnen bei Ihrem Problem helfen. Diese Methoden sind nicht kinderleicht, aber es lohnt sich, zu versuchen, Ihre Dateien zu speichern.
Teil 1: Anzeichen von beschädigten oder beschädigten SpeicherkartenTeil 2: 9 Empfohlene Wiederherstellungsmethoden für SD-KartenTeil 3: Was ist die beste Software zur Wiederherstellung von SD-Karten?Teil 4: Fazit
Teil 1: Anzeichen von beschädigten oder beschädigten Speicherkarten
Wenn Ihre SD-Karte nicht funktioniert, wird normalerweise eine Fehlermeldung angezeigt. Wenn dies nicht richtig verwaltet wird, kann dies zu einem dauerhaften Datenverlust führen Wiederherstellung der SD-Karte Techniken können sehr schwierig zu implementieren sein.
Im Folgenden finden Sie einige Anzeichen dafür, dass Ihre SD-Karte möglicherweise dort ausfällt, wo Datenverlust höchstwahrscheinlich auftreten kann:
- SD-Karte kann nicht formatiert werden. Oder eine Eingabeaufforderung besagt immer, dass die SD-Karte tatsächlich beschädigt ist und Sie sie neu formatieren sollten.
- Ein schwarzer Bildschirm mit einer Meldung, dass die Speicherkarte nicht zugänglich ist, wird angezeigt. Es heißt auch, dass die Datei oder das Verzeichnis nicht gelesen werden kann und beschädigt ist.
- Einige Fotos (oder sogar alle Fotos) auf der SD-Karte gehen verloren.
- Es wird eine Fehlermeldung angezeigt, die besagt, dass ein "Lese- oder Schreibfehler" vorliegt.
- Eine Meldung besagt, dass auf Ihrer Speicherkarte ein Fehler vorliegt. Oder es heißt, dass die Speicherkarte beschädigt ist.
- Sie können die Dateien anzeigen. Sie können jedoch keine anderen Aktionen ausführen, z. B. Hinzufügen, Speichern, Löschen oder Kopieren. In der Regel bedeutet dies, dass die Speicherkarte schreibgeschützt ist.
- Eine Fehlermeldung fordert Sie auf, die SD-Karte neu zu formatieren, da sie nicht formatiert ist.
- Ein weiteres Zeichen wäre eine Meldung, dass die SD-Karte unerwartet von Ihrem Gerät entfernt wurde.
- Es heißt, dass die SD-Karte leer ist.
- Es wird eine Meldung angezeigt, die besagt, dass das Dateisystem nicht unterstützt wird.
- Andere Anzeichen und Symptome.
Daher möchten Sie möglicherweise zuerst überprüfen, bevor Sie dies tun Wiederherstellung der SD-Karte Techniken zum Wiederherstellen von Daten innerhalb des winzigen Speichergeräts. Folgendes sollten Sie zuerst tun, bevor Sie den Wiederherstellungsprozess durchführen:
- Überprüfen Sie die Verbindung für die Geräte - Möglicherweise liegt das Problem nicht bei Ihrer SD-Karte, sondern bei den Geräten oder dem Anschluss, an den sie angeschlossen ist. Manchmal gibt es Treiberprobleme und Inkompatibilitätsprobleme. In diesem Fall möchten Sie möglicherweise Ihre SD-Karte an ein anderes mobiles Gerät oder einen anderen Computer anschließen. Oder Sie möchten möglicherweise einen anderen Kartenleser verwenden.
- Schreibgeschützte SD-Karte - Wenn die SD-Karte tatsächlich schreibgeschützt ist, können Sie keine Dateien darin öffnen, kopieren, bearbeiten oder speichern. Um diesen Schutz zu entfernen, müssen Sie den Schalter im linken Teil der SD-Karten nach oben schieben. Dadurch wird der darin enthaltene Schreibschutz deaktiviert.
Wenn Sie diese Überprüfungen implementiert haben und festgestellt haben, dass auf die SD-Karte immer noch nicht zugegriffen werden kann, sollten Sie sich für die Wiederherstellungsmethoden für SD-Karten entscheiden. Der nächste Abschnitt konzentriert sich genau auf Lösungen, mit denen Sie Ihre Speicherkarte wiederherstellen und die Dateien daraus wiederherstellen können.

Teil 2: 9 Empfohlene Wiederherstellungsmethoden für SD-Karten
Methode 01: Blenden Sie die gespeicherten versteckten Dateien auf der SD-Karte ein
Wenn Sie Ihre Speicherkarte an ein Gerät anschließen, das mit einem Virus infiziert ist, kann der Virus dazu führen, dass Dateien und Ordner darin versteckt werden. Sie werden feststellen, dass der verwendete Speicherplatz auf der Festplatte nicht geändert wurde. Sie können die darin enthaltenen Dateien jedoch nicht sehen.
Dies liegt daran, dass die Dateien und Ordner möglicherweise in "schreibgeschützt" oder "versteckt" geändert wurden. Unten ist eine Wiederherstellung der SD-Karte Technik zum Anzeigen Ihrer versteckten Dateien:
- SD-Karte anschließen - Schließen Sie zuerst die SD-Karte mit dem integrierten oder externen Kartenleser an Ihren Computer an. Starten Sie als Nächstes den Windows Explorer. Gehen Sie zu "Extras" und klicken Sie dann auf die Auswahl für "Ordneroptionen". Drücken Sie danach auf "Ansicht".
- Versteckte Dateien anzeigen - Im nächsten Schritt müssen Sie das Kontrollkästchen aktivieren, mit dem Sie die versteckten Dateien anzeigen müssen. Deaktivieren Sie das Kontrollkästchen "Geschütztes Betriebssystem ausblenden". Drücken Sie dann OK. Zu diesem Zeitpunkt können Sie die versteckten Dateien auf Ihrer SD-Karte anzeigen.
Methode 02: Überprüfen Sie SD-Kartenfehler mit dem Befehl CHKDSK
- Anschließen der SD-Karte - Stecken Sie Ihre SD-Karte über einen Kartenleser in den Computer. Klicken Sie anschließend in der Taskleiste auf Start und wählen Sie "Computer". Suchen Sie die SD-Karte im Abschnitt Wechselmedien. Notieren Sie sich den Laufwerksbuchstaben, der der SD-Karte zugewiesen ist.
- Eingabeaufforderung öffnen - Gehen Sie erneut zum Startmenü und geben Sie "Eingabeaufforderung" ein. Klicken Sie mit der rechten Maustaste auf diese App und führen Sie sie als Administrator aus.
- Geben Sie den Befehl ein - Geben Sie nun den Befehl „CHKDSK”In die Eingabeaufforderung und folgen Sie ihr sofort mit einem Leerzeichen und dem Buchstaben des SD-Kartenlaufwerks, einem Doppelpunkt, einem Schrägstrich und dem Buchstaben f. Zum Beispiel "CHKDSK G: / f".
- Befolgen Sie die Anweisungen auf dem Bildschirm - Drücken Sie danach die Eingabetaste und prüfen Sie, ob Fehler mit der SD-Karte vorliegen. Sie sollten den Anweisungen auf dem Bildschirm folgen, um eine Wiederherstellungsmethode für SD-Karten zu implementieren.
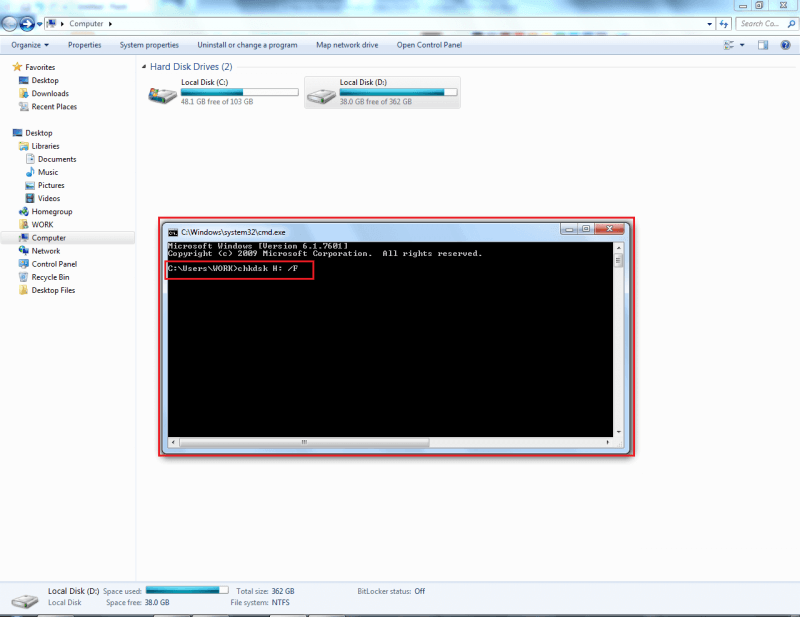
Methode 03: Weisen Sie Ihrer SD-Karte einen weiteren Laufwerksbuchstaben zu
Diese Wiederherstellungsmethode für SD-Karten wird durchgeführt, wenn das Speichergerät von Ihrem Computer nicht gelesen werden kann. Normalerweise stecken Sie Ihre SD-Karte über einen Kartenleser, aber der Computer weist ihr kein Laufwerk zu. Dies bedeutet, dass es nicht erkannt werden kann. Wenn die Karte von Ihrem Computer nicht erkannt werden kann, sollten Sie die folgenden Schritte ausführen, um ihr einen anderen Laufwerksbuchstaben zuzuweisen:
- Anschließen Ihrer SD-Karte an den Computer - Zunächst müssen Sie einen Kartenleser verwenden, um die Speicherkarte an den Computer anzuschließen. Drücken Sie die Windows-Taste + R-Taste, um das Dialogfeld "Ausführen" zu öffnen.
- Geben Sie den Befehl ein und starten Sie ihn - Geben Sie den Befehl "compmgmt.msc" ein und drücken Sie die Eingabetaste.
- Auswählen
Disk-Management - Gehen Sie zum Abschnitt "Speicher" und wählen Sie "Datenträgerverwaltung". Klicken Sie dann mit der rechten Maustaste auf das Laufwerk, dem Sie einen weiteren Buchstaben zuweisen möchten. Wählen Sie die Option aus, mit der Sie die Pfade und den Laufwerksbuchstaben ändern können.
- Dem Laufwerk einen neuen Buchstaben zuweisen - Ein neues Dialogfeld wird geöffnet. Drücken Sie auf "Ändern" und aktivieren Sie die Option, mit der Sie einen Laufwerksbuchstaben zuweisen können. Wählen Sie den Buchstaben aus, dem Sie das Laufwerk zuweisen möchten. Dies wird in einem Dropdown-Feld angezeigt. Drücken Sie dann "OK". Schließen Sie das Fenster für die Computerverwaltung. Starten Sie dann Ihren Computer neu.
Methode 04: Neuinstallation des Treibers für die SD-Karte
Eine andere Methode zur Wiederherstellung von SD-Karten, die Sie verwenden sollten, besteht darin, den Treiber für die SD-Karte neu zu installieren. Hier sind die Schritte dazu:
- Geräte-Manager öffnen - Starten Sie das Menü "Start" in der Taskleiste und geben Sie "Geräte-Manager" ein. Starten Sie das besagte Fenster dafür, indem Sie auf klicken.
- Gehe zu Festplatten - Doppelklicken Sie in der angezeigten Liste auf die Option "Festplatten" und klicken Sie mit der rechten Maustaste auf das Wechseldatenträger, das darin angezeigt wird. Stellen Sie sicher, dass Sie die für die SD-Karte auswählen.
- Deinstallieren - Klicken Sie auf die Option zum Deinstallieren und drücken Sie dann auf "OK". Trennen Sie das Speichermedium vom Computer und starten Sie es neu. Stecken Sie nun Ihre SD-Karte wieder in den Computer. Inzwischen haben Sie eine andere Wiederherstellungsmethode für SD-Karten durchgeführt, und Ihr Computer erkennt das Speichergerät.
Methode 05: Verwenden der Windows-Fehlerbehebung
- Anschließen der SD-Karte - Schließen Sie Ihre SD-Karte mit einem Kartenleser an Ihren Computer an. Gehen Sie zu "Start" und dann zu "Einstellungen". Wählen Sie dann die Option für "Update & Sicherheit" und wählen Sie "Fehlerbehebung".
- Fehlerbehebung für den Computer ausführen - Wählen Sie nun die Option "Hardware und Geräte" aus und wählen Sie die Option aus, mit der Sie die Fehlerbehebung für das Gerät ausführen können.
- Computer neu starten - Der letzte Schritt besteht darin, den Computer neu zu starten, um eine weitere erfolgreiche Methode zur Wiederherstellung der SD-Karte zu implementieren.
Methode 06: Herstelleranweisungen
Es gibt viele SD-Kartenmarken, darunter Kingston, Samsung, Toshiba und SanDisk. Viele von ihnen bieten Ihnen ein Handbuch oder eine Website, mit deren Hilfe Sie das Problem beheben und Methoden zur Wiederherstellung von SD-Karten implementieren können.
Sie haben Tools und Software, die Sie auch verwenden können. Probieren Sie die Informationen im Handbuch oder auf der Website des Herstellers aus und laden Sie die Tools herunter. Sie können auch mit dem technischen Support-Team kommunizieren, um das Problem zu lösen.
Methode 07: Überprüfen Sie die Fehler in Ihrem Laufwerk
Mit der Fehlerprüfungsfunktion von Windows können Sie Fehler auf internen und sogar externen Laufwerken überprüfen. Es sucht nach bestimmten Fehlern im Zusammenhang mit dem Dateisystem des Laufwerks. Sie können eine Wiederherstellungsmethode für SD-Karten implementieren, indem Sie diese Fehler beheben. Hier sind die Schritte dazu:
- Anschließen Ihrer SD-Karte - Schließen Sie Ihre SD-Karte mit einem Kartenleser an den Computer an. Starten Sie den Windows Explorer, indem Sie die Windows-Taste + die E-Taste drücken.
- Eigenschaften öffnen - Klicken Sie mit der rechten Maustaste auf das Laufwerk für die SD-Karte und wählen Sie "Eigenschaften". Klicken Sie auf die Registerkarte für "Extras".
- Scannen - Drücken Sie die Taste mit der Bezeichnung „Prüfen“. Zu diesem Zeitpunkt wird der Scanvorgang gestartet. Beheben Sie anschließend die gefundenen Fehler, indem Sie den verschiedenen Eingabeaufforderungen auf dem Bildschirm folgen.
Methode 08: Verwenden Sie Eingabeaufforderung und Diskpart
Wenn eine Fehlermeldung mit der Meldung "Schreibgeschützt" angezeigt wird und Sie den Schreibschutz von der Karte entfernt haben (siehe Teil 1), können Sie eine andere Methode zur Wiederherstellung der SD-Karte mithilfe der Eingabeaufforderung erneut implementieren. In diesem Fall verwenden wir das Dienstprogramm Diskpart. Hier sind die Schritte dazu:
- Anschließen Ihrer SD-Karte - Schließen Sie Ihre SD-Karte mit einem Kartenleser an den Computer an. Drücken Sie "Start" und geben Sie "Eingabeaufforderung" ein. Starten Sie die Eingabeaufforderung auf Ihrem Computer.
- Befehle eingeben - Der erste Befehl, den Sie eingeben müssen, ist "Diskpart". Nachdem Sie dies eingegeben haben, drücken Sie die Eingabetaste. Geben Sie dann im nächsten Teil den Befehl "Listenvolumen" ein. Jetzt werden alle angeschlossenen Laufwerke angezeigt.
- Geben Sie die letzten beiden Befehle ein - Der nächste Befehl, den Sie eingeben müssen, lautet "Volume 1 auswählen". Die Nummer 1 gibt den Buchstaben an, der das SD-Kartenlaufwerk darstellt. Geben Sie dann "Attribute schreibgeschützt löschen" ein und drücken Sie die Eingabetaste.
- Computer neu starten - Danach müssen Sie den Computer neu starten. Sobald es wieder geöffnet ist, schließen Sie die SD-Karte mit dem Kartenleser an. Zu diesem Zeitpunkt haben Sie eine erfolgreiche Wiederherstellung der SD-Karte durchgeführt.
Methode 09: Formatieren Ihrer SD-Karte
Sie können Ihre SD-Karte formatieren, um sie wiederzuverwenden. Wenn Sie dies tun, geht jedoch der gesamte Inhalt der Karte verloren. Wenn diese Inhalte nicht wichtig sind, können Sie diese Methode ausführen. Wenn dies jedoch wichtig ist, fahren Sie mit dem nächsten Abschnitt fort.
Hier sind die Schritte zum Neuformatieren Ihrer SD-Karte:
- Anschließen Ihrer SD-Karte - Schließen Sie Ihre SD-Karte mit einem Kartenleser an den Computer an. Starten Sie den Windows Explorer, indem Sie je nach Betriebssystem "Dieser PC" oder "Arbeitsplatz" öffnen.
- Wählen Sie Format - Klicken Sie mit der rechten Maustaste auf das SD-Kartenlaufwerk im Abschnitt für Laufwerke und Geräte. Wählen Sie die Option "Formatieren". Das Dialogfeld für die Formatierungsoptionen wird angezeigt.
- Wählen Sie Optionen - Klicken Sie jetzt auf das Feld für Dateisystem. Sie haben drei verschiedene Optionen: exFAT, FAT32 und NTFS. Wählen Sie die gewünschte Option. Drücken Sie auf "Start" und warten Sie, bis der Formatierungsvorgang abgeschlossen ist.

Teil 3: Was ist die beste Software zur Wiederherstellung von SD-Karten?
Die beste Software zur Wiederherstellung von SD-Karten, die Sie verwenden können, ist FoneDog Datenwiederherstellung. Mit diesem Tool können Sie Daten wiederherstellen, darunter Bilder, Videos, E-Mails, Dokumente und Videos. Unterstützte Geräte sind Festplatten, Flash-Laufwerke, Mac, Windows und sogar SD-Karten.
Dies kann als Tool zur Wiederherstellung oder Wiederherstellung von SD-Karten verwendet werden, mit dem Sie dies tun können Stellen Sie Ihre Dateien wieder her von beschädigten oder beschädigten SD-Karten. Es ist sowohl unter Windows als auch unter MacOS verfügbar und bietet Ihnen eine kostenlose Testversion, damit Sie es testen können.
Außerdem gibt es eine 30-tägige Geld-zurück-Garantie, sodass Sie sicher sind, dass es tatsächlich funktioniert. Es kann sogar verlorene oder gelöschte Daten von Ihrer SD-Karte, MMC-Karte, XD-Karte, SDHC-Karte und CF-Karte extrahieren. Archive, einschließlich ZIP- und RAR-Dateien, können ebenfalls mit dem Tool wiederhergestellt werden.
Datenwiederherstellung
Stellen Sie gelöschte Bilder, Dokumente, Audiodateien und weitere Dateien wieder her.
Holen Sie sich gelöschte Daten vom Computer (einschließlich Papierkorb) und von Festplatten zurück.
Wiederherstellung von Datenverlusten aufgrund von Festplattenunfällen, Systemausfällen und anderen Gründen.
Gratis Download
Gratis Download

Teil 4: Fazit
Hier wurden verschiedene Methoden zur Wiederherstellung von SD-Karten angegeben. Sie sind jedoch nicht alle kinderleicht. Wenn sie nicht funktionieren, sollten Sie sich für die beste Software zur Wiederherstellung von SD-Karten entscheiden. Wir empfehlen die Verwendung von FoneDog Data Recovery.
Wenn Ihre SD-Karte beschädigt oder beschädigt wird, können Sie mit FoneDog Data Recovery Ihre Dateien einschließlich wichtiger Dokumente und Archive wiederherstellen. Holen Sie sich jetzt FoneDog Data Recovery und vermeiden Sie Datenverlust!
Gratis Download
Gratis Download



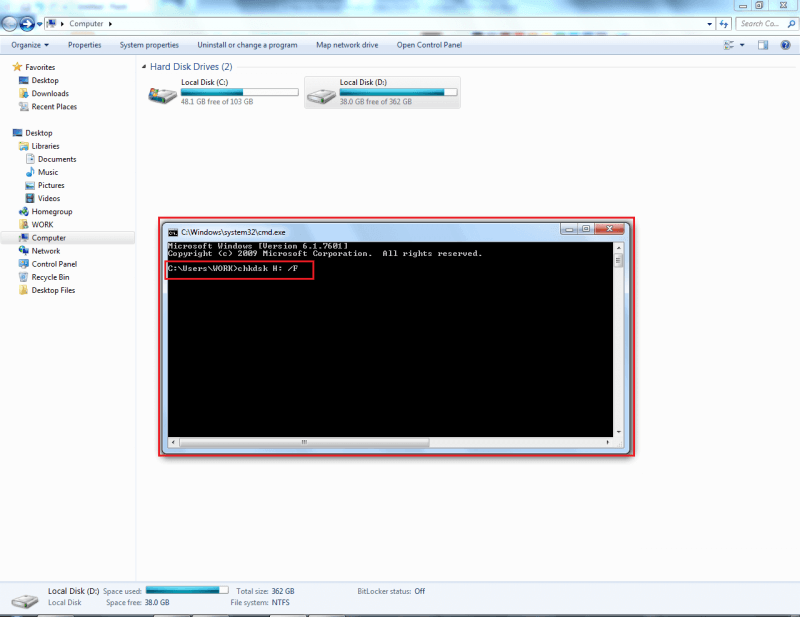


/
/