

By Adela D. Louie, Last Update: July 31, 2024
In diesem modernen Zeitalter ist es notwendig zu wissen, wie man Bildschirmaufzeichnung unter Windows 11, insbesondere wenn es darum geht, Online-Kurse aufzuzeichnen, Gameplay-Highlights aufzuzeichnen oder Jobs auszuführen, die eine Bildschirmaufzeichnung erfordern. Glücklicherweise ist der Markt groß und mit nur wenigen Klicks leicht zugänglich. Hier erkunden wir Bildschirmrekorder-Tastenkombinationen für Windows 11, um Ihre Leistung zu optimieren und qualitativ hochwertige Clips aufzunehmen.
Teil 1. Bester Bildschirmrekorder mit Tastenkombinationen für Windows 11 Teil 2. Xbox Game Bar-Tastenkombinationen für die Bildschirmaufzeichnung unter Windows 11Teil 3. OBS Screen Recorder-Tastenkombinationen für Windows 11Schlussfolgerung
Fonedog Bildschirm Recorder ist ein professionelles und zugleich praktisches Bildschirmaufzeichnungstool, das mit nur wenigen Klicks hochwertige Bildschirmaufzeichnungen erstellt. Es bietet eine breite Palette an Aufzeichnungstools, die die Produktivität des Benutzers für geschützte Videoaufzeichnungen, Bildschirm-Gameplay, Bildschirm- und Tonaufzeichnungen und mehr steigern, wie z. B. Bildschirmaufzeichnungsverknüpfungen für Windows 11.
Kostenlos herunterladen
Für Windows
Kostenlos herunterladen
Für normale Macs
Kostenlos herunterladen
Für M1, M2, M3
Darüber hinaus bietet es die Möglichkeit, gleichzeitig HD-Videos mit Systemton und Mikrofon, verzögerungsfreier Aufnahme und bestimmten aufgezeichneten Bildschirmteilen aufzuzeichnen.
Hier ist die Schritt-für-Schritt-Anleitung:
Laden Sie den FoneDog Screen Recorder herunter und führen Sie ihn auf Ihrem Windows 11 PC.
Klicken Sie in der Hauptoberfläche der Software auf „Video Recorder" Symbol.

Um den Bildschirm aufzuzeichnen, klicken Sie auf die Schaltfläche „Nur Bildschirm“ und auf die Schaltfläche „Bildschirm und Kamera“, um Bildschirm und Webcam gleichzeitig aufzuzeichnen. Wählen Sie dann den gewünschten Aufnahmebereich (Vollbild, Fenster oder benutzerdefinierte Größe).
Sie können Tastenkombinationen anpassen, indem Sie einfach auf das Allgemeine Einstellungen > Tastaturkürzel. Es verfügt über standardmäßige Tastenkombinationen für die verschiedenen Aufnahmen, einschließlich Tastenkombinationen für den Bildschirmrekorder für Windows 11, die Sie je nach Bedarf ändern können.
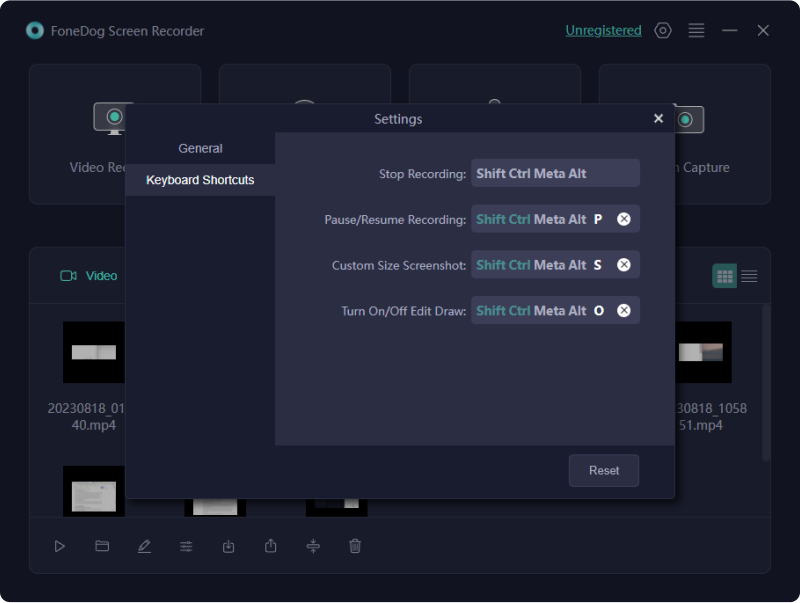
Wählen Sie „Systemton und Mikrofon“, um Ton und Mikrofon gleichzeitig aufzunehmen, „Systemton“ oder „Mikrofon“, um nur einen aufzunehmen, oder „Keine“, um den Bildschirm ohne Ton aufzunehmen.
Klicken Sie zum Aufnehmen auf „Aufnahme starten“.
Tipp: Wenn Sie „Fenster“ als Aufnahmebereich auswählen, können Sie mehrere Fenster Ihrer Wahl zur Aufnahme auswählen, die dann eingeblendet werden. Klicken Sie einfach auf das gewünschte Fenster und schon kann es losgehen.
Hinweis: In der schwebenden Symbolleiste können Sie mit dem Symbol „Bearbeiten“ die gewünschte Farbe auswählen und mit den Anmerkungswerkzeugen Linien, Kreise, Pinsel, Pfeile und Radiergummis erstellen. Außerdem sind während des Aufnahmevorgangs die Schaltflächen „Rückgängig“, „Wiederholen“ und „Bereinigen“ sowie das Drehen der Webcam verfügbar.
Drücken Sie die “Stoppen”, um den Aufnahmevorgang zu stoppen. Die Aufnahme wird dann automatisch auf Ihrem Computer gespeichert. Sie können die Aufnahme auch unterbrechen, indem Sie einfach auf „Pause“ klicken. Klicken Sie dann erneut, um fortzufahren. Klicken Sie auf das Symbol „Neu starten“, um die Aufnahme erneut zu starten.

Xbox Game Bar ist zwar Freeware zum Aufnehmen von Screenshots, verfügt jedoch über Bildschirmrekorder-Verknüpfungen für Windows 11. Damit können Sie Bildschirmaufnahme Ihres PCs, aber mit einer geschätzten Zeit von 4 Stunden. Es ermöglicht dem Benutzer, die Qualität, Bildrate und Hotkeys für die gewünschte Aufnahme anzupassen, ist jedoch auf die Anpassung des Bildschirmaufnahmebereichs beschränkt. So aktivieren Sie es:
Um die Tastenkombinationen für den Bildschirmrekorder für Windows 11 zu aktivieren, drücken Sie das Windows-Symbol + G, oder Sie können durch eine Suche im Menü zur Xbox-Spieleleiste gelangen.
Hinweis: Wenn Probleme auftreten, z. B. wenn die Spielleiste nicht angezeigt wird, gehen Sie zu „Einstellungen“ > „Gaming“ > „Xbox-Spielleiste“.

Wie Sie an den folgenden Symbolen in der schwebenden Symbolleiste sehen können, klicken Sie auf „Einstellungen“, um die Aufnahmeparameter anzupassen, darunter die Tonquelle usw.
Gehen Sie zurück zur schwebenden Symbolleiste und wählen Sie das Symbol „Aufnehmen“. Klicken Sie auf die Schaltfläche „Aufnahme starten“ oder drücken Sie einfach Windows + Alt + R. Hotkeys als Bildschirmrekorder-Verknüpfungen für Windows 11. Sie haben auch die Freiheit, das Mikrofon jederzeit zu aktivieren und zu deaktivieren.
Wenn Sie fertig sind, drücken Sie einfach Windows + Alt + R, um die Videoaufnahme zu beenden. Klicken Sie beim Anzeigen auf „Alle Aufnahmen anzeigen“.
Profi-Tipp für Windows 11-Benutzer: Die Bildschirmrekorder-Verknüpfungen für Windows 11 enthalten erweiterte Tipps. Gehen Sie einfach zu Einstellungen > Gaming > Aufnahmen. Dazu gehören Zielpfad, maximale Aufnahmelänge, Videobildrate und -qualität und mehr.
Die große Verfügbarkeit von OBS Studio, einem Freeware-Open-Source-Recorder mit Bildschirmrekorder-Shortcuts für Windows 11, ebnet seinen Weg auf den Markt, da es erweiterte Funktionen bietet, die Ihr Aufnahmeerlebnis maximieren, darunter Desktop-Aufnahme mit Audio- und Webcams, Dual-Monitor-Aufnahme und mehr. Es ist jedoch nicht praktisch, da es aufgrund der komplizierten Benutzeroberfläche schwer zu bedienen ist. So geht's:
Installieren Sie OBS Studio von der offiziellen Website auf Ihrem Windows 11-Computer oder -Laptop.
Zeigen Sie beim Öffnen den aktuellen Bildschirm an, den Sie aufzeichnen möchten. Klicken Sie auf der Registerkarte „Quelle“ auf die Schaltfläche „+“ und navigieren Sie zur Schaltfläche „Bildschirmaufnahme“.
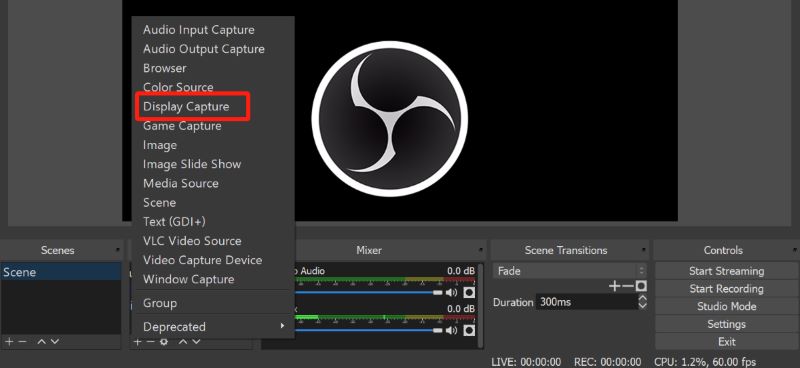
Klicken Sie auf das „+“-Symbol unter der Registerkarte „Quelle“. Passen Sie dann Ihre Aufnahmeeinstellungen und -parameter nach Bedarf an.
Klicken Sie unten rechts auf die Schaltfläche „Aufnahme starten“, um die Aufnahme zu beginnen.
Menschen Auch Lesen12 unverzichtbare und beste kostenlose Aufnahmesoftware für PC (2024)5 Möglichkeiten zum Aufzeichnen von Gameplay auf dem PC [Windows 10]
Die Bildschirmaufzeichnung ist ziemlich überwältigend, insbesondere da es zahlreiche Bildschirmaufzeichnungsanwendungen gibt, die Bildschirmaufzeichnungsverknüpfungen für Windows 11 anbieten – wodurch das Erlebnis zugänglich, effizient und bequem ist und dennoch eine qualitativ hochwertige Aufzeichnung ermöglicht wird. Es liegt am Benutzer, auszuwählen, welche Software für ihn geeignet ist. Fonedog Screen Recorder, Xbox Game Bar und OBS Studio sind einige der zahlreichen Programme, die zum Ausprobieren verfügbar sind.
Hinterlassen Sie einen Kommentar
Kommentar
Bildschirm recorder
Leistungsstarke Bildschirmaufzeichnungssoftware zur Aufnahme Ihres Bildschirms mit Webcam und Audio.
Beliebte Artikel
/
INFORMATIVLANGWEILIG
/
SchlichtKOMPLIZIERT
Vielen Dank! Hier haben Sie die Wahl:
Excellent
Rating: 4.8 / 5 (basierend auf 103 Bewertungen)