

By Adela D. Louie, Last Update: April 8, 2024
Waren Sie schon einmal frustriert über eine faszinierende Bildschirmaufnahme ohne Ton? Wenn Sie finden Die Bildschirmaufzeichnung funktioniert nicht, verabschieden Sie sich jetzt vom klanglichen Abgrund! Dieser umfassende Leitfaden ist die ultimative Lösung zur Fehlerbehebung.Bildschirmaufzeichnung Kein Ton", soll Ihre stillen Fänge retten und Ihre Aufnahmefähigkeiten verbessern. Dieser Artikel enthält Ihren Schlüssel zum Wiederherstellen des verlorenen Audios, einschließlich Schritt-für-Schritt-Taktiken, einfallsreicher Problemumgehungen und der bestgehüteten Techniken für Lösungen für geräuschlos aufgezeichnete Bildschirme.
Wir können Ihnen bei allem helfen, von der Diagnose von Softwarefehlern über die Optimierung von Einstellungen bis hin zur Erkundung alternativer Ansätze. Tauchen Sie ein in diesen Artikel, um die volle Leistung Ihrer Display-Greifer zu entdecken und sich endlich von dem lästigen Dilemma zu verabschieden!
Teil 1. So lösen Sie das Problem „Bildschirmaufnahme ohne Ton“ (iPhone)Teil 2. So lösen Sie das Problem „Bildschirmaufnahme ohne Ton“ (MacOS)Teil 3. So lösen Sie das Problem „Bildschirmaufzeichnung kein Ton“ (Windows)Teil 4. Beste Möglichkeit zur Bildschirmaufnahme mit Ton – FoneDog Screen RecorderZusammenfassung
Sind Sie neugierig, dass Ihre Bildschirmaufnahmen keinen Ton enthalten? Mehrere Faktoren können diese Situation auslösen. Die häufigen iPhone-Updates von Apple können oft zu Störungen führen, wenn Sie nicht auf dem neuesten Stand bleiben. Lassen Sie uns näher auf die Behebung des Problems von Bildschirmaufnahmen ohne Ton auf Ihrem iPhone eingehen.
Wenn der Stummschalter aktiviert ist, werden alle Audioausgaben Ihres iPhones, einschließlich Systemwarnungen, App-Töne und eingehende Anrufe, stummgeschaltet. Wenn Sie versuchen, ein Video aufzunehmen oder an einem Anruf teilzunehmen, und das durchgestrichene Lautstärkesymbol bemerken, bedeutet dies, dass die Stummschaltung aktiviert ist.
Um dieses Problem zu beheben, legen Sie einfach den Schalter um, um den Ton wiederherzustellen.
Ein weiterer Grund für tonlose Bildschirmaufnahmen ist die inaktive Mikrofon-Audioeinstellung. Dies kann bei übereilter Aufnahme oder versehentlichem Ausschalten der Fall sein.
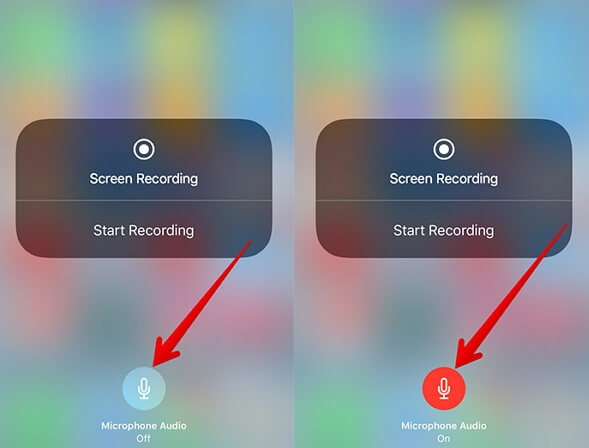
Bei einem iPhone kommt es häufig zu zeitweiligen Störungen, die möglicherweise zu tonlosen Bildschirmaufnahmen führen. In dieser Situation ist die Fehlerbehebung bei Ihrem iPhone unerlässlich.
Wenn Ihr iPhone mit einer veralteten iOS-Version läuft, können verschiedene Probleme auftreten, wie zum Beispiel Audioprobleme bei der Bildschirmaufnahme. Apple veröffentlicht regelmäßig Updates, um Fehler zu beheben und die Systemstabilität zu verbessern.
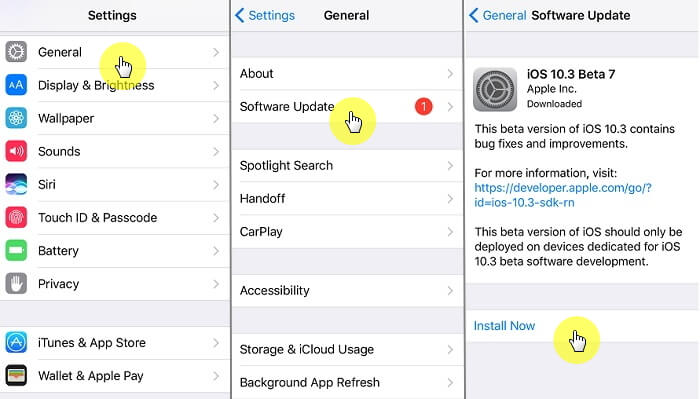
Anwendungen zum Schutz urheberrechtlich geschützter Inhalte verhindern in der Regel Versuche der Audio- und Videoaufzeichnung. Daher ist das Aufzeichnen von Inhalten aus Apps wie Apple Music oder Amazon Music führt bei Bildschirmaufnahmen zu stummgeschaltetem Ton.
Ähnliche Einschränkungen gelten für Video- und Sprachkonferenzplattformen wie FaceTime, Messenger und WhatsApp, die aus Datenschutzgründen die Audioaufzeichnung während Anrufen verbieten. Wenn Sie sich fragen, warum Ihrer Bildschirmaufnahme der Ton fehlt, könnten App-Einschränkungen die Ursache sein.
QuickTime Player, ein integriertes Medientool in Mac-Systemen, dient gleichzeitig als Bildschirmrekorder. Wenn Sie mit einer stillen Bildschirmaufnahme konfrontiert werden Quicktime Player, kann die Ursache in Computereinstellungen oder Anwendungskonfigurationen liegen. Hier finden Sie Möglichkeiten zur Behebung dieser Probleme.
Jede Mac-Anwendung erfordert eine ausdrückliche Erlaubnis für den Zugriff auf bestimmte Funktionen, insbesondere auf das Mikrofon. Wenn Sie den QuickTime Player für die Bildschirmaufzeichnung verwenden, stellen Sie sicher, dass er in den Systemeinstellungen über die Berechtigung zur Verwendung des Mikrofons verfügt.
Um hier zu navigieren, greifen Sie zu Systemeinstellungen, gehen Sie zu Sicherheit und Datenschutz und wählen Sie das aus Datenschutz Tab. Wählen Sie in der Seitenleiste „Mikrofon“ und vergewissern Sie sich, dass das Kontrollkästchen des QuickTime Players aktiviert ist.
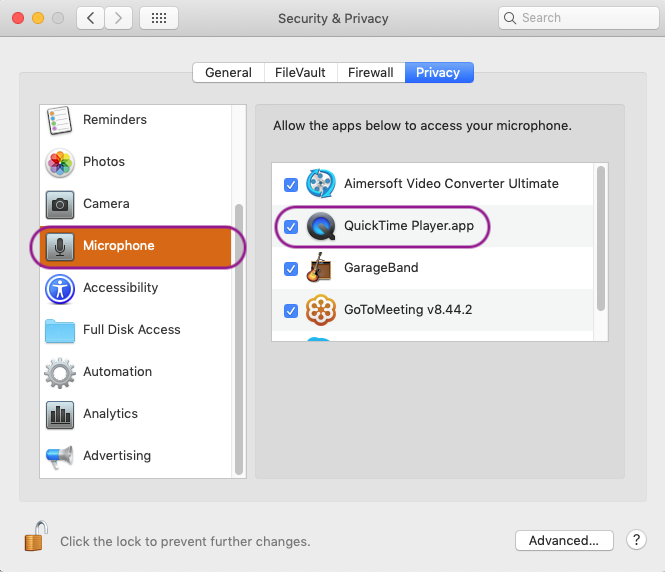
Die Überprüfung Ihres Audioeingabegeräts ist von entscheidender Bedeutung. Obwohl die Standardauswahl normalerweise das eingebaute Mikrofon des Mac ist, ist dies möglicherweise nicht immer der Fall.
Sollten sich die ersten Methoden bei der Wiederherstellung des Tons Ihrer Aufnahmen als erfolglos erweisen, verlagert sich die Aufmerksamkeit auf die Toneingabe- und -ausgabeeinstellungen.
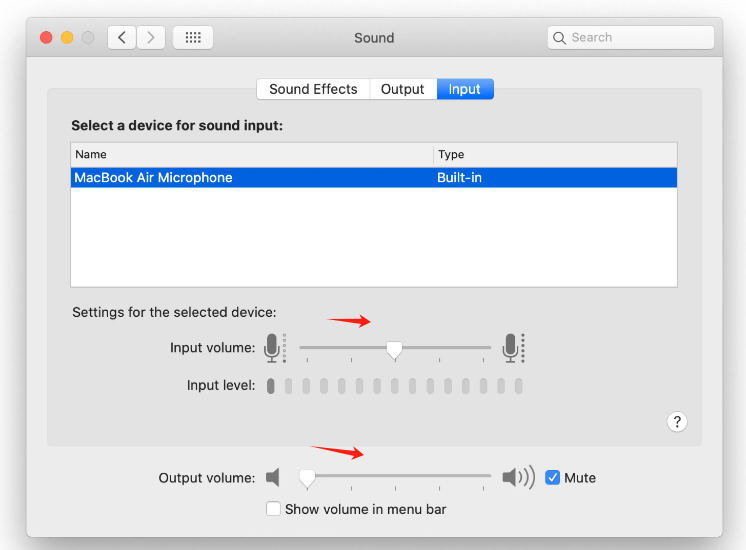
Warum können Sie den Bildschirm nicht aufzeichnen? normalerweise? Windows stößt auf verschiedene Probleme, und die stille Bildschirmaufzeichnung ist nur eines davon. Wenn beim Aufzeichnen Ihres PC-Bildschirms Audioprobleme auftreten, gibt es Methoden zur Fehlerbehebung, die Ihnen weiterhelfen können. Beachten Sie, dass diese Techniken auf Windows 10 und spätere Versionen anwendbar sind.
Windows verfügt über ein integriertes Diagnosetool, das speziell zur Behebung von Audioaufzeichnungsproblemen dient.
Ein veralteter Soundtreiber könnte die Ursache für die Audiostörung Ihrer Bildschirmaufnahme sein.
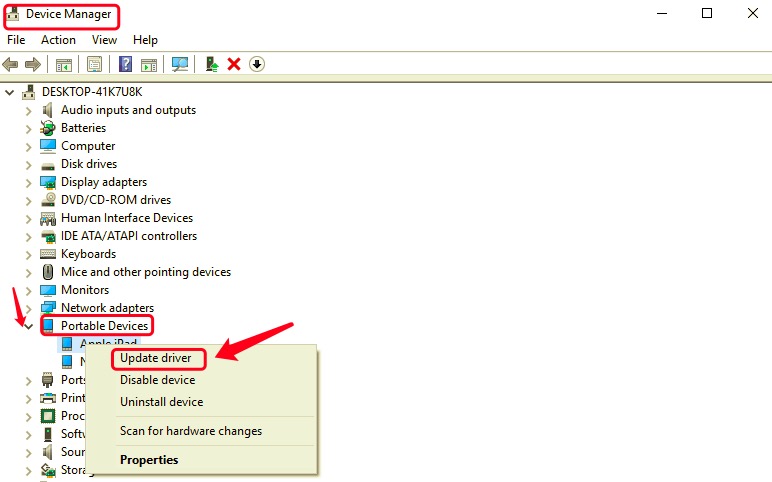
Ähnlich wie bei Mac-Systemen benötigt Windows für den Zugriff auf bestimmte Funktionen eine ausdrückliche Erlaubnis jeder Anwendung. Eine fehlende Berechtigung kann dazu führen, dass eine App keinen Ton aufzeichnet.
Die Identifizierung der Wurzel kann aufgrund zahlreicher Hintergrundanwendungen eine Herausforderung darstellen.
FoneDog Bildschirmrekorder zeichnet sich als außergewöhnliches Tool zur Aufnahme Ihres Bildschirms mit hochwertigem Audio aus und bietet ein nahtloses und benutzerfreundliches Erlebnis. Es ist bekannt für seine Fähigkeit, nicht nur die visuellen Bilder, sondern auch den begleitenden Ton effizient aufzuzeichnen, was es zu einer umfassenden Lösung für verschiedene Aufnahmeanforderungen macht. Hier sind die Schritte, um die Audiorecorder-Funktion im FoneDog Screen Recorder optimal zu nutzen:
Free Download
Für Windows
Free Download
Für normale Macs
Free Download
Für M1, M2, M3

Menschen Auch LesenBenutzerfreundliche Anleitung: So führen Sie eine Bildschirmaufzeichnung auf einem HP Laptop 2024 durch2024 Anfängerleitfaden: So nehmen Sie Videos auf dem Mac auf
Abschließend: Lösung des „Bildschirmaufzeichnung Kein Ton„Das Problem erfordert eine systematische Fehlerbehebung, einschließlich Audio-Fehlerbehebung, Treiberaktualisierungen, Berechtigungsverwaltung und einen sauberen Neustart. Mit methodischen Schritten und Software wie FoneDog Screen Recorder können Benutzer Audioprobleme überwinden und nahtlose und umfassende Bildschirmaufzeichnungen für verschiedene Zwecke gewährleisten.
Hinterlassen Sie einen Kommentar
Kommentar
Bildschirm recorder
Leistungsstarke Bildschirmaufzeichnungssoftware zur Aufnahme Ihres Bildschirms mit Webcam und Audio.
Beliebte Artikel
/
INFORMATIVLANGWEILIG
/
SchlichtKOMPLIZIERT
Vielen Dank! Hier haben Sie die Wahl:
Excellent
Rating: 4.7 / 5 (basierend auf 89 Bewertungen)