

By Adela D. Louie, Last Update: July 10, 2024
"Wie mache ich Bildschirmaufzeichnung Disney Plus Inhalte? Ist dies möglich, wenn ich meinen PC oder mein Mobilgerät verwende?
Wenn Sie ein begeisterter Fan von Disney Plus-Filmen und -Shows sind, möchten Sie diese bestimmt mehrmals ansehen, wann immer Sie möchten. Wussten Sie, dass es dafür eine einfache Methode gibt? Wenn Sie beim Herunterladen von Disney Plus-Inhalten auf Schwierigkeiten stoßen, weil der schwarze Bildschirmfehler möglicherweise immer wieder auftritt, warum versuchen Sie es nicht mit einer Bildschirmaufzeichnung?
Wenn Sie an den oben genannten Punkten interessiert sind, lesen Sie einfach diesen Artikel weiter, um weitere Einzelheiten zu erfahren.
Teil 1. So zeichnen Sie den Disney Plus-Bildschirm auf Computern aufTeil 2. So zeichnen Sie den Disney Plus-Bildschirm auf Mobilgeräten aufTeil 3. Fazit
Viele Disney Plus-Fans greifen wahrscheinlich über ihren Computer auf Inhalte zu. Hier sind die Tools aufgeführt, die Sie verwenden können, wenn Aufnehmen Ihres Bildschirms über Ihren PC.
Um Disney Plus-Inhalte mit Ihrem Computer aufzuzeichnen, empfiehlt es sich immer, professionelle Softwaretools zu verwenden. Wenn Sie Ihren Bildschirm aufnehmen möchten, unabhängig davon, welche Inhalte Sie aufzeichnen möchten, FoneDog Bildschirmrekorder ist immer einen Versuch wert!
Das erwähnte Tool ist eine professionelle Software-App, die sowohl mit Mac- als auch mit Windows-PCs kompatibel ist und mit einer intuitiven und einfachen Benutzeroberfläche entwickelt wurde, die die Verwendung für Anfänger erleichtert. Es bietet mehrere Funktionen (Bearbeitungsfunktionen, Echtzeit-Anmerkungstools usw.) und ermöglicht eine verzögerungsfreie Aufnahme. Bildschirmaufnahmen mit Webcam und Audio sowie das Erstellen von Screenshots sind mit dieser App möglich.
Kostenlos herunterladen
Für Windows
Kostenlos herunterladen
Für normale Macs
Kostenlos herunterladen
Für M1, M2, M3
Hier finden Sie eine Anleitung, wie Sie damit Disney Plus-Inhalte aufzeichnen können.

Neben professionellen Softwareprogrammen wie den zuvor genannten gibt es auch andere Bildschirmrekorder, die zuverlässig zu verwenden, kostenlos und integriert sind.
Ein integriertes Tool, das kostenlos ist und auf PCs mit Windows 10 oder höher problemlos aufgerufen und verwendet werden kann, ist das Xbox-Spielleiste. Dies kann verwendet werden, um Disney Plus-Inhalte, Gameplay-Sitzungen und mehr aufzuzeichnen. Im Vergleich zu anderen Apps verfügt es jedoch nicht über erweiterte Funktionen wie Bearbeitungsfunktionen. Wenn Sie dies ausprobieren möchten, da Sie keine Gebühr zahlen müssen, sind hier die Schritte, die Sie befolgen müssen.
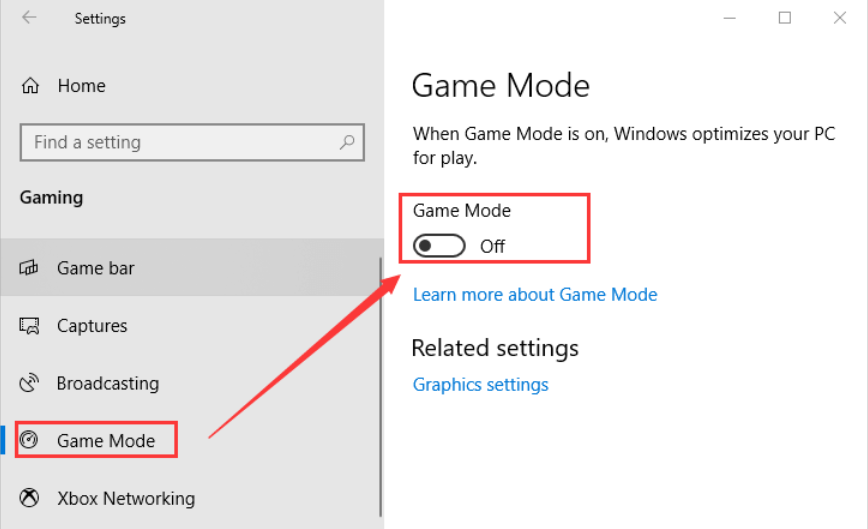
Für Mac-Benutzer, die auch nach kostenlosen und einfachen Tools suchen, mit denen sie Disney Plus-Inhalte aufzeichnen können, wäre die Nutzung des QuickTime Players eine gute Idee. Denken Sie jedoch daran, dass es vor der Aufnahme empfohlen wird, mit Firefox zu streamen und nicht mit anderen Browsern wie Chrome oder Safari oder sogar mit dem Disney Plus App.
Hier finden Sie die Anleitung zum Aufzeichnen der gewünschten Disney Plus-Inhalte über den QuickTime Player auf Ihrem Mac-PC.

Sobald Sie die Aufnahme beenden, wird die aufgenommene Datei standardmäßig automatisch geöffnet. Mit QuickTime Player ist es ganz einfach, Disney Plus-Inhalte aufzunehmen. Sie müssen jedoch wissen, dass die Aufnahme von internem Ton nicht möglich ist.
Daher wird der Ton der ausgewählten Disney Plus-Videos nicht aufgenommen. In diesem Fall wären weiterhin Tonrekorder von Drittanbietern erforderlich. Andernfalls gehen Sie einfach zur ersten freigegebenen Option zurück und verwenden Sie einfach professionelle Recorder wie der FoneDog Screen Recorder.
Sie fragen sich vielleicht, ob Sie auch Disney Plus-Inhalte aufzeichnen können? Natürlich können Sie das! Sie können ein Bildschirmaufzeichnungstool namens „PlayOn Cloud“ verwenden.
Menschen Auch Lesen16 beste Audioaufnahmesoftware für Mac (2024)Top 11 der Präsentationsaufzeichnungssoftware (mit Audio)
Wir können es den Leuten nicht verübeln, dass sie die Inhalte von Disney Plus lieben. Es ist in der Tat eine der beliebtesten Video-Streaming-Plattformen. Da die Inhalte jedoch urheberrechtlich geschützt sind, tritt beim Versuch, sie herunterzuladen oder aufzunehmen, häufig ein schwarzer Bildschirm auf.
Um solche Fälle zu vermeiden, Bildschirmaufzeichnung Disney Plus Inhalte, es wird immer empfohlen, professionelle und vertrauenswürdige Apps zu verwenden, die sich bereits als effektiv erwiesen haben und qualitativ hochwertige Ergebnisse liefern können, wie beispielsweise der FoneDog Screen Recorder.
Darüber hinaus können auch kostenlose und integrierte Aufnahmetools wie die Xbox Game Bar und der QuickTime Player verwendet werden. Bei der Verwendung treten jedoch einige Einschränkungen auf.
Hinterlassen Sie einen Kommentar
Kommentar
Bildschirm recorder
Leistungsstarke Bildschirmaufzeichnungssoftware zur Aufnahme Ihres Bildschirms mit Webcam und Audio.
Beliebte Artikel
/
INFORMATIVLANGWEILIG
/
SchlichtKOMPLIZIERT
Vielen Dank! Hier haben Sie die Wahl:
Excellent
Rating: 4.6 / 5 (basierend auf 86 Bewertungen)