

By Adela D. Louie, Last Update: July 31, 2024
Viele von uns haben Mühe, Wege zu finden, So zeichnen Sie den Bildschirm eines Laptops mit Ton auf Verfügbarkeit; jedoch bietet fast (aber nicht alle) auf dem Markt erhältliche Software die eingeschränkte Funktion von Aufzeichnen des Bildschirms NUR. Von der Aufzeichnung der Highlights Ihres Lieblingscomputerspiels, der Aufzeichnung jedes Details der Diskussion mit dem Professor, eines Interviewteils über Ihren Job bis hin zu lockeren Gesprächen mit Freunden und Angehörigen – einfach nur, um Erinnerungen festzuhalten. Nun, wir haben das Richtige für Sie unten.
Teil 1. So nehmen Sie mit FoneDog Screen Recorder einen Bildschirm mit Audio auf einem Laptop auf Teil 2: Bildschirmaufnahme mit Audio auf dem Laptop mithilfe der Game BarTeil 3. So nehmen Sie mithilfe einer Online-Site den Bildschirm auf einem Laptop mit Audio aufTeil 4. So nehmen Sie den Bildschirm Ihres Laptops mit Ton über das Windows Snipping Tool aufSchlussfolgerung
Laptops bieten zwar standardmäßig kostenlose Software zur Bildschirmaufzeichnung, haben jedoch nur eingeschränkten Zugriff auf die Einbindung von Audio. Es wird nur der Bildschirm selbst aufgezeichnet. Mit Hilfe von FoneDog Bildschirmrekorder, das online problemlos heruntergeladen werden kann, bietet eine einfache Möglichkeit, den Bildschirm mit Ton auf einem Laptop aufzuzeichnen.
Es zeichnet gleichzeitig Ihren Laptop-Bildschirm und Audio auf und verfügt außerdem über eine Webcam. Es erfasst auch anpassbare Bereiche zur Aufzeichnung mit zusätzlichen Effekten und einer Anmerkungsfunktion.
Kostenlos herunterladen
Für Windows
Kostenlos herunterladen
Für normale Macs
Kostenlos herunterladen
Für M1, M2, M3
Befolgen Sie die nachstehenden Schritte, um zu erfahren, wie Sie mit dem FoneDog Screen Recorder einen Bildschirm mit Audio auf einem Laptop aufzeichnen.
Laden Sie die Datei herunter und installieren Sie den FoneDog Screen Recorder auf Ihrem Laptop.
Klicken Sie nach dem Installationsvorgang auf die Schaltfläche „Videorecorder“, die in der Benutzeroberfläche der Anwendung angezeigt wird.

Fonedog Screen Recorder bietet diese einzigartige Funktion, mit der Sie auswählen können, welchen Bereich Sie auf dem Bildschirm Ihres Laptops aufzeichnen möchten. Wählen Sie „Nur Bildschirm“, um nur den Bildschirm aufzuzeichnen, oder „Bildschirm und Kamera“, um beide Bildschirme mit der Webcam aufzuzeichnen.
Wählen Sie dann den Aufnahmebereich (Vollbild, Fenster oder Benutzerdefinierte Größe)
Wählen Sie anschließend aus, ob Sie Ton aufnehmen möchten oder nicht. Klicken Sie auf „Systemton und Mikrofon“, um System und Mikrofon aufzunehmen, auf „Mikrofon“ oder „Systemton“ für einzelne Optionen oder auf „Keine“, um keinen Ton aufzunehmen.

Klicken Sie auf „Aufnahme starten“, um den Aufnahmevorgang zu starten.
Um den Aufnahmevorgang zu stoppen, drücken Sie die rote Taste, „Pause“ zum Unterbrechen und „Neustart“, wenn Sie die Aufnahme von vorne beginnen möchten.
Der integrierte Bildschirmrekorder im Laptop – Xbox Game Bar – bietet auch einen Bildschirmrekorder mit Audio. Er wurde in erster Linie entwickelt, um Erfassen Sie die Highlights des Spiels; es kann jedoch für die gleiche Funktion wie die Bildschirmaufzeichnung verwendet werden. Beachten Sie, dass es nur mit einer Anwendung gleichzeitig verwendet werden kann. Insgesamt ist es eine ziemlich einfache Anwendung, die bei kurzen Bildschirmaufzeichnungen nützlich sein kann. Nachfolgend finden Sie eine Schritt-für-Schritt-Anleitung zur Bildschirmaufzeichnung auf einem Laptop mit Audio.
Da es vorinstalliert ist, können Sie es einfach auf Ihrem Laptop starten. Wenn es jedoch nicht installiert ist, können Sie die Installationsdatei von der Microsoft Store oder von ihrer offiziellen Website.
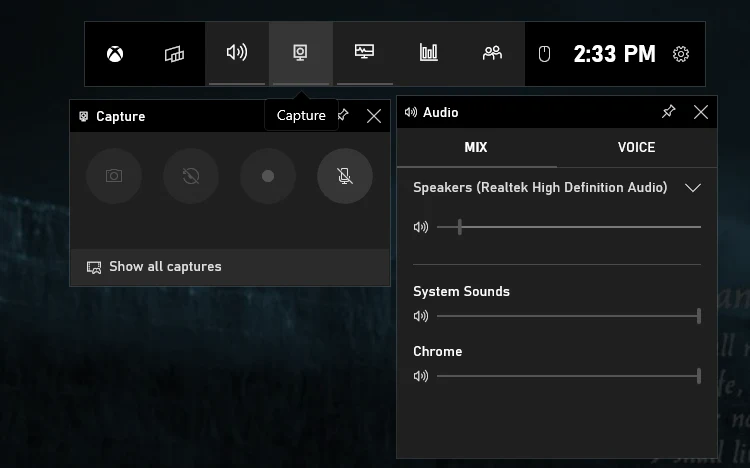
Um die Game Bar auf Ihrem Laptop zu aktivieren, klicken Sie auf die Tasten Windows + I, um das Menü „Einstellungen“ zu öffnen, wählen Sie dann „Gaming“ > „Xbox Game Bar“ und schalten Sie den Schalter ein.
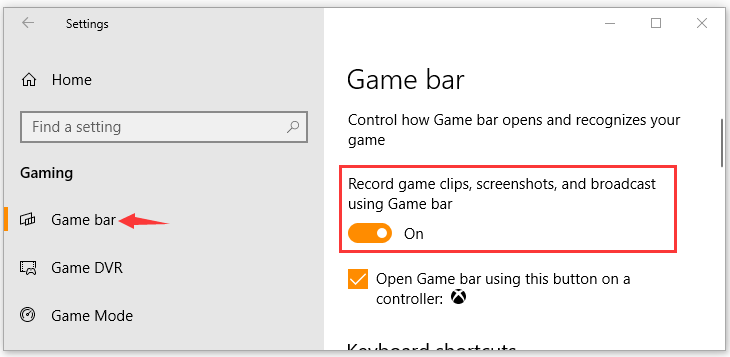
Um auszuwählen, wo Sie Ihre Aufnahme speichern möchten (Ausgabeordner), öffnen Sie die Registerkarte „Aufnahmen“, um die Einstellungen anzupassen. Sie können hier auch die Bildrate, Qualität und maximale Länge der Aufnahme festlegen.
Klicken Sie auf die Tastenkombination Windows + G, um das Aufnahmefenster anzuzeigen.
Tipp: Um den Bildschirm automatisch aufzuzeichnen, drücken Sie Windows + Alt + R.

Die Verfügbarkeit von Online-Websites ist praktisch für Benutzer, die nicht wissen, wie man einen Bildschirm mit Ton auf einem Laptop aufzeichnet, und nur begrenzte Kenntnisse über die Installation von Anwendungen haben. Suchen Sie einfach nach einer Website wie FlexClip, einem webbasierten Bildschirmrekorder.
Suchen Sie einfach in Ihrem Browser nach FlexClip und öffnen Sie es.
Auf der Website werden Ihnen die Optionen Aufnahmemodus, Aufnahmebereich und Audioeinstellungen angezeigt.
Starten Sie Ihre Bildschirmaufzeichnung, nachdem der Countdown angezeigt wird.
Um die Aufnahme zu stoppen, klicken Sie auf „Stopp“ und laden Sie dann die Datei herunter, oder bearbeiten Sie sie mit dem integrierten Video-Editor der Site.
Das Snipping Tool ist wie die Xbox Game Bar nützlich und auf den meisten Windows 11-Laptops vorinstalliert. Leider ist das Betriebssystem nicht auf allen Laptops auf dem neuesten Stand und nicht alle Windows-Laptops sind mit dem aktuellen Snipping Tool mit Aufnahmefunktion kompatibel, da es hauptsächlich zum Erstellen von Screenshots verwendet wird. Überprüfen Sie daher am besten zuerst Ihr Betriebssystem, bevor Sie loslegen.
So überprüfen Sie: Gehen Sie zum Windows-Startmenü und klicken Sie auf Einstellungen. Wählen Sie System > Info, und es werden die Spezifikationen Ihres Laptops angezeigt. Überprüfen Sie, ob die Windows 11 Die Version ist 22621.1344 oder höher, sonst wird sie nicht weiter verwendet.
Um mit der Aufnahme zu beginnen, gehen Sie folgendermaßen vor:
Suchen Sie in Ihrer Windows-Suchleiste nach Snipping Tool und öffnen Sie es. Klicken Sie dann auf die Schaltfläche „Aufzeichnen“ (mit einem Camcorder-Symbol) und drücken Sie die Schaltfläche „+Neu“ in der oberen linken Ecke, um den neuen Bildschirmaufzeichnungsvorgang zu starten.
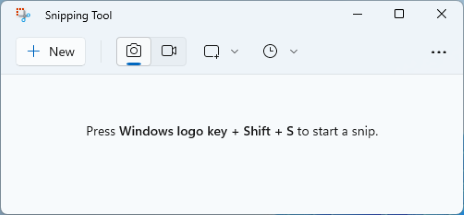
Das Snipping Tool bietet auch anpassbare Bereiche für die Bildschirmaufzeichnung, die manuelles Zuschneiden ermöglichen. Gehen Sie zu „+Neu“ und wählen Sie den Bereich aus, indem Sie die Maus auf den gewünschten Aufzeichnungsbereich ziehen.
Klicken Sie im schwebenden Fenster (oben angezeigt) auf die Schaltfläche „Start“.
Wenn Sie fertig sind, drücken Sie Stopp. Speichern Sie die Aufnahme, indem Sie die Option „Speichern unter“ auswählen, die wie eine Diskette aussieht.
Menschen Auch LesenSo nehmen Sie Audio auf Android-Geräten auf [Einfache Methoden]14 beste interne Audiorecorder für Windows/Mac/Phone
Die große Auswahl an Bildschirmaufzeichnungsplattformen ermöglicht es uns, unsere Laptop-Bildschirme mit Ton aufzuzeichnen. Komfort und eine benutzerfreundliche Oberfläche sind zwei der Hauptfaktoren bei der Auswahl der besten Plattform. Fonedog Bildschirm Recordergilt als Bildschirmaufzeichnungsplattform als einer der besten Bildschirmrekorder, der Audioaufzeichnungen auf Laptops ermöglicht.
Ein weiteres Plus ist, dass es über eine breite Funktionalität verfügt – von qualitativ hochwertiger Bildschirm- und Audioaufzeichnung über verzögerungsfreie Webcam-Aufnahmen bis hin zur Bildschirmaufnahme – mit minimaler Navigation. Es ist außerdem nicht nur auf einem Laptop mit Windows, sondern auch auf macOS verfügbar, was Interaktion und Workflow maximiert.
Hinterlassen Sie einen Kommentar
Kommentar
Bildschirm recorder
Leistungsstarke Bildschirmaufzeichnungssoftware zur Aufnahme Ihres Bildschirms mit Webcam und Audio.
Beliebte Artikel
/
INFORMATIVLANGWEILIG
/
SchlichtKOMPLIZIERT
Vielen Dank! Hier haben Sie die Wahl:
Excellent
Rating: 4.6 / 5 (basierend auf 75 Bewertungen)