

By Adela D. Louie, Last Update: January 18, 2024
Sind Sie es leid, an Fixierungen gefesselt zu sein und nachzudenken? Aufnehmen von Fernsehsendungen ohne Verwendung eines DVR? Entdecken Sie mit unserem umfassenden Leitfaden die ultimative Freiheit bei der Aufzeichnung von Fernsehsendungen. In diesem Artikel möchten wir Sie mit dem Wissen und den Techniken ausstatten, die Sie benötigen, um mühelos zu wissen wie man Fernsehsendungen aufzeichnet.
Ganz gleich, ob es darum geht, Live-Events aufzuzeichnen, mit widersprüchlichen Zeitplänen zu jonglieren oder On-Demand-Inhalte zu erkunden, unser Ziel ist es, Ihnen die Fähigkeiten zu vermitteln, mit denen Sie Aufnahmemethoden steuern, die Wiedergabe optimieren und häufige Probleme beheben können. Begleiten Sie uns auf dieser Reise, um Ihr Fernseherlebnis zu revolutionieren und Ihre Unterhaltung ganz nach Ihren Wünschen zu steuern!
Teil Nr. 1: Top-Methode zur Bildschirmaufzeichnung von Fernsehsendungen – FoneDog Screen RecorderTeil #2: Verschiedene Methoden zum Aufzeichnen von FernsehsendungenTeil #3: Fehlerbehebung und FAQsSchlussfolgerung
FoneDog Bildschirmrekorder zeichnet sich durch eine vielseitige und benutzerfreundliche Software aus, mit der Sie Fernsehsendungen ganz einfach auf Ihrem Computerbildschirm aufzeichnen können. Dieses Bildschirmaufzeichnungstool bietet eine nahtlose Möglichkeit, Ihre Lieblingsfernsehprogramme für die spätere Wiedergabe aufzubewahren. So holen Sie das Beste aus dem FoneDog Screen Recorder heraus:
Free DownloadFür Windows
Free DownloadFür normale Macs
Free DownloadFür M1, M2, M3
Gehen Sie zur offiziellen FoneDog-Website und rufen Sie die Seite auf, auf der die Screen Recorder-Software zum Download verfügbar ist. Befolgen Sie die Schritt-für-Schritt-Anleitung auf wie man Fernsehsendungen aufzeichnet Verwenden des Programms auf Ihrem Computersystem.
1. Starten Sie nach erfolgreicher Installation die FoneDog Screen Recorder-Anwendung auf Ihrem Gerät.
2. Passen Sie den Aufnahmebereich individuell an, indem Sie gezielt den Bereich Ihres Bildschirms auswählen, in dem die Fernsehsendung oder der gewünschte Inhalt angezeigt werden soll.
3. Passen Sie verschiedene Einstellungen innerhalb des Programms an, z. B. die Videoqualität, Bildrate und Audioeinstellungen, um sie an Ihre speziellen Bedürfnisse und Vorlieben anzupassen.

4. Starten Sie die TV-Sendung oder den Streaming-Dienst, den Sie aufnehmen und auf Ihrem Computermonitor oder Display ansehen möchten.
5. Kehren Sie zur FoneDog Screen Recorder-Oberfläche zurück und aktivieren Sie 'Aufzeichnen' Funktion, um mit der Aufnahme der TV-Sendung zu beginnen. Darüber hinaus haben Sie zur besseren Kontrolle während des Aufnahmevorgangs die Möglichkeit, Hotkeys zu konfigurieren.

6. Sobald Sie die Aufnahme der TV-Sendung abgeschlossen haben, beenden Sie den Aufnahmevorgang, indem Sie auf klicken 'Stoppen' Schaltfläche in der FoneDog Screen Recorder-Benutzeroberfläche.

7. Stellen Sie sicher, dass die aufgezeichnete Datei erhalten bleibt, indem Sie einen bestimmten Zielordner festlegen und einen entsprechenden Dateinamen zuweisen.
8. Überprüfen Sie die Integrität und Richtigkeit des aufgezeichneten Inhalts, indem Sie mit einem geeigneten Mediaplayer auf die gespeicherte Aufzeichnung zugreifen und diese wiedergeben. Mit diesem Schritt können Sie bestätigen, dass die Inhaltsqualität und die tatsächlich erfassten Inhalte Ihren Erwartungen und Anforderungen entsprechen.
FoneDog Screen Recorder vereinfacht die Aufnahme von Fernsehsendungen auf Ihrem Computerbildschirm und bietet Flexibilität und Komfort bei der Verwaltung Ihrer Unterhaltung. Mit der intuitiven Benutzeroberfläche und den anpassbaren Einstellungen können Benutzer ihre gewünschten TV-Inhalte problemlos aufnehmen und speichern.
Das Aufzeichnen von Fernsehsendungen bietet unvergleichlichen Komfort und ermöglicht Flexibilität beim Unterhaltungskonsum. Es ermöglicht den Zuschauern, Sendungen zu ihrer bevorzugten Zeit anzusehen und so Terminkonflikte zu vermeiden. Darüber hinaus werden durch die Aufnahme Ihre Lieblingsinhalte für die zukünftige Wiedergabe gespeichert und ermöglichen so einen ununterbrochenen Genuss.
Durch das Aufzeichnen von Sendungen erhalten Einzelpersonen die Kontrolle über ihr Fernseherlebnis und stellen sicher, dass sie keine spannenden Episoden verpassen, während sie gleichzeitig ihr Sehvergnügen nach ihren eigenen Vorstellungen steigern. Es gibt verschiedene Methoden zum Aufzeichnen von Fernsehsendungen auf verschiedenen Plattformen wie iOS, Android, MacOS und Windows. Hier finden Sie eine Übersicht über Methoden und Schritte für die einzelnen Plattformen zum Aufzeichnen von Fernsehsendungen:
Auf iOS-Geräten wie iPhones und iPads stehen mehrere Methoden zum Aufzeichnen von TV-Sendungen zur Verfügung, obwohl für einige aufgrund von Einschränkungen innerhalb des iOS-Ökosystems möglicherweise Apps von Drittanbietern erforderlich sind. Hier sind einige Methoden und Schritte dazu:
TV-Netzwerk-Apps:
Einige Fernsehsender bieten Apps an, mit denen Benutzer Sendungen ansehen und manchmal auch aufzeichnen können. Überprüfen Sie, ob das Netzwerk, das die Sendung, die Sie aufnehmen möchten, bereitstellt, über eine App mit Aufnahmefunktion verfügt.
Streaming-Dienste mit Offline-Anzeige:
Streaming-Plattformen wie Netflix, Amazon Prime Video und Disney+ bieten Offline-Wiedergabe, sodass Sie Episoden herunterladen und später ansehen können.
TV-Tuner-Geräte:
Externe Hardwaregeräte wie Elgato EyeTV Mobile können an ein iOS-Gerät angeschlossen werden, sodass Sie Live-TV schauen und aufzeichnen können.
DVR- oder Set-Top-Box-App:
Prüfen Sie, ob Ihr Kabel- oder Satellitenanbieter eine mobile App anbietet, die die Aufnahme ermöglicht. Viele Anbieter verfügen über Apps, mit denen Sie Aufnahmen aus der Ferne planen können.
Streaming-Dienste mit integrierter Aufzeichnung:
Abonnieren Sie Streaming-Plattformen, die integrierte Aufnahmefunktionen bieten, wie z YouTube TV oder Hulu mit Live-TV.
Mobizen Bildschirmrekorder:
Mobizen ist eine beliebte Bildschirmaufzeichnungs-App für Android-Geräte, mit der Benutzer ihre Bildschirmaktivitäten aufzeichnen können. Hier sind die Schritte, um Mobizen zum Aufzeichnen von Fernsehsendungen zu verwenden:
QuickTime-Player:
QuickTime Player ist eine unter MacOS vorinstallierte Anwendung, mit der sich der Bildschirm aufzeichnen lässt.

Xbox-Spielleiste (Windows 10):
Windows 10 verfügt über eine integrierte Spielaufzeichnungsfunktion namens Xbox Game Bar, mit der Anwendungen, einschließlich Fernsehsendungen, aufgezeichnet werden können.

Bandicam:
Bandicam ist eine beliebte Bildschirmaufzeichnungssoftware für Windows, mit der Sie Fernsehsendungen aufzeichnen können, die auf Ihrem Computerbildschirm abgespielt werden. Hier finden Sie eine Anleitung zur Verwendung von Bandicam zum Aufzeichnen von Fernsehsendungen:
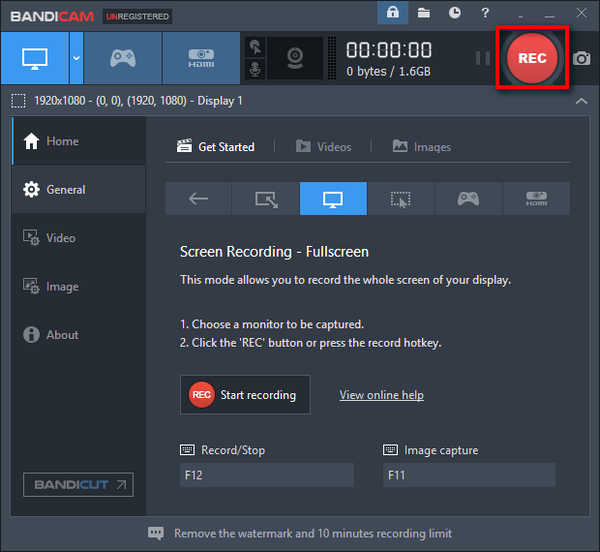
Beim Aufzeichnen von Fernsehsendungen können Benutzer auf verschiedene Probleme stoßen oder häufige Fragen haben. Hier finden Sie einige Tipps zur Fehlerbehebung und häufig gestellte Fragen (FAQs) zum Aufzeichnen von Fernsehsendungen:
Qualitätsprobleme bei der Aufzeichnung:
Lösung: Überprüfen Sie die Aufnahmeeinstellungen auf Auflösung, Bildrate und Audioqualität. Passen Sie die Einstellungen für eine bessere Ausgabe an.
Unvollständige Aufzeichnungen oder Dateibeschädigung:
Lösung: Stellen Sie sicher, dass genügend Speicherplatz verfügbar ist. Versuchen Sie es mit einem anderen Dateiformat oder aktualisieren Sie Ihre Aufnahmesoftware.
Abstürze oder Fehler der Aufzeichnungssoftware:
Lösung: Aktualisieren Sie die Aufnahmesoftware auf die neueste Version. Suchen Sie nach Konflikten mit anderen installierten Programmen.
Probleme mit der Audiosynchronisierung:
Lösung: Passen Sie die Einstellungen für die Audiosynchronisierung in der Aufnahmesoftware an. Verwenden Sie Software-Updates, um Kompatibilitätsprobleme zu beheben.
Nicht reagierender oder eingefrorener Bildschirmrekorder:
Lösung: Schließen Sie die Bildschirmaufzeichnungssoftware und starten Sie sie neu. Stellen Sie sicher, dass die Software mit Ihrem Betriebssystem kompatibel ist.
Kann ich urheberrechtlich geschützte Fernsehsendungen für den persönlichen Gebrauch aufnehmen?
Ja, Sie können normalerweise urheberrechtlich geschützte Fernsehsendungen für den persönlichen Gebrauch aufzeichnen, jedoch nicht für die Weiterverbreitung oder kommerzielle Zwecke. Überprüfen Sie die örtlichen Urheberrechtsgesetze auf spezifische Vorschriften.
Kann ich Streaming-Dienste wie Netflix oder Hulu aufzeichnen?
Ja, viele Bildschirmaufzeichnungstools können Streaming-Inhalte erfassen. Einige Dienste verfügen jedoch über einen DRM-Schutz, was die Aufnahme erschwert oder illegal macht. Halten Sie sich stets an die Servicebedingungen.
Wie viel Speicherplatz belegen aufgezeichnete Fernsehsendungen?
Die Größe der aufgezeichneten Dateien variiert je nach Auflösung, Länge und Qualitätseinstellungen. High-Definition-Aufnahmen beanspruchen im Allgemeinen mehr Platz.
Warum ist mein aufgenommenes Video abgehackt oder verzögert?
Dies kann durch unzureichende Systemressourcen oder hohe Auflösungseinstellungen verursacht werden. Verringern Sie die Auflösung oder schließen Sie andere Anwendungen, um die Leistung zu verbessern.
Gibt es eine Begrenzung, wie lange ich eine Fernsehsendung aufnehmen kann?
Bei einigen Programmen zur Bildschirmaufzeichnung kann es Einschränkungen hinsichtlich der Aufzeichnungsdauer geben, z. B. hinsichtlich der Dateigröße oder bei kostenlosen Testversionen. Überprüfen Sie die Spezifikationen der Software.
Warum zeichnet mein Bildschirmrekorder einen leeren oder schwarzen Bildschirm auf?
Überprüfen Sie, ob der Aufnahmebereich richtig ausgewählt ist. Bei einigen geschützten Inhalten oder bestimmten Anwendungen ist die Aufnahme aufgrund des DRM-Schutzes möglicherweise nicht möglich.
Menschen Auch LesenSo nehmen Sie auf YouTube TV auf [2024 Easy Guide]Wie können Sie auf Paramount Plus aufnehmen [2024 gelöst]
Zusammenfassend: Meistern in der Tat wie man Fernsehsendungen aufzeichnet eröffnet einen Bereich der Flexibilität und Kontrolle über die Unterhaltung. Profitieren Sie von der Vielseitigkeit verschiedener Aufnahmemethoden und Software, die auf allen Geräten verfügbar sind. Entdecken, experimentieren und nutzen Sie das volle Potenzial der TV-Aufzeichnungsmöglichkeiten. Der Komfort und die Freude, Lieblingssendungen nach Ihrem eigenen Zeitplan festzuhalten und noch einmal anzusehen, verleihen dem Ansehen eine neue Dimension und ermöglichen es Ihnen, Ihr Unterhaltungserlebnis mühelos zu gestalten. Fröhliches Lesen!
Hinterlassen Sie einen Kommentar
Kommentar
Bildschirm recorder
Leistungsstarke Bildschirmaufzeichnungssoftware zur Aufnahme Ihres Bildschirms mit Webcam und Audio.
Beliebte Artikel
/
INFORMATIVLANGWEILIG
/
SchlichtKOMPLIZIERT
Vielen Dank! Hier haben Sie die Wahl:
Excellent
Rating: 4.7 / 5 (basierend auf 103 Bewertungen)