By Adela D. Louie, Last Update: April 16, 2024
Haben Sie sich jemals gefragt, wie Sie die unvergesslichen Momente einer Facebook-Live-Sitzung festhalten können? Entdecken Sie die Kunst, Ihre Live-Streams mühelos zu verewigen! Dieser Artikel ist Ihr Begleiter und enthüllt die Geheimnisse von So zeichnen Sie Facebook Live auf Sitzungen mit Finesse. Ob geschäftlich, für persönliches Branding oder einfach nur zum Spaß, bei uns sind Sie an der richtigen Adresse. Sobald Sie den Dreh raus haben, Video aufnehmen ist ein Kinderspiel.
Tauchen Sie ein in Expertentipps, Tools und Schritt-für-Schritt-Anleitungen, um Ihre Live-Inhalte nahtlos aufzubewahren. Lernen Sie mit uns, wie Sie Facebook Live aufzeichnen – Ihr Tor zum Festhalten und Teilen Ihrer wertvollen Momente!
Teil 1. So zeichnen Sie Facebook Live auf iOS/Android aufTeil 2. Top-Tool zur Bildschirmaufzeichnung von Facebook-Live-Sitzungen auf dem PC (Windows und Mac)Teil 3. Eine andere Möglichkeit, Facebook Live unter MacOS/Windows aufzuzeichnenZusammenfassung
Teil 1. So zeichnen Sie Facebook Live auf iOS/Android auf
Nehmen Sie Facebook Live auf iOS-Geräten auf
Hier sind die Schritte zum Aufzeichnen eines Facebook Live-Videos mit einem iOS-Gerät:
- Zugriff auf Facebook Live: Öffnen Sie die Facebook App auf Ihrem iOS-Gerät und melden Sie sich bei Ihrem Konto an.
- Live-Video starten: Tippen Sie auf „Erstellen Sie einen Beitrag"-Abschnitt. Sie finden ihn oben in Ihrem Newsfeed oder Ihrem Profil. Normalerweise sieht er aus wie ein Kästchen mit der Aufschrift „Was geht Ihnen durch den Kopf?“ darin.
- Auswahl von „Live“: Suchen Sie unter den angezeigten Optionen (wie Foto/Video, Check-In usw.) nach „ und tippen Sie daraufLive", das durch das Symbol einer Videokamera dargestellt wird.
- Berechtigungen erteilen: Wenn Sie dazu aufgefordert werden, erlauben Sie Facebook den Zugriff auf Ihre Kamera und Ihr Mikrofon. Stellen Sie sicher, dass diese Berechtigungen erteilt werden, damit das Live-Video ordnungsgemäß funktioniert.
- Einrichten Ihres Live-Videos: Bevor Sie live gehen, können Sie:
- Schreiben Sie eine fesselnde Beschreibung für Ihr Live-Video im Feld „Sagen Sie etwas zu diesem Live-Video..." Sektion.
- Wählen Sie über das Dropdown-Menü die Datenschutzeinstellungen für Ihr Video (Öffentlich, Freunde, Nur ich usw.).
- Markieren Sie Freunde, fügen Sie einen Standort hinzu oder fügen Sie Gefühle/Aktivitätssymbole hinzu, indem Sie auf die bereitgestellten Symbole tippen.
- Stellen Sie sicher, dass Ihre Kamera in die richtige Richtung zeigt und der Ton klar ist.
- Starten der Live-Übertragung: Wenn alle Einstellungen angepasst sind, tippen Sie auf die Schaltfläche „Starten Sie Live Video"-Taste. Sie sehen einen Countdown, der anzeigt, dass Sie live gehen.
- Übertragen Sie Ihre Inhalte: Teilen Sie Ihre Inhalte, sprechen Sie mit Ihrem Publikum und interagieren Sie mit den Zuschauern in Echtzeit. Beteiligen Sie sich an Kommentaren und Reaktionen, sobald diese auf dem Bildschirm erscheinen.
- Beenden des Live-Videos: Wenn Sie bereit sind, die Übertragung zu beenden, tippen Sie auf das „Endziel"-Schaltfläche. Bestätigen Sie die Aktion, indem Sie im angezeigten Popup erneut auf „Fertig stellen“ tippen.
- Speichern Ihres Live-Videos: Nach Beendigung der Live-Sitzung bietet Ihnen Facebook normalerweise die Möglichkeit, das Video auf Ihrer Kamerarolle zu speichern. Wenn Sie das Video behalten möchten, wählen Sie „Video speichern“ oder „In Kamerarolle speichern“.
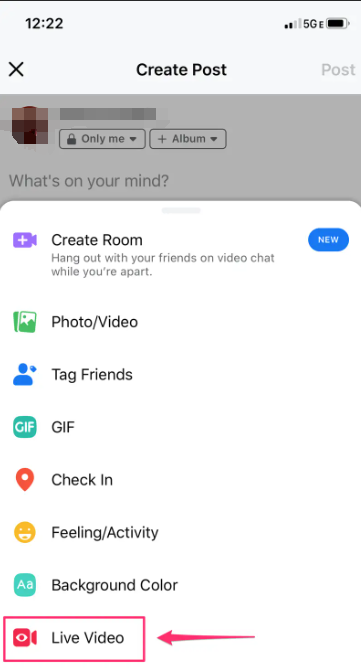
Denken Sie daran, dass die Schritte je nach Aktualisierungen oder Änderungen in der Facebook-App-Oberfläche leicht variieren können. Stellen Sie immer sicher, dass Ihr Gerät über eine stabile Internetverbindung verfügt, bevor Sie eine Aktion starten Facebook Live- Session.
Nehmen Sie Facebook Live auf Android-Geräten auf
Hier sind die Schritte zum Aufzeichnen eines Facebook Live-Videos mit einem Android-Gerät:
- Öffnen Sie die Facebook-App: Starten Sie die Facebook-App auf Ihrem Android-Gerät und melden Sie sich bei Ihrem Konto an, falls Sie dies noch nicht getan haben.
- Zugriff auf die Live-Option: Tippen Sie auf „Was geht Ihnen durch den Kopf?“ Abschnitt oben in Ihrem Newsfeed oder Profil. Sie sehen verschiedene Optionen wie Foto/Video, Check-in usw.
- Wählen Sie „Live“: Scrollen Sie durch die Optionen, bis Sie „Live“ finden und darauf tippen.Live", dargestellt durch ein Videokamerasymbol. Dadurch wird die Live-Videoschnittstelle geöffnet.
- Berechtigungen erteilen: Wenn Sie dazu aufgefordert werden, erlauben Sie Facebook den Zugriff auf Ihre Kamera und Ihr Mikrofon. Diese Berechtigungen sind erforderlich, damit das Live-Video ordnungsgemäß funktioniert.
- Einrichten Ihres Live-Videos: Bevor Sie live gehen, können Sie:
- Schreiben Sie im Abschnitt „Sagen Sie etwas zu diesem Live-Video …“ eine Beschreibung für Ihr Live-Video.
- Wählen Sie über das Dropdown-Menü die Datenschutzeinstellungen (Öffentlich, Freunde, Nur ich usw.) aus.
- Markieren Sie Freunde, fügen Sie einen Standort hinzu oder fügen Sie Gefühle/Aktivitätssymbole hinzu, indem Sie auf die bereitgestellten Symbole tippen.
- Stellen Sie sicher, dass Ihre Kamera richtig positioniert ist und Ihr Ton klar ist.
- Starten der Live-Übertragung: Tippen Sie nach der Einrichtung auf die Schaltfläche „Geh Leben"-Schaltfläche. Möglicherweise wird ein Countdown angezeigt, der anzeigt, dass Sie kurz vor der Veröffentlichung stehen.
- Übertragen Sie Ihre Inhalte: Interagieren Sie mit Ihrem Publikum, teilen Sie Ihre Inhalte und interagieren Sie mit den Zuschauern in Echtzeit. Reagieren Sie auf Kommentare und Reaktionen, sobald diese während der Live-Sitzung erscheinen.
- Beenden des Live-Videos: Wenn Sie bereit sind, die Übertragung zu beenden, tippen Sie auf das „Endziel"-Schaltfläche. Bestätigen Sie die Aktion, indem Sie im angezeigten Popup erneut auf „Fertig stellen“ tippen.
- Speichern Ihres Live-Videos: Nach Beendigung der Live-Sitzung bietet Ihnen Facebook normalerweise die Möglichkeit, das Video auf Ihrem Gerät zu speichern. Wenn Sie das Video behalten möchten, wählen Sie „Video speichern“ oder „In Galerie speichern“.
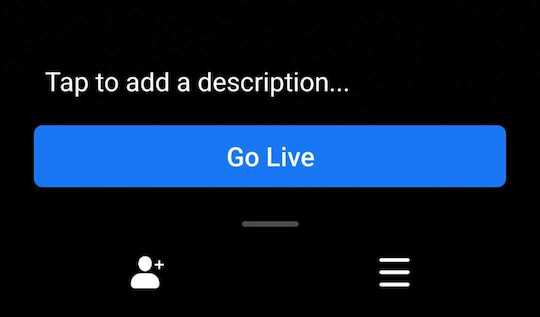
Beachten Sie, dass die Schritte aufgrund von Updates oder Variationen in der Facebook-App-Benutzeroberfläche leicht abweichen können. Für eine reibungslose Facebook Live-Sitzung auf Ihrem Android-Gerät ist eine stabile Internetverbindung unerlässlich.
Teil 2. Top-Tool zur Bildschirmaufzeichnung von Facebook-Live-Sitzungen auf dem PC (Windows und Mac)
FoneDog Bildschirmrekorder ist eine leistungsstarke und benutzerfreundliche Software zum Erfassen und Aufzeichnen von Live-Sitzungen, einschließlich Facebook-Live-Streams, auf Ihrem Computer. Es bietet umfassende Funktionen, mit denen Sie mühelos hochwertige Videoinhalte von Ihrem Bildschirm aufnehmen können.
Mit seiner intuitiven Benutzeroberfläche und den robusten Funktionen zeichnet sich FoneDog Screen Recorder als Top-Tool für die Aufzeichnung von Live-Sitzungen aus und ermöglicht es Benutzern, wertvolle Inhalte einfach aufzubewahren und zu teilen. Sie können es auch dazu verwenden Live-Streams auf einem Computer aufzeichnen leicht. Hier sind die Schritte, um mit FoneDog Screen Recorder Live-Sitzungen aufzuzeichnen:
 Free Download
Für Windows
Free Download
Für Windows
 Free Download
Für normale Macs
Free Download
Für normale Macs
 Free Download
Für M1, M2, M3
Free Download
Für M1, M2, M3
- Laden Sie die für Ihr Betriebssystem (Windows oder Mac) passende Software herunter. Befolgen Sie die Installationsanweisungen, um die Software auf Ihrem Computer zu installieren.
- Öffnen Sie die Anwendung nach der Installation. Wählen Sie in der Benutzeroberfläche den Aufnahmemodus entsprechend Ihren Vorlieben:
- "Vollbild": Den gesamten Bildschirm aufzeichnen.
- "Benutzerdefinierter Bereich": Wählen Sie einen bestimmten Bereich oder ein bestimmtes Fenster zum Aufzeichnen aus.
- "Webcam": Fügen Sie Ihren Webcam-Feed in die Aufzeichnung ein (optional).
- Klicken Sie auf das Einstellungssymbol, um verschiedene Aufnahmeeinstellungen wie Videoformat, Qualität, Audioquellen, Hotkeys usw. anzupassen.
- Wenn Sie neben dem Video auch Audio aufnehmen möchten, wählen Sie in den Einstellungen die Audioeingangsquelle (Systemton oder Mikrofon) aus.
- Klicken Sie nach dem Einrichten der Einstellungen auf „Aufnahme starten"-Taste, um die Aufzeichnung der Live-Sitzung zu starten.
- Öffnen Sie Ihren Webbrowser und navigieren Sie zu der Plattform, auf der die Live-Sitzung stattfindet (z. B. Facebook). Starten Sie die Live-Sitzung, die Sie aufzeichnen möchten, oder nehmen Sie daran teil.
- Sobald die Live-Sitzung gestartet ist, erfasst der FoneDog Screen Recorder alles, was auf Ihrem Bildschirm passiert. Wenn die Live-Sitzung endet oder Sie den gewünschten Inhalt erfasst haben, klicken Sie auf „Stoppen"-Taste, um die Aufnahme zu beenden.
- Nach dem Stoppen der Aufnahme wird eine Vorschau des aufgenommenen Videos angezeigt. Überprüfen Sie die Aufnahme und speichern Sie sie an Ihrem bevorzugten Speicherort auf Ihrem Computer.

FoneDog Screen Recorder bietet eine nahtlose und effiziente Möglichkeit, Live-Sitzungen präzise und klar aufzuzeichnen, was ihn zur idealen Wahl für Benutzer macht, die wertvolle Inhalte von verschiedenen Plattformen archivieren und teilen möchten. Probieren Sie es jetzt!
Teil 3. Eine andere Möglichkeit, Facebook Live unter MacOS/Windows aufzuzeichnen
Um ein Facebook Live-Video unter MacOS oder Windows aufzunehmen, müssen Sie Software von Drittanbietern verwenden, um Ihren Bildschirm zu erfassen. Eine beliebte und weit verbreitete Software für diesen Zweck ist OBS Studio (Open Broadcaster Software). Hier sind die Schritte zum Aufzeichnen eines Facebook Live-Videos mit OBS Studio:
- Besuchen Sie die OBS Studio-Website und laden Sie das Tool herunter. Befolgen Sie die Installationsanweisungen, um OBS Studio auf Ihrem Computer zu installieren.
- Öffnen Sie OBS Studio auf Ihrem Computer. Klick auf das "+„Symbol unter dem „Quellen"-Feld in OBS Studio.
- Wählen "Capture anzeigen„, um Ihren gesamten Bildschirm zu erfassen, oder „Fensteraufnahme“, um ein bestimmtes Fenster auszuwählen (z. B. Ihren Webbrowser mit geöffnetem Facebook). Befolgen Sie die Anweisungen, um die Anzeige oder das Fenster auszuwählen, die Sie aufnehmen möchten.
- Konfigurieren Sie Einstellungen wie Auflösung, Bildrate und Audioquellen, indem Sie unten rechts in OBS Studio auf „Einstellungen“ klicken.
- Wählen Sie unter „Ausgabe“ das gewünschte Aufnahmeformat (z. B. MP4) und legen Sie den Dateipfad für das aufgenommene Video fest.
- Nachdem Sie Ihre Quellen eingerichtet und die Einstellungen angepasst haben, klicken Sie auf „Aufnahme starten„Schaltfläche in OBS Studio, um mit der Aufnahme Ihres Bildschirms zu beginnen.
- Öffnen Sie Ihren Webbrowser und gehen Sie zu Facebook. Navigieren Sie zu Ihrem Profil, Ihrer Seite oder Ihrer Gruppe, wo Sie live gehen möchten.
- Klicken Sie auf die Schaltfläche „Live“ oder die Option „Live-Video“, um mit der Einrichtung Ihres Live-Videos zu beginnen. Wenn Sie auf eine Facebook-Seite oder -Gruppe streamen, müssen Sie möglicherweise den Stream-Schlüssel aus den Facebook Live-Einstellungen kopieren.
- Klicken Sie in OBS Studio auf „Einstellungen“, gehen Sie zu „Stream“, wählen Sie „Facebook Live“ als Dienst aus und fügen Sie den Stream-Schlüssel ein.
- Nachdem Sie den Stream-Schlüssel eingerichtet haben (falls erforderlich), kehren Sie zu Facebook zurück und schließen Sie die Einrichtung für Ihr Live-Video ab. Wenn Sie fertig sind, klicken Sie auf Facebook auf „Go Live“ oder „Start Live Video“.
- Wenn Sie fertig sind, kehren Sie zu OBS Studio zurück und klicken Sie auf „Aufzeichnung beenden"-Taste, um die Bildschirmaufnahme zu beenden.
- Suchen Sie die aufgezeichnete Videodatei in dem Verzeichnis, das Sie zuvor in OBS Studio angegeben haben, und geben Sie sie wie gewünscht frei.
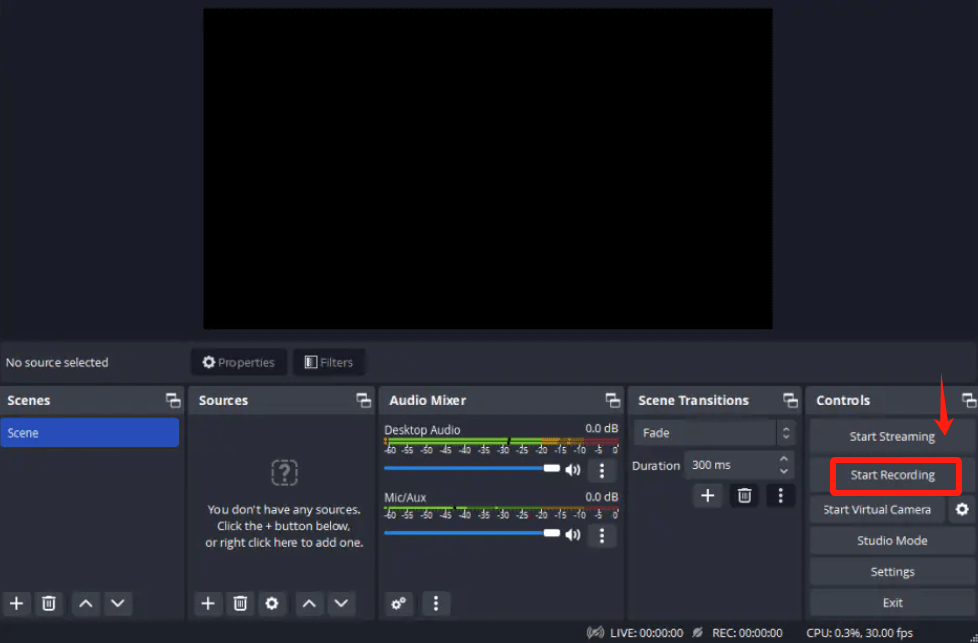
Denken Sie daran, dass OBS Studio umfangreiche Anpassungsoptionen bietet, sodass Sie die Einstellungen möglicherweise entsprechend Ihren Vorlieben und Systemfunktionen anpassen müssen.
Menschen Auch LesenSo nehmen Sie auf, während Sie Musik auf iOS/Android/PC/Mac abspielen10 einfache Methoden: So nehmen Sie Fernsehsendungen im Jahr 2024 auf
Zusammenfassung
Zusammenfassend lässt sich sagen, dass die Archivierung von Live-Inhalten einen immensen Wert hat, da sie kurzlebige Momente, Wissen und Interaktionen bewahrt. Die Aufzeichnung von Live-Sitzungen wie Facebook Live sorgt für eine dauerhafte Aufzeichnung und fördert das Lernen, den Austausch und die Wiederholung wirkungsvoller Erfahrungen. Die Bedeutung liegt darin, dauerhafte Erzählungen zu schaffen, das Engagement zu steigern und sinnvolle Verbindungen durch archivierte Live-Inhalte aufrechtzuerhalten. Fröhliches Lesen!


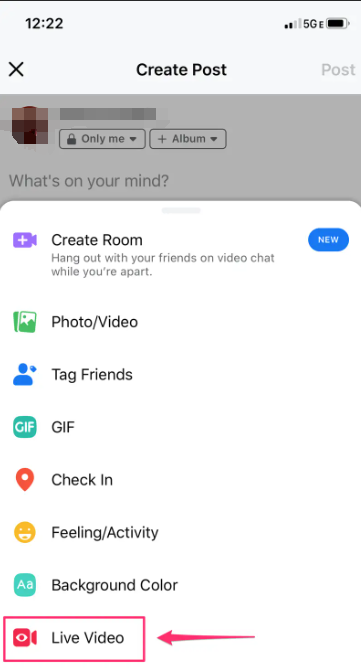
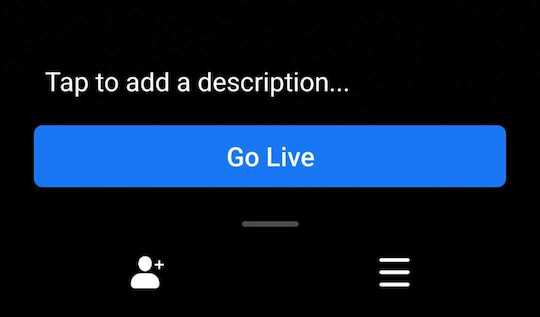
Free Download
Für Windows
Free Download
Für normale Macs
Free Download
Für M1, M2, M3

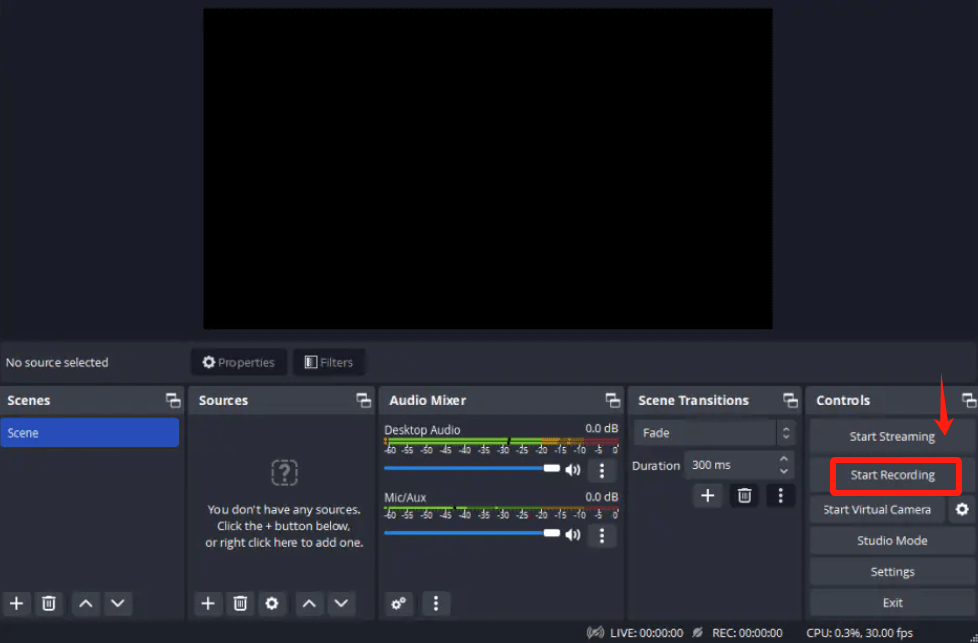
/
/