

By Adela D. Louie, Last Update: February 23, 2024
Sind Sie frustriert über minderwertige Aufnahmen oder haben Sie Schwierigkeiten, mit Ihrem Computer eine optimale Klangqualität zu erreichen? Sie müssen nicht mehr suchen! Dieser Artikel bietet in der Tat eine vollständige Anleitung on So nehmen Sie Desktop-Audio mit Audacity auf, ein bekanntes Programm zum Bearbeiten von Audio, um problemlos hochwertiges Desktop-Audio aufzunehmen.
Unabhängig davon, ob Sie ein Podcaster, ein Spielespieler, ein Dozent oder ein Inhaltsproduzent sind, ist es wichtig, sich Fachwissen in der Desktop-Audioaufzeichnung anzueignen, um Ihr Publikum zu fesseln. Lesen Sie weiter unten, um Ihr Audioerlebnis zu verbessern und Ihr Publikum zu beeindrucken!
Teil Nr. 1: Allgemeine Methode: So nehmen Sie Audio mit Audacity aufTeil #2: Erweiterte Tipps zur Verbesserung der Audioaufnahme mit AudacityTeil #3: Beste ideale Alternative zum Aufzeichnen von Desktop-Audio – FoneDog Screen RecorderKonklusion
Wenn Einzelpersonen erstklassige Audiodaten auf ihren PCs aufnehmen und verfeinern möchten, fällt ihnen oft Audacity ein. Dies ist frei verfügbar Audioaufzeichnungssoftware für Computer ist für viele eine beliebte Wahl, da es kostenlos ist. Allerdings erweist sich die Navigation in der Benutzeroberfläche für die meisten als entmutigend, da sie durch ihr umständliches Design und mangelnde Intuitivität gekennzeichnet ist.
Hier erklären wir Ihnen die Schritte zum einfachen Aufzeichnen von Desktop-Audio mit Audacity. Mit den beschriebenen Verfahren können Sie problemlos Audiodaten beliebiger Dauer aufnehmen, auch wenn Sie mit Audacity nicht vertraut sind.
Um mit Audacity Audio auf Ihrem Computer aufzunehmen, stellen Sie sicher, dass das eingebaute Mikrofon betriebsbereit ist. Sobald Audacity auf Ihrem System installiert wurde, fahren Sie mit den folgenden Anweisungen fort:
Um mit Audacity Audio auf Ihrem Computer aufzunehmen, insbesondere für die Aufnahme von Systemaudio, befolgen Sie diese Anweisungen:
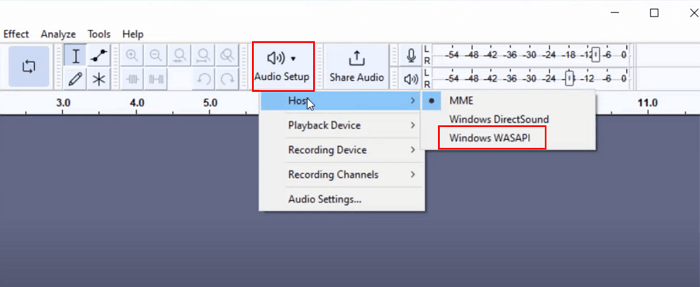
Sehen wir uns hier den detaillierten Prozess der Aufnahme von Desktop-Audio auf einem Mac mit Audacity an.
Nachdem Sie die allgemeinen Schritte zum Aufzeichnen von Desktop-Audio mit Audacity und anderen Methoden gemeistert haben, tauchen Sie in die erweiterten Funktionen von Audacity ein, um Ihr Audio noch weiter zu verbessern. Diese Hinweise helfen Ihnen dabei, ein höheres Maß an professioneller Audioqualität zu erreichen.
Wir haben gelernt So nehmen Sie Desktop-Audio mit Audacity auf, aber was wäre, wenn Ihr Kühnheit funktioniert nicht? FoneDog Bildschirmrekorder hat sich aufgrund seiner reibungslosen Leistung und umfangreichen Funktionen als beste Wahl für die Aufnahme von Desktop-Audio herausgestellt. Über die benutzerfreundliche Oberfläche können Benutzer ganz einfach Systemaudio und Bildschirmaktivitäten erfassen.
Free Download
Für Windows
Free Download
Für normale Macs
Free Download
Für M1, M2, M3
FoneDog Screen Recorder bietet außergewöhnliche Audioausgabe, konfigurierbare Konfigurationen und flexible Interoperabilität über mehrere Systeme hinweg. Die Stabilität der Software, die übersichtliche Bildschirmoberfläche und die leistungsstarken Funktionen machen sie zur idealen Option für alle, die eine zuverlässige Lösung für die erfolgreiche Aufnahme von Desktop-Audio benötigen.
1. Um zu beginnen, laden Sie FoneDog Screen Recorder herunter und richten Sie es auf einem Windows- oder Mac-Computer ein.
2. Nachdem Sie die oben genannten Schritte ausgeführt haben, gehen Sie zur Hauptoberfläche des FoneDog Screen Recorders und wählen Sie die Option mit der Bezeichnung aus "Audiorecorder".
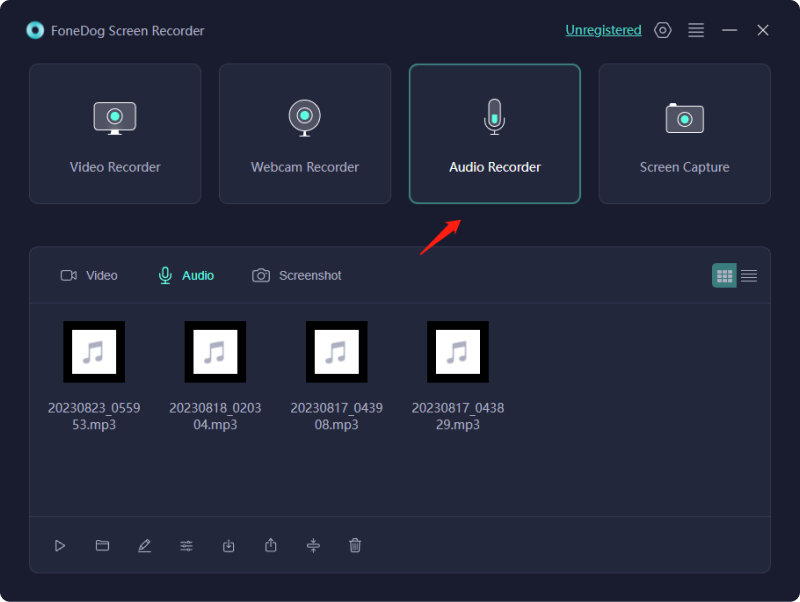
3. Wählen Sie anschließend die entsprechende Option aus „Systemton & Mikrofon“ um Töne vom Mikrofon und der Anlage aufzunehmen. Eine einzelne Quelle kann aufgezeichnet werden, indem entweder „Mikrofon“ oder alternativ die Option „Systemton“ ausgewählt wird. Beide Optionen stehen Ihnen zur Verfügung.
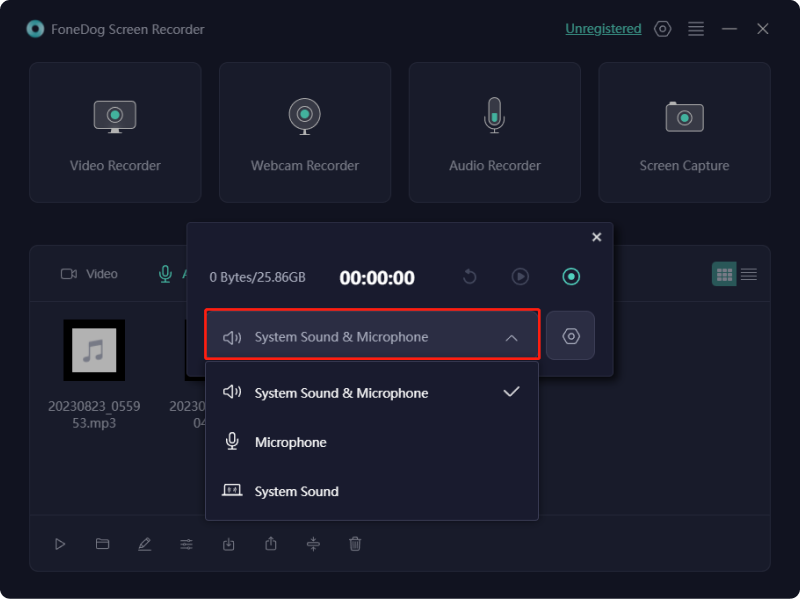
4. Danach können Sie mit der Aufnahme beginnen, indem Sie einfach auf drücken "Grün" Schaltfläche, die sich direkt in der rechten Ecke des Bildschirms befindet.

5. Anschließend können Sie nun die rote Stopptaste drücken, um die Aufnahmesitzung schnell und bequem zu beenden. Sie haben auch die Möglichkeit, dies zu nutzen "Pause" Wenn Sie bereit sind, können Sie mit der Aufnahme beginnen, indem Sie sie noch einmal drücken. Danach können Sie auf die Option „Neustart“ klicken, um die vorherige Aufzeichnung zu löschen und eine neue Sitzung zu beginnen.
Menschen Auch LesenDie 11 besten Webcam-Aufzeichnungssoftware für Windows/Mac [2024]Die 5 besten iPhone-Audiorecorder im Jahr 2024
Fazit: Wissen So nehmen Sie Desktop-Audio mit Audacity auf ist ein benutzerfreundlicher Prozess, der robuste Funktionen für die Aufnahme von hochwertigem Ton bietet. Für diejenigen, die jedoch eine Lösung ohne Wasserzeichen mit erweiterter Rauschunterdrückung und intuitiver Steuerung suchen, ist FoneDog Screen Recorder eine ideale Alternative. Seine Effizienz bei der Wahrung der Audiointegrität und seine einfache Bedienung machen es zu einer hervorragenden Wahl für vielfältige Aufnahmeanforderungen. Viel Spaß beim Aufnehmen!
Hinterlassen Sie einen Kommentar
Kommentar
Bildschirm recorder
Leistungsstarke Bildschirmaufzeichnungssoftware zur Aufnahme Ihres Bildschirms mit Webcam und Audio.
Beliebte Artikel
/
INFORMATIVLANGWEILIG
/
SchlichtKOMPLIZIERT
Vielen Dank! Hier haben Sie die Wahl:
Excellent
Rating: 4.7 / 5 (basierend auf 64 Bewertungen)