By Adela D. Louie, Last Update: April 19, 2024
Sind Sie bereit, diese unvergesslichen Apple TV-Erlebnisse festzuhalten? In diesem umfassenden Leitfaden stellen wir die ultimativen Methoden vor So nehmen Sie Apple TV auf Mit Ihren Lieblingssendungen, Spielen und Inhalten mühelos auf Apple TV. Egal, ob es sich um eine atemberaubende Szene aus einem Blockbuster-Film oder einen triumphalen Gaming-Erfolg handelt, wir haben das Richtige für Sie.
Entdecken Sie Schritt-für-Schritt-Anleitungen, erstklassige Tools und Insidertipps, damit Sie nichts verpassen Fernsehen aufnehmen für einen Moment, den man sich unbedingt ansehen muss. Tauchen Sie ein in die Welt der nahtlosen Apple TV-Aufzeichnung und ermöglichen Sie Ihnen, Ihre geschätzten Unterhaltungserlebnisse zu speichern und noch einmal zu erleben!
Teil 1. Methoden zum Aufzeichnen von Apple TV-InhaltenTeil 2. Beste Möglichkeit, Apple TV aufzunehmen – FoneDog Screen RecorderZusammenfassung
Teil 1. Methoden zum Aufzeichnen von Apple TV-Inhalten
Die Methoden zum Aufzeichnen von Apple TV-Inhalten können je nach verwendetem Gerät variieren. Hier sind die Schritte zum Aufzeichnen von Apple TV-Inhalten auf verschiedenen Geräten:
Methode 1: Integrierte Funktionen von Apple TV verwenden
Hier finden Sie Schritte zum Erstellen von Screenshots und Aufnehmen auf Apple TV (Apple TV HD oder Apple TV 4K).
Schritte für Screenshots:
-
- Beginnen Sie mit der Auswahl des spezifischen Inhalts auf Ihrem apple TV die Sie erfassen möchten.
- Während der ausgewählte Inhalt abgespielt wird, schnappen Sie sich Ihre Siri-Fernbedienung und suchen Sie die Schaltfläche „TV/Home“.
- Drücken und halten Sie die Taste „TV/Zuhause"-Taste auf Ihrer Siri-Fernbedienung gleichzeitig mit der "Play / Pauseklicken.
- Halten Sie beide Tasten gedrückt, bis Sie einen visuellen Hinweis bemerken, der anzeigt, dass der Screenshot erfolgreich aufgenommen wurde.
- Sobald der Screenshot-Vorgang abgeschlossen ist, wird das aufgenommene Bild automatisch gespeichert und in Ihrer Fotos-App gespeichert, sodass es angezeigt oder weiter verwendet werden kann.
-
Schritte zur Bildschirmaufzeichnung:
- Greifen Sie zunächst auf die Einstellungen Ihres Apple TV zu, indem Sie durch die Menüoptionen navigieren. Beginnen Sie mit der Auswahl von „Einstellungen " gefolgt von "Kontrollzentrum".
- Suchen Sie in den Einstellungen des „Kontrollzentrums“ nach der Option zum Anpassen der Steuerelemente. Wenn Sie nicht finden „Bildschirmaufzeichnung" Fügen Sie es unter den aufgeführten Steuerelementen hinzu, indem Sie den bereitgestellten Anweisungen folgen.
- Nachdem Sie die Steuerelemente angepasst und sichergestellt haben, dass „Bildschirmaufzeichnung“ enthalten ist, verlassen Sie das Einstellungsmenü.
- Um den Bildschirmaufzeichnungsvorgang zu starten, greifen Sie auf das Kontrollzentrum auf Ihrem Apple TV zu. Wischen Sie je nach Art der verwendeten Fernbedienung entweder von der oberen rechten Ecke des Bildschirms (für Siri Remote) oder vom oberen Bildschirmrand (für Apple TV Remote) nach unten.
- Suchen Sie in der Benutzeroberfläche des Kontrollzentrums nach dem dafür vorgesehenen Symbol „ und tippen Sie darauf.Rekord"-Taste, um die Aufnahmefunktion auszulösen.
- Befolgen Sie alle Anweisungen oder Anweisungen auf dem Bildschirm, um die Aufnahmesitzung zu bestätigen und zu starten.
- Um die Aufnahme abzuschließen, kehren Sie zum Kontrollzentrum zurück und suchen Sie die Schaltfläche „Stopp“. Tippen Sie darauf, um den Aufnahmevorgang zu beenden und den aufgenommenen Inhalt zu speichern.
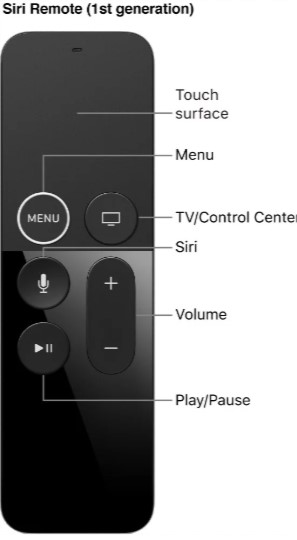
Methode 2: Verwendung externer Geräte
Option 1. HDMI-Capture-Karte
Hier erfahren Sie, wie Sie mit der HDMI-Capture-Karte Apple TV aufzeichnen.
Anforderungen: Apple TV, HDMI-Capture-Karte, HDMI-Kabel, Computer/Laptop, Aufnahmesoftware.
-
- Beginnen Sie mit der Sicherung eines HDMI Kabel, das als Verbindung zwischen Ihrem Apple TV und der Capture-Karte dient. Nehmen Sie ein Ende des HDMI-Kabels und stecken Sie es in den HDMI-Anschluss Ihres Apple TV-Geräts.
- Fahren Sie fort, indem Sie das andere Ende des HDMI-Kabels nehmen und es in den entsprechenden HDMI-Eingangsanschluss des Capture-Kartengeräts stecken.
- Stellen Sie anschließend eine Verbindung zwischen der Capture-Karte und Ihrem Computer her. Dies kann erreicht werden, indem Sie die Capture-Karte über ein USB-Kabel mit einem freien USB-Anschluss Ihres Computers verbinden.
- Sobald die physischen Verbindungen hergestellt sind, starten Sie die auf Ihrem Computer installierte Aufnahmesoftware. Diese Software sollte in der Lage sein, Videoeingaben von externen Geräten zu erfassen.
- Navigieren Sie in der Benutzeroberfläche der Aufnahmesoftware zu Einstellungen oder Präferenzen in Bezug auf Videoquellen. Suchen Sie die Aufnahmekarte und wählen Sie sie als primäre Videoquelle für Aufnahmezwecke aus.
- Bestätigen Sie die Auswahl der Aufnahmekarte als vorgesehene Videoeingangsquelle in der Aufnahmesoftware.
- Starten Sie abschließend den Aufnahmevorgang mithilfe der Steuerelemente in der Benutzeroberfläche der Software. Diese Aktion startet die Aufnahme von Inhalten von Ihrem Apple TV über die angeschlossene Aufnahmekarte und zeichnet so effektiv das gewünschte Video oder Bildmaterial auf.

Option 2. Drittanbieteranwendung
Sie können zum Aufzeichnen von Apple TV auch eine Drittanbieteranwendung verwenden. Hier ist, wie:
Anforderungen: Apple TV, Computer/Laptop, Aufnahmesoftware von Drittanbietern installiert (z. B. OBS Studio, Elgato Game Capture usw.).
-
- Beginnen Sie mit der Installation der Aufnahmesoftware auf Ihrem Computersystem. Befolgen Sie die bereitgestellten Installationsanweisungen sorgfältig, um eine erfolgreiche Einrichtung sicherzustellen.
- Besorgen Sie sich als Nächstes geeignete und kompatible Kabel, beispielsweise ein HDMI-Kabel, um eine physische Verbindung zwischen Ihrem Apple TV-Gerät und Ihrem Computer herzustellen.
- Verbinden Sie ein Ende des kompatiblen Kabels, z. B. des HDMI-Kabels, mit dem entsprechenden Anschluss Ihres Apple TV-Geräts.
- Verbinden Sie das andere Ende des Kabels mit dem entsprechenden Eingangsanschluss Ihres Computers und ermöglichen Sie so eine direkte Verbindung zwischen Ihrem Apple TV und dem Computer.
- Starten Sie die zuvor auf Ihrem Computer installierte Aufnahmesoftware. Die Software sollte Funktionen zum Erfassen und Aufzeichnen von Videoeingaben von externen Quellen bieten.
- Navigieren Sie in der Benutzeroberfläche der Aufnahmesoftware zu den Einstellungen oder Optionen zur Auswahl der Videoquelle. Wählen Sie Ihr Apple TV aus und legen Sie es als primäre Videoquelle für die Aufnahme fest.
- Sobald Apple TV als Videoeingangsquelle ausgewählt ist, konfigurieren Sie die Aufnahmeeinstellungen nach Ihren Wünschen. Einstellungen anpassen B. Aufnahmequalität, gewünschtes Videoformat, und legen Sie ein bestimmtes Ziel oder einen Ordner zum Speichern der aufgezeichneten Inhalte fest.
- Nachdem Sie sichergestellt haben, dass die Einstellungen Ihren gewünschten Spezifikationen entsprechen, starten Sie den Aufnahmevorgang über die Benutzeroberfläche der Software. Nutzen Sie die von der Software bereitgestellten Steuerelemente, um die Aufnahmesitzung zu starten und die von Ihrem Apple TV auf Ihren Computer gestreamten Inhalte aufzuzeichnen.
Option 3. DVR (Digitaler Videorecorder)
Anforderungen: DVR-Gerät, das mit Apple TV kompatibel ist.
-
- Richten Sie die DVR (Digitaler Videorecorder) Gerät gemäß den mitgelieferten Anweisungen, die dem Gerät beiliegen.
- Stellen Sie eine physische Verbindung zwischen Ihrem Apple TV und dem DVR-Gerät her. Diese Verbindung ermöglicht die Übertragung der Audio- und Videosignale von Ihrem Apple TV an den DVR für Aufnahmezwecke.
- Verbinden Sie Ihr Apple TV über geeignete Kabel oder Anschlüsse mit den dafür vorgesehenen Eingangsanschlüssen am DVR-Gerät und sorgen Sie so für eine sichere und stabile Verbindung.
- Machen Sie sich mit der Benutzeroberfläche oder den Anweisungen des DVR-Geräts vertraut.
- Greifen Sie auf die Benutzeroberfläche oder das Menüsystem des DVR zu, indem Sie den Anweisungen in der Dokumentation oder auf dem Bildschirm folgen.
- Navigieren Sie durch die Optionen oder Menüs, um auf die Funktionen zum Planen oder Starten von Aufnahmen zuzugreifen.
- Wählen Sie den gewünschten Inhalt oder das gewünschte Programm aus, das Sie aufnehmen möchten. Befolgen Sie die auf dem Bildschirm angezeigten Eingabeaufforderungen oder Anweisungen, um eine Aufnahmesitzung für den angegebenen Inhalt zu planen.
- Wenn Sie eine sofortige Aufnahme bevorzugen, wählen Sie die Option zum sofortigen Starten der Aufnahme.
- Stellen Sie sicher, dass der DVR ordnungsgemäß eingerichtet ist und funktioniert, um die vorgesehenen Inhalte von Ihrem Apple TV wie vorgesehen aufzunehmen und zu speichern, basierend auf den mit dem DVR-Gerät gelieferten Anweisungen.
Wenn du möchtest Nehmen Sie Fernsehsendungen ohne DVR auf, probieren Sie die oben genannten Methoden oder die beste Methode unten aus.

Teil 2. Beste Möglichkeit, Apple TV aufzunehmen – FoneDog Screen Recorder
FoneDog Bildschirmrekorder ist ein vielseitiges und effizientes Softwaretool zur Erfassung von Bildschirmaktivitäten, einschließlich der auf Apple TV, und bietet Benutzern eine nahtlose Möglichkeit, ihre Lieblingsinhalte vom Apple TV-Gerät aufzuzeichnen. Es bietet eine benutzerfreundliche Oberfläche und verschiedene Funktionen, die es zu einer empfehlenswerten Wahl für die Aufnahme von Apple TV-Inhalten machen. FoneDog Screen Recorder zeichnet sich durch folgende Eigenschaften als hervorragende Lösung für die Erfassung von Apple TV-Bildschirmaktivitäten aus:
- Vielseitigkeit: Es unterstützt die Aufnahme von verschiedenen Geräten, einschließlich Apple TV, und ist somit die ideale Wahl für Benutzer, die ihre Lieblingssendungen, -filme, -spiele oder -präsentationen aufzeichnen möchten.
- Benutzerfreundlichkeit: Mit einer intuitiven Benutzeroberfläche vereinfacht es den Aufnahmevorgang und ermöglicht es Benutzern, Aufnahmen mühelos zu starten und zu stoppen.
- Anpassungsoptionen: Benutzer können Einstellungen wie Videoqualität, Audioeingabe und Ausgabeformate anpassen und so sicherstellen, dass der aufgezeichnete Inhalt ihren Vorlieben und Anforderungen entspricht.
- Zuverlässigkeit: Es bietet stabile Leistung und hochwertige Ausgabe und sorgt so für ein reibungsloses und konsistentes Aufnahmeerlebnis.
Schritte zum Aufzeichnen von Apple TV mit dem FoneDog Screen Recorder:
 Free Download
Für Windows
Free Download
Für Windows
 Free Download
Für normale Macs
Free Download
Für normale Macs
 Free Download
Für M1, M2, M3
Free Download
Für M1, M2, M3
- Besuchen Sie die offizielle FoneDog-Website oder die vertrauenswürdige Software-Download-Plattform. Laden Sie die FoneDog Screen Recorder-Software herunter und installieren Sie sie auf Ihrem Computer.
- Verbinden Sie Ihr Apple TV über ein HDMI-Kabel mit Ihrem Computer. Öffnen Sie die Software auf Ihrem Computer.
- Wählen Sie den Aufnahmemodus aus den verfügbaren Optionen (z. B. Vollbild, Benutzerdefiniert usw.).
- Konfigurieren Sie Einstellungen wie Audioquelle, Videoqualität, Dateiformat und Zielordner nach Ihren Wünschen.
- Stellen Sie sicher, dass Ihr Apple TV den Inhalt anzeigt, den Sie aufnehmen möchten. Klick auf das "Aufnahme starten„Schaltfläche innerhalb der Benutzeroberfläche, um den Aufnahmevorgang zu starten.
- Wenn Sie den gewünschten Inhalt erfasst haben, klicken Sie auf die Schaltfläche „Stopp“, um die Aufnahme zu beenden. Das aufgenommene Video wird im angegebenen Ordner auf Ihrem Computer gespeichert.
- Überprüfen Sie das aufgenommene Video. Bearbeiten Sie das Video bei Bedarf mit einer kompatiblen Videobearbeitungssoftware. Das aufgezeichnete Video steht nun zur Wiedergabe, Weitergabe oder für andere Zwecke zur Verfügung.
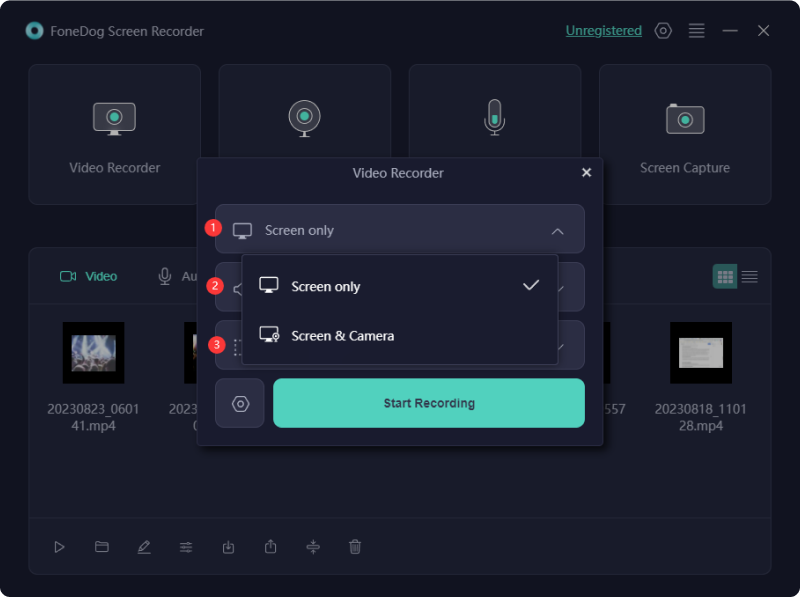
Menschen Auch LesenLeitfaden 2024: Wie nehme ich ohne DVR auf Spectrum auf?[2024] So zeichnen Sie Sendungen auf YouTube TV auf – einfache Schritte
Zusammenfassung
Abschließend Aufnahme auf Apple TV bietet verschiedene Methoden, einschließlich integrierter Funktionen, externer Geräte und Software. Sorgen Sie für die Einhaltung gesetzlicher Vorschriften, ausreichenden Speicher und Qualitätseinstellungen für eine erfolgreiche Aufzeichnung. Zukünftige Fortschritte könnten KI-gesteuerte, optimierte Aufnahmetools mit sich bringen, die die Effizienz steigern und die Kompatibilität mit sich entwickelnden Medienplattformen erweitern. Das ist alles! Fröhliches Lesen!


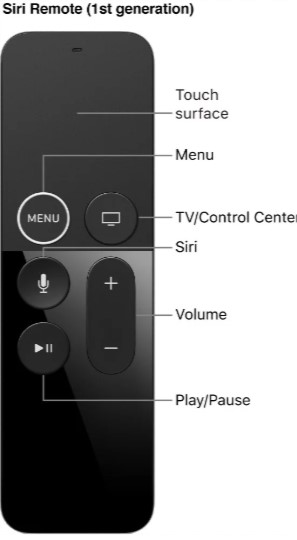


Free Download
Für Windows
Free Download
Für normale Macs
Free Download
Für M1, M2, M3
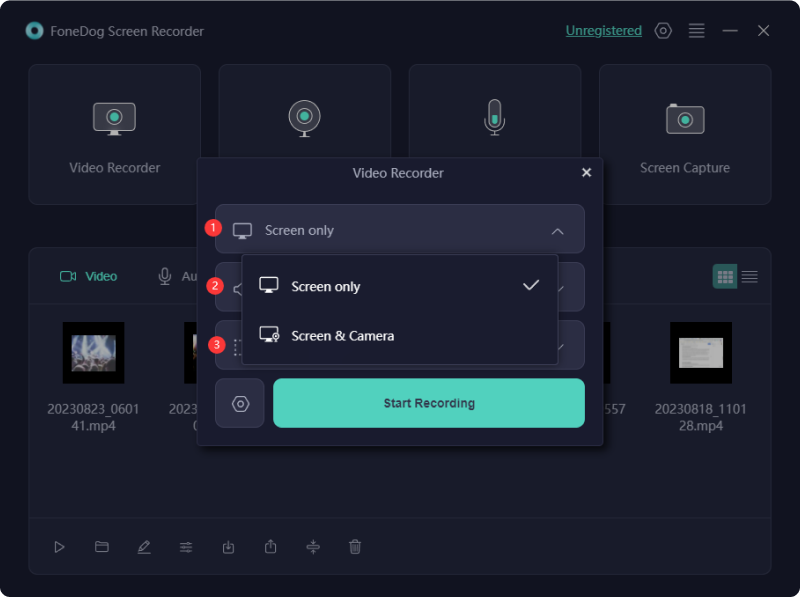
/
/