

By Adela D. Louie, Last Update: March 1, 2024
Haben Sie sich jemals gefragt, wie Sie Ihre Lieblingssendungen auf Spectrum ohne DVR aufnehmen können? Bereiten Sie sich darauf vor, in eine Welt nahtloser Aufnahmetechniken einzutauchen, die nicht auf herkömmlichen DVR-Setups basieren. In diesem innovativen Leitfaden enthüllen wir die Geheimnisse hinter der Aufnahme auf Spectrum ohne DVR. Egal, ob es darum geht, dieses spannende Spiel zu bewahren oder eine unverzichtbare Episode zu retten, dieser Artikel ist Ihre Anlaufstelle für die Antwort, wenn „Wie nehme ich auf Spectrum ohne DVR auf??"
Entdecken Sie innovative Methoden, versteckte Funktionen und intelligente Strategien, um sicherzustellen, dass Sie keinen Moment verpassen. Machen Sie sich bereit, Ihr Spectrum-Erlebnis mit unserer Schritt-für-Schritt-Anleitung zu revolutionieren – denn die Aufnahme Ihrer Favoriten sollte nicht durch die DVR-Verfügbarkeit eingeschränkt sein!
Teil Nr. 1: So zeichnen Sie Spektrum mit dem integrierten DVR aufTeil Nr. 2: Möglichkeiten zur Aufnahme von Spektrum ohne DVRTeil #3: Beste kostenlose Alternative zum Aufzeichnen von Spektrum ohne DVR – FoneDog Screen Recorder Konklusion
Wenn Sie über ein Spectrum TV-Abonnement verfügen, nutzen Sie die integrierten DVR-Funktionen zur Archivierung Ihrer Lieblingsprogramme. Sobald die Einrichtung des Spectrum-Fernsehers abgeschlossen ist, machen Sie sich mit den Funktionen vertraut, um problemlos problemlos aufnehmen zu können.
Nutzen Sie diese Optionen, um Aufnahmen zu planen und Streams über den DVR abzuspielen. Diese Methode gewährt Zugriff auf unbegrenzte Aufzeichnungen und beantwortet Ihre Frage „Wie kann ich ohne DVR auf Spectrum aufnehmen?“ und gewährleistet so erstklassige Auflösungen. Letztendlich können alle gespeicherten Dateien zur bequemen Offline-Anzeige gespeichert werden. Befolgen Sie diese optimierten Schritte für eine nahtlose Spectrum-TV-Aufzeichnung ohne übermäßigen Zeitaufwand.
Hier ist wie:
Um tatsächlich Ihre Fragen zu beantworten: „Wie kann ich ohne DVR auf Spectrum aufnehmen?“ Wir haben hier die Möglichkeiten beschrieben, mit denen Sie Spektrum tatsächlich ohne DVR aufzeichnen können. Sehen Sie sich diese unten an:
OBS Studio, bekannt als Open Broadcaster Software, bietet eine kostenlose, Open-Source-Lösung für die Bildschirmaufzeichnung. Seine weitreichende Anpassungsfähigkeit erstreckt sich über Windows-, MacOS- und Linux-Plattformen. Es ist als führende Bildschirmaufzeichnungssoftware bekannt und fasziniert Benutzer aufgrund seiner robusten Fähigkeiten bei der Bildschirmaufzeichnung.
Zu seinem Repertoire gehören verschiedene Aufnahmemodi wie Gameplay-Anzeige, Aufnahme, Browser und Fenster sowie mehr. Benutzer haben die Freiheit, das Audio auszuwählen, das sie tatsächlich aufnehmen möchten, und ihre Ausgabe mithilfe der zusätzlichen Konfigurationen anzupassen. Darüber hinaus bietet OBS die Unterstützung mehrerer solcher Videoformate, was seine Vielseitigkeit erhöht. So können Sie dies bei der Aufnahme von Spectrum ohne DVR nutzen:
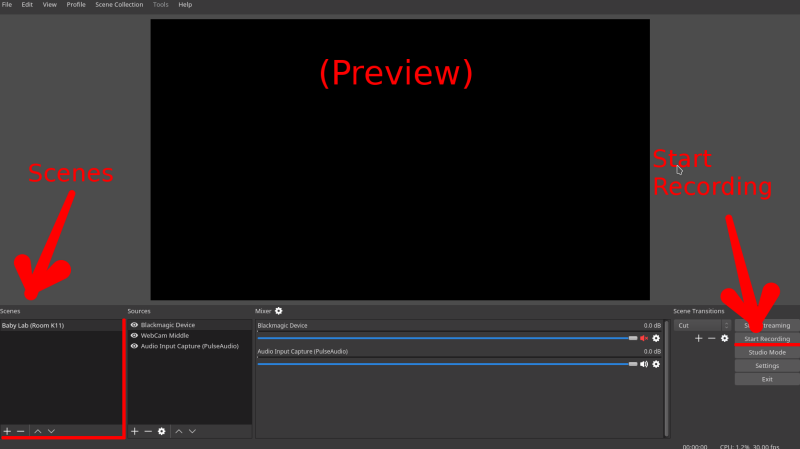
Screen Capture war in der Tat eine kostenlose, webzentrierte Plattform für Bildschirmaufzeichnungsdienste. Da es vollständig online funktioniert, besteht kein Grund zur Sorge um die Kompatibilität oder das Herunterladen von Software. Darüber hinaus bietet es Benutzern eine unglaublich unkomplizierte Benutzeroberfläche, die es Ihnen ermöglicht, Ihre Aufnahme mit nur wenigen Klicks zu starten.
Gleichzeitig können Sie Ihren Computerbildschirm und Ihre Webcam mit oder ohne Ton in verschiedenen Modi erfassen, darunter Vollbild, Registerkarte und Fenster. Wenn Sie sich jedoch für die kostenlose Version entscheiden, wird Ihrer Aufnahme ein Wasserzeichen hinzugefügt. So nutzen Sie es:
Snagit stellt ein ganzheitliches Tool zum Erfassen von Bildschirmen und Aufzeichnen von Aktivitäten dar, mit dem Benutzer Screenshots erstellen, Bildschirmaktionen aufzeichnen und grundlegende Bearbeitungen durchführen können. Hier ist eine Anleitung zur Nutzung von Snagit zur Erfassung von Spectrum-Inhalten, ohne auf einen DVR angewiesen zu sein:
Quicktime Player ist ein von Apple entwickelter Multimedia-Player und eine Bildschirmaufzeichnungssoftware. Es ist auf Mac-Geräten vorinstalliert und bietet verschiedene Funktionen, darunter das Abspielen von Audio- und Videodateien, Bearbeiten und Bildschirmaufzeichnung. Gehen Sie folgendermaßen vor, um den QuickTime Player zum Aufzeichnen von Spectrum-Inhalten ohne DVR zu verwenden:

Denken Sie daran, dass der QuickTime Player alles aufzeichnet, was auf dem Bildschirm angezeigt wird. Stellen Sie daher sicher, dass der Spectrum-Inhalt, den Sie aufnehmen möchten, während des Aufnahmevorgangs auf Ihrem Bildschirm sichtbar ist und abgespielt wird.
Camtasia ist eine leistungsstarke Software zur Bildschirmaufzeichnung und Videobearbeitung. Es ermöglicht Benutzern, ihren Computerbildschirm zu erfassen, Audio- und Webcam-Aufnahmen hinzuzufügen und den aufgezeichneten Inhalt zu bearbeiten. Hier finden Sie eine Anleitung zur Verwendung von Camtasia zum Aufzeichnen von Spectrum-Inhalten ohne DVR:
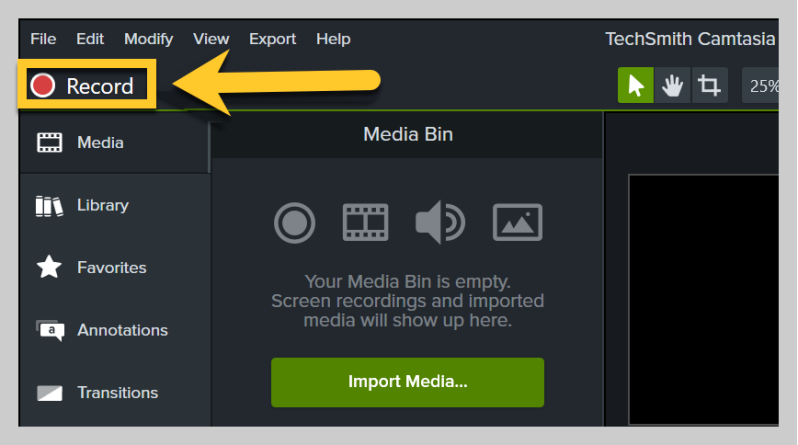
Tipps zur Verwendung von Camtasia mit Spectrum:
Wie nehme ich auf Spectrum ohne DVR auf? auf eine bessere Weise? FoneDog Bildschirmrekorder stellt eine außergewöhnliche Alternative für die Erfassung von Spectrum-Inhalten dar, ohne auf einen DVR angewiesen zu sein. Es handelt sich um eine robuste Software, die für die nahtlose Aufzeichnung von Aktivitäten auf Ihrem Computerbildschirm entwickelt wurde und eine Reihe von Funktionen bietet, die auf eine mühelose Bildschirmaufzeichnung zugeschnitten sind.
Free Download
Für Windows
Free Download
Für normale Macs
Free Download
Für M1, M2, M3
Dieses vielseitige Tool vereinfacht die Aufnahme von Spectrum-Shows oder anderen Bildschirminhalten und bietet mehrere Aufnahmemodi und Anpassungsoptionen. FoneDog Screen Recorder ist stolz auf seine benutzerfreundliche Funktionalität und macht ihn sowohl für Anfänger als auch für erfahrene Benutzer zugänglich, die eine zuverlässige Aufnahmelösung suchen. So nutzen Sie es:
1. Besuchen Sie die offizielle Website von FoneDog Screen Recorder, laden Sie die Software herunter und befolgen Sie die Installationsanweisungen, um sie auf Ihrem Computer einzurichten. Öffnen Sie die Software nach der Installation.
2. Wählen Sie den Aufnahmebereich aus, indem Sie den Aufnahmerahmen ziehen und anpassen, um den Spectrum-Inhalt abzudecken, den Sie aufnehmen möchten. Legen Sie Audioeinstellungen, wie z. B. Systemton oder Mikrofonaufnahme, entsprechend Ihren Anforderungen fest.
3. Erkunden Sie die Einstellungen im FoneDog Screen Recorder, um die Videoqualität, das Format und andere Einstellungen entsprechend Ihren Aufnahmeanforderungen zu ändern.

4. Sobald die Einstellungen konfiguriert sind, starten Sie die Aufnahme, indem Sie auf klicken "Starte die Aufnahme" Schaltfläche im FoneDog Screen Recorder.

5. Wenn Sie mit der Aufnahme des Spectrum-Inhalts fertig sind, klicken Sie auf "Höre auf, aufzunehmen" Klicken Sie auf die Schaltfläche, um die Aufnahmesitzung zu beenden. FoneDog Screen Recorder bietet normalerweise eine Vorschau des aufgezeichneten Inhalts. Überprüfen Sie die Aufnahme, um sicherzustellen, dass sie Ihren Erwartungen entspricht.

6. Speichern Sie die Aufnahme am gewünschten Ort auf Ihrem Computer.
Menschen Auch Lesen[2024] So zeichnen Sie Sendungen auf YouTube TV auf – einfache SchritteWie können Sie auf Paramount Plus aufnehmen [2024 gelöst]
Wie nehme ich auf Spectrum ohne DVR auf?? Zusammenfassend lässt sich sagen, dass die Aufnahmeoptionen von Spectrum ohne DVR in Verbindung mit innovativer Software wie FoneDog Screen Recorder den Komfort neu definieren. Durch die Bereitstellung verschiedener Aufnahmemodi und benutzerfreundlicher Schnittstellen ermöglichen diese Alternativen Benutzern die mühelose Aufnahme von Spectrum-Inhalten. Nutzen Sie die Vielseitigkeit dieser Methoden und überwinden Sie die herkömmlichen DVR-Einschränkungen für ein nahtloses Aufnahmeerlebnis nach Ihren Wünschen.
Hinterlassen Sie einen Kommentar
Kommentar
Bildschirm recorder
Leistungsstarke Bildschirmaufzeichnungssoftware zur Aufnahme Ihres Bildschirms mit Webcam und Audio.
Beliebte Artikel
/
INFORMATIVLANGWEILIG
/
SchlichtKOMPLIZIERT
Vielen Dank! Hier haben Sie die Wahl:
Excellent
Rating: 4.7 / 5 (basierend auf 59 Bewertungen)