

By Adela D. Louie, Last Update: April 12, 2024
Haben Sie sich jemals gefragt, was den Puls der Sportübertragungen antreibt? Begleiten Sie uns auf einer exklusiven Reise in das Herz von ESPN, dem Kraftpaket, das die Art und Weise, wie wir Sport erleben, neu definiert hat. Dieser Artikel enthüllt die Magie hinter dem Netzwerk, bietet einen Einblick hinter die Kulissen seiner Entwicklung und kulturellen Auswirkungen und beantwortet Ihre Frage zu „Kannst du ESPN aufnehmen?? "
Tauchen Sie tief in die Innovation und den Einfluss von ESPN ein, während wir seine bemerkenswerte Reise steuern. Egal, ob Sie ein eingefleischter Sportbegeisterter sind oder einfach nur neugierig auf die transformative Kraft der Medien im Sport sind, dieser Artikel ist Ihr ultimativer Leitfaden zum Verständnis der ikonischen Welt von ESPN.
Teil 1. Bester Recorder oder Aufnahme-ESPN – FoneDog Screen RecorderTeil 2. So zeichnen Sie ESPN auf Mac und Windows auf [5 Möglichkeiten]Teil 3. FAQsZusammenfassung
FoneDog Bildschirmrekorder zeichnet sich als vielseitiges und benutzerfreundliches Tool zur Erfassung der Bildschirmaktivität sowohl auf Mac- als auch auf Windows-Systemen aus und ist daher eine hervorragende Wahl für die Aufzeichnung von ESPN-Inhalten.
Es bietet ein nahtloses Erlebnis für Aufnahme hochwertiger Videos, einschließlich Streaming von Sportereignissen, Dokumentationen oder anderen ESPN-Inhalten. Mit seiner intuitiven Benutzeroberfläche und verschiedenen Anpassungsoptionen ermöglicht es Benutzern, ESPN-Videos einfach und in hoher Qualität aufzunehmen.
Free Download
Für Windows
Free Download
Für normale Macs
Free Download
Für M1, M2, M3

ESPN fungiert als Streaming-Abonnementplattform, die eine vielfältige Palette an Inhalten bietet, darunter Live-Sport, Echtzeitnachrichten, Veranstaltungspläne, Spielereinblicke und mehr. Gelegentlich entsteht der Wunsch, bevorzugte Videos für die spätere Betrachtung zu speichern.
Diese Anleitung enthält eine exemplarische Vorgehensweise, die den Prozess der Aufzeichnung von ESPN+ sowohl auf Windows- als auch auf Mac-Betriebssystemen detailliert beschreibt. Die effektive Aufnahme von Streaming-Video und -Audio von der Plattform kann mithilfe verschiedener Aufnahmetools erfolgen.
Screencastify ist eine beliebte Bildschirmaufzeichnungserweiterung, die hauptsächlich im Google Chrome-Browser verwendet wird. Es ermöglicht Benutzern, ihren Bildschirm, ihre Webcam oder beides gleichzeitig zu erfassen, was die Erstellung von Tutorials, Präsentationen oder die Aufzeichnung von Inhalten von Websites wie ESPN erleichtert. So verwenden Sie Screencastify zum Aufzeichnen von ESPN auf Mac und Windows:

BS Studio (Open Broadcaster Software) war eine kostenlose und Open-Source-Software für Videoaufzeichnungen und Live-Streaming. Aufgrund seiner Vielseitigkeit und leistungsstarken Funktionen war es bei Gamern, Content-Erstellern und Profis sehr beliebt. So können Sie ESPN mit dem OBS aufzeichnen:
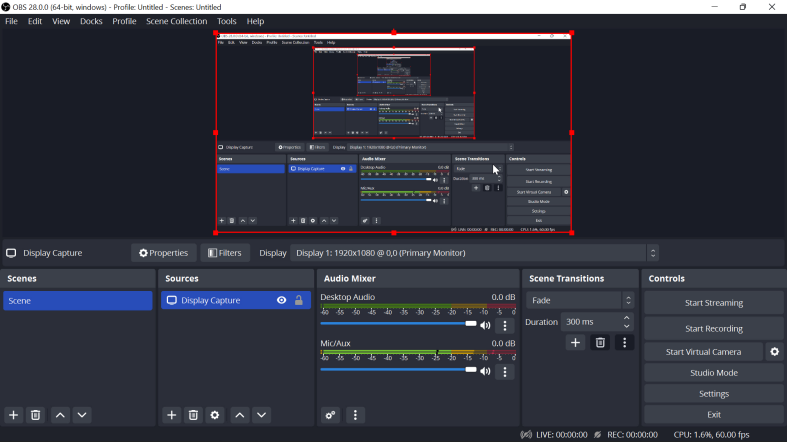
QuickTime ist ein integrierter Multimedia-Player und ein Basic Videoaufzeichnungstool auf Mac-Computern. Es ist ein vielseitiges Tool, das verschiedene Audio- und Videoformate unterstützt. So verwenden Sie QuickTime zum Aufzeichnen von ESPN-Inhalten:
Command + Space, dann geben Sie „QuickTime Player“ ein).
Loom ist sowohl eine Videoaufzeichnungs- als auch eine vollständige Sharing-Plattform, die es Benutzern dann ermöglicht, schnelle Videos von ihrem Bildschirm, ihrer Webcam oder beiden zu erstellen. Es wird häufig für Tutorials, Präsentationen und den Austausch kurzer Erklärungen oder Demonstrationen verwendet. So verwenden Sie Loom zum Aufzeichnen von ESPN auf Mac und Windows:
Sie können problemlos Inhalte von ESPN+ erfassen, obwohl keine integrierte DVR-Funktion vorhanden ist. Nutzen Sie die integrierte Game Bar oder den QuickTime Player oder entscheiden Sie sich für eine Bildschirmaufzeichnungssoftware, um die gewünschten Inhalte aufzunehmen.
Ja, ESPN+ ermöglicht den Zugriff auf aktuelle Spielwiederholungen auf seiner Plattform. Es ist jedoch wichtig, sie innerhalb eines bestimmten Zeitraums zu fangen, da sie nach einer bestimmten Zeit entfernt werden müssen.
Nutzen Sie einen professionellen Bildschirmrekorder, um Spiele auf ESPN+ nahtlos aufzuzeichnen. Darüber hinaus können die in diesem Artikel beschriebenen Methoden auch zur Spielaufzeichnung verwendet werden.
Ja, ausgewählte Inhalte können mit einem ESPN+-Abonnement zur Offline-Anzeige heruntergeladen werden. Beachten Sie, dass heruntergeladene Dateien nur eine begrenzte Haltbarkeitsdauer haben und nicht alle Titel von ESPN+ zum Download verfügbar sind.
ESPN+ ist sowohl mit Apple- als auch mit Android-Geräten kompatibel. Nutzen Sie die integrierte Bildschirmaufzeichnungsfunktion oder ziehen Sie eine Bildschirmaufzeichnungs-App eines Drittanbieters in Betracht, um ESPN+-Inhalte mühelos auf Ihrem Mobilgerät aufzunehmen.
Menschen Auch LesenWie können Sie auf Paramount Plus aufnehmen [2024 gelöst]Die 11 besten Bildschirmrekorder für Mac mit internem Audio [2024]
Tatsächlich offenbart die Erkundung der Aufnahmeoptionen von ESPN ein Spektrum an Tools wie FoneDog Bildschirmrekorder, was die Erfassung fesselnder Sportinhalte vereinfacht. Ob auf Mac oder Windows, diese Lösungen ermöglichen es Benutzern, nahtlos mit den Angeboten von ESPN zu interagieren. Denken Sie daran, die Verwendung von Inhalten einzuhalten. Vielleicht hilft Ihnen das weiter! Hab einen schönen Tag!
Free Download
Für Windows
Free Download
Für normale Macs
Free Download
Für M1, M2, M3
Hinterlassen Sie einen Kommentar
Kommentar
Bildschirm recorder
Leistungsstarke Bildschirmaufzeichnungssoftware zur Aufnahme Ihres Bildschirms mit Webcam und Audio.
Beliebte Artikel
/
INFORMATIVLANGWEILIG
/
SchlichtKOMPLIZIERT
Vielen Dank! Hier haben Sie die Wahl:
Excellent
Rating: 4.7 / 5 (basierend auf 58 Bewertungen)