

By Adela D. Louie, Last Update: August 5, 2021
Eines der häufigsten Dinge, denen Sie bei der Verwendung von Microsoft Word begegnen, ist ein Absturz, insbesondere wenn Sie gerade eine wichtige Datei bearbeiten oder wenn Sie durch den Absturz von Microsoft Word Ihr Dokument von Ihrem Computer verlieren.
Aber keine Sorge mehr, denn in diesem Beitrag zeigen wir Ihnen, was Sie wann tun können Wort abgestürzt, wie Sie es beheben können, damit es nicht wieder passiert, und wie Sie diese verlorenen Dokumente von Ihrem Computer wiederherstellen können, weil Ihr Microsoft Word abgestürzt ist.
Es gibt hier einen ähnlichen Artikel, der über mehrere Lösungen spricht, wenn Microsoft Word reagiert plötzlich nicht. Sie können es auch öffnen und nachsehen.
Teil 1. So stellen Sie verlorene Dateien wieder her, wenn Microsoft Word abgestürzt istTeil 2. So beheben Sie den Absturz von Word beim Speichern der DateiTeil 3. So stellen Sie diese nicht gespeicherte Datei wieder her, wenn Word abgestürzt istTeil 4. Fazit
Eines der Kopfschmerzen, die Sie haben werden, wenn ein Wort auf Ihrem Computer abgestürzt ist, ist der Verlust Ihrer wichtigen Datei oder Ihres Dokuments. Und Sie denken vielleicht, dass Sie sie nicht wiederherstellen können, da sie nicht so gut in Ihrem Papierkorb oder Papierkorb angezeigt werden.
Deshalb haben wir hier das perfekte Tool, mit dem Sie sie wiederherstellen können. Ja, das ist richtig! Sie können diese verlorenen Dateien oder Dokumente wiederherstellen, wenn Sie festgestellt haben, dass Ihr Word abgestürzt ist. Und das Tool, über das wir sprechen, ist die FoneDog Data Recovery.
Das FoneDog Datenwiederherstellung ist als professioneller Datenwiederherstellungsassistent bekannt, der Ihnen dabei hilft, verlorene oder gelöschte Dateien von Ihrem Computer wiederherzustellen. Es ist sicher und sehr effektiv in der Anwendung. Es kann Ihnen helfen, Ihre verlorenen oder gelöschten Audios, Videos, Dokumente, E-Mails und andere wichtige Daten wiederherzustellen. Und die FoneDog Data Recovery kann Ihnen dabei helfen Wiederherstellen von Daten von Ihrer Festplatte, Speicherkarte, Flash-Laufwerk, Windows 10, Windows 8, Windows 7 und von Ihrem Mac Computer.
Und damit Sie mehr darüber erfahren, wie Sie das FoneDog-Datenwiederherstellungstool verwenden können, finden Sie hier ein kurzes Tutorial, das Sie befolgen können, wenn Sie Ihre verlorenen oder gelöschten Dateien wiederherstellen, weil Word abgestürzt ist.
Datenwiederherstellung
Stellen Sie gelöschte Bilder, Dokumente, Audiodateien und weitere Dateien wieder her.
Holen Sie sich gelöschte Daten vom Computer (einschließlich Papierkorb) und von Festplatten zurück.
Wiederherstellung von Datenverlusten aufgrund von Festplattenunfällen, Systemausfällen und anderen Gründen.
Kostenlos Testen
Kostenlos Testen

Das erste, was Sie nach dem Herunterladen und Installieren von FoneDog Data Recovery auf Ihrem Computer tun müssen, ist, es zu starten. Und sobald Sie sich auf der Hauptoberfläche des Programms befinden, können Sie eine Reihe von Dateitypen oder Datentypen sowie eine Liste der Speicherorte auf Ihrem Computer sehen.
Von dort aus müssen Sie nur noch Dokumente auswählen und dann unten den Speicherort des Dokuments auswählen, das Sie wiederherstellen möchten. Und danach fahren Sie fort und klicken Sie auf die Schaltfläche Scannen.

Sobald Sie auf die Schaltfläche Scannen geklickt haben, beginnt FoneDog Data Recovery, an dem von Ihnen ausgewählten Ort nach Ihren Dokumenten zu suchen. Außerdem gibt es zwei Möglichkeiten, wie Sie Ihre Dokumente scannen möchten. Einer ist der Quick Scan und der andere ist der Deep Scan-Prozess.

Sobald Ihr bevorzugter Scanvorgang abgeschlossen ist, werden alle Ergebnisse auf Ihrem Computerbildschirm angezeigt. Von dort aus müssen Sie sie nur noch einzeln in der Vorschau anzeigen. Auf diese Weise können Sie sicher sein, dass Sie die richtige Datei zum Wiederherstellen erhalten.
Nachdem Sie eine Vorschau der Dateien aus dem Ergebnis des Scanvorgangs angezeigt haben, können Sie einfach alle Dateien markieren, die Sie wiederherstellen möchten. Und wenn Sie nach einer bestimmten Datei aus der Liste suchen, können Sie den Such-Tab oben in Ihrem Fenster verwenden.
Nachdem Sie alle Dateien oder Daten ausgewählt haben, die Sie wiederherstellen möchten und damit zufrieden sind, können Sie jetzt auf die Schaltfläche Wiederherstellen in der unteren rechten Ecke Ihres Bildschirms klicken. Von dort aus beginnt der Prozess der Wiederherstellung Ihrer verlorenen oder gelöschten Daten und Sie müssen nur noch warten, bis der Vorgang abgeschlossen ist.
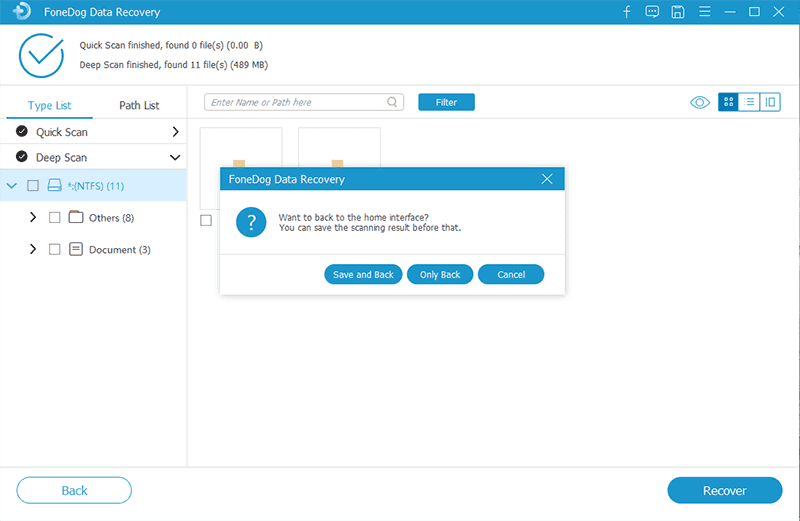
Ein weiteres Problem, auf das Sie stoßen können, ist, wenn Sie versuchen, ein Dokument auf Ihrem Wort zu speichern, und es dann leider abstürzt oder einfriert. Wenn das passiert, sollten Sie Folgendes tun.
Schritt 1: Starten Sie auf Ihrem Windows 10, 7 oder 8 die Systemsteuerung und klicken Sie dann auf Programme und Funktionen.
Schritt 2: Klicken Sie danach einfach auf Microsoft Office.
Schritt 3: Und auf der nächsten Seite klicken Sie einfach auf die Schaltfläche Reparieren und wählen Sie dann Weiter.
Schritt 4: Fahren Sie dann auf der nächsten Seite fort und wählen Sie Online-Reparatur und klicken Sie dann auf Schnellreparatur. Von hier aus beginnt es dann mit der Reparatur Ihres Word-Office, sodass Sie nur noch warten müssen, bis es abgeschlossen ist.
Wenn Sie Microsoft Word im abgesicherten Modus verwenden, können Sie es verwenden, wenn das Problem aufgetreten ist. Diese Lösung ist insbesondere dann nützlich, wenn ein Dokument aus Word vorhanden ist, auf das Sie nicht zugreifen können, wenn sich Ihr Computer im normalen Modus befindet. Um dies zu tun, müssen Sie Folgendes tun.
Schritt 1: Suchen Sie nach der Word-Verknüpfungsanwendung.
Schritt 2: Halten Sie danach einfach die Strg-Taste gedrückt und doppelklicken Sie dann auf die Word-App-Verknüpfung.
Schritt 3: Fahren Sie danach fort und klicken Sie auf die Schaltfläche Ja, um es im abgesicherten Modus zu starten.
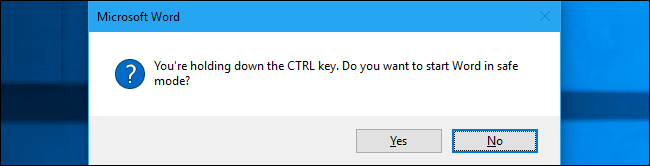
Schritt 4: Speichern Sie dann einfach das Word-Dokument, an dem Sie arbeiten. Sobald Sie fertig sind, können Sie den Vorgang im abgesicherten Modus stoppen.
Schritt 5: Schließen Sie dann Microsoft Word auf Ihrem Computer und starten Sie es erneut.
Ein Grund, warum Sie erleben, dass das Wort abgestürzt ist, ist die Inkompatibilität Add-Ins. In diesem Fall müssen Sie sie also deaktivieren. Hier ist, wie Sie dies tun können.
Schritt 1: Navigieren Sie zu Datei und klicken Sie dann auf Optionen. Klicken Sie dann auf die Registerkarte Add-Ins.
Schritt 2: Klicken Sie danach auf die Schaltfläche Go in der Nähe des Dropdown-Felds mit dem Namen „Verwalten: Com-in Add“.
Schritt 3: Fahren Sie dann fort und klicken Sie auf das kleine Kästchen, um es auszuschalten, und klicken Sie dann auf die Schaltfläche OK.
In den häufigsten Szenarien kann das Dokument, an dem Sie mit Microsoft Word arbeiten, verloren gehen, sobald Ihr Word abgestürzt ist. Und meistens wird nach dem Neustart von Microsoft Word auf Ihrem Computer automatisch das Dokument gestartet, das Sie aufgrund des Fehlers nicht speichern konnten.
Wenn dies nicht der Fall ist, müssen Sie Folgendes tun.
Schritt 1: Fahren Sie fort und starten Sie Microsoft Word auf Ihrem Computer.
Schritt 2: Klicken Sie dort auf Datei, dann auf Optionen und dann auf Speichern. Von dort aus müssen Sie nur noch den AutoRecover-Pfad kopieren.
Schritt 3: Gehen Sie dann zu Ihrem Datei-Explorer und fügen Sie den zuvor kopierten Pfad ein. Von dort aus können Sie nach der nicht gespeicherten Datei suchen, an der Sie gerade arbeiten, bevor Word abstürzt.
Schritt 4: Danach kopieren Sie einfach die .asd-Datei.
Schritt 5: Gehen Sie dann erneut zu Ihrer Word-App und klicken Sie dann auf Datei, wählen Sie dann Öffnen und klicken Sie dann unten auf Nicht gespeicherte Dokumente wiederherstellen.
Schritt 6: Fügen Sie dann die .asd-Datei, die Sie zuvor kopiert haben, aus dem Feld Dateiname ein, das auf Ihrem Bildschirm angezeigt wird.
Schritt 7: Starten Sie dann das Word, damit Sie es wiederherstellen können.
Menschen Auch LesenEffektive 3-Methoden zum Wiederherstellen von nicht gespeichertem Word-Dokument 2007Gewusst wie: versehentlich über Word-Dokument gespeichert wiederherstellen
Es ist irritierend und gleichzeitig ärgerlich, wenn Ihr Microsoft Wort abgestürzt und Sie sind gerade dabei, eine wichtige Datei zu erstellen. Und das schlimmste Szenario, das passieren könnte, ist, wenn Sie das gesamte Dokument verlieren, das Sie gerade erstellen.
Aber mit all den Lösungen, die wir Ihnen oben gezeigt haben, müssen Sie sich keine Sorgen mehr machen, wenn Ihr Word abstürzt. Alles, was Sie tun müssen, ist ihnen zu folgen, und das war's! Und falls Sie aufgrund dieses Fehlers einige Ihrer Dokumente verloren haben, können Sie die FoneDog-Datenwiederherstellung verwenden, um sie zurückzubekommen.
Hinterlassen Sie einen Kommentar
Kommentar
Data Recovery
FoneDog Data Recovery stellt die gelöschten Fotos, Videos, Audios, E-Mails und mehr von Windows, Mac, Festplatte, Speicherkarte, Flash-Laufwerk usw. wieder her.
Kostenlos Testen Kostenlos TestenBeliebte Artikel
/
INFORMATIVLANGWEILIG
/
SchlichtKOMPLIZIERT
Vielen Dank! Hier haben Sie die Wahl:
Excellent
Rating: 4.7 / 5 (basierend auf 72 Bewertungen)